يوفر Linux طرقًا مختلفة لتثبيت التطبيقات. يُمكنك إما تثبيت التطبيق من مستودعات تطبيقات Ubuntu القياسية باستخدام Ubuntu Software Center ، أو من خارج مستودعات تطبيقات Ubuntu القياسية ، أو من خلال تجميع الكود المصدري. ومع ذلك ، ماذا لو كنت بحاجة إلى إلغاء تثبيت تطبيق ما؟
إذا قمت بتثبيت التطبيق من مستودعات تطبيقات Ubuntu باستخدام Ubuntu Software Center ، فيمكنك استخدام Ubuntu Software لإلغاء تثبيت هذا التطبيق أيضًا. ومع ذلك ، إذا كنت تشعر براحة أكبر في استخدام سطر الأوامر ، فسنعرض لك بعض الطرق السهلة لمعرفة ما هي التطبيقات التي تم تثبيتها على نظامك وكيفية إلغاء تثبيت الخيارات التي لا تود استخدامها بعد الآن.

من المؤلم دائمًا إلغاء تثبيت التطبيقات على توزيعات Linux. السبب الأكثر أهمية لحدوث هذا هو وجود طرق تثبيت متعددة. حيث يُمكنك تثبيت التطبيق إما من مستودع Apt أو مستودع Snap. يُمكنك أيضًا استخدام تنسيق الحزمة العالمية مثل Flatpak أو AppImage. بالإضافة إلى كل ذلك ، يُمكنك أيضًا تنزيل التطبيقات وتجميعها وتثبيتها. هناك العديد من الطرق التي تُمكنك من تثبيت التطبيق والتي تؤدي بدورها إلى طرق متعددة لإلغاء تثبيتها أيضًا. لذلك ، تُغطي قائمة الطرق التي تم شرحها هنا كيفية إلغاء تثبيت أي تطبيق في Ubuntu.
كيفية إلغاء تثبيت أي تطبيق في Ubuntu
بشكل عام ، هناك طريقتان لإلغاء تثبيت التطبيقات في Ubuntu – سطر الأوامر أو الواجهة الرسومية. إذا لم تكن مرتاحًا مع Terminal ، فانتقل إلى قسم واجهة المستخدم الرسومية وهي بصراحة أسهل طريقة لإلغاء تثبيت أي تطبيق على Ubuntu. فلنبدأ أولاً بأسلوب سطر الأوامر.
سطر الأوامر
سطر الأوامر ، في الأساس ، يعني استخدام Terminal لإلغاء تثبيت التطبيق. ومع ذلك ، للقيام بذلك ، نحتاج إلى المزيد من المعلومات. أولاً ، المستودع الذي استخدمته لتثبيت التطبيق وثانيًا ، اسم الحزمة. الآن ، هناك 3 مستودعات شائعة على Ubuntu ربما تكون قد استخدمتها.
- Apt
- Snap
- Flatpak
الآن ، إذا كنت لا تعرف المستودع الذي تم استخدامه لتثبيت التطبيق ، فلا يوجد أمر واحد لمعرفة ذلك. ومع ذلك ، يُمكنك دائمًا البحث في المستودعات الفردية ومعرفة اسم الحزمة. لنبدأ بمستودع Apt أولاً.
1. Apt
من أجل إلغاء تثبيت التطبيق ، يجب الوصول أولاً إلى اسم الحزمة. للحصول على اسم الحزمة ، نحتاج إلى البحث في القائمة المثبتة لمستودع Apt.
لنفترض أننا نبحث عن تطبيق باسم Chromium ، من أجل العثور على أغلب الخيارات المُناسبة سأتخدم كلمة البحث “chrom*“. لذا ، بهذه الطريقة سأغطي جميع الحزم التي يبدأ اسمها بـ “chrom“. استخدم الأمر التالي للبحث في القائمة.
sudo dpkg --list chrom*
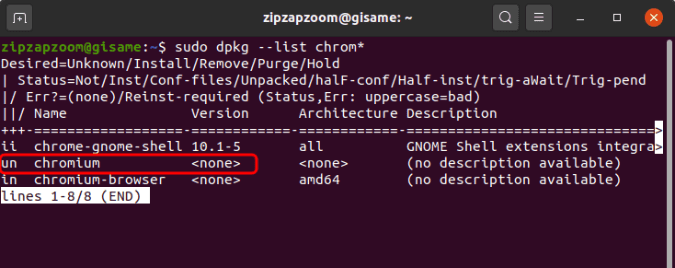
هنا ، نتيجة البحث الثانية هي Chromium وهو التطبيق الذي أبحث عنه. لكن حالة الحزمة هي “un“. هذا يعني أنه لم يتم تثبيته عبر مستودع Apt. لذا ، تقريبًا ، ii يعني أنه تم تثبيت التطبيق ، un يعني أن التطبيق غير معروف و in يعني أنه لم يتم تثبيت التطبيق.
الأمر الأساسي لإلغاء تثبيت تطبيق تم تنزيله من مستودع Apt هو كما يلي:
sudo apt remove vim
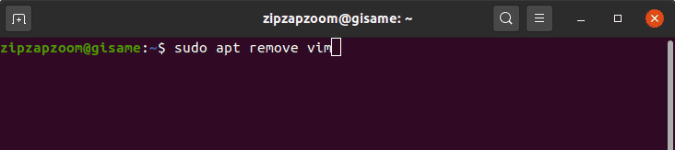
الآن ، الأمر أعلاه أساسي إلى حد ما ويُزيل التطبيق فقط. حيث لا يلمس أيًا من ملفات الإعداد والتبعيات الأخرى المثبتة.
على سبيل المثال ، افترض أن التطبيق الذي تود إزالته يقوم بإدارة خلفية الشاشة. الآن ، سيقوم تطبيق الخلفية هذا بتنزيل الصور من الإنترنت إلى دليل على النظام لجعلها كخلفية للشاشة. يُمكن اعتبار هذه الأدلة كملفات الإعداد. بالإضافة إلى ذلك ، سوف يتطلب أدوات مساعدة صغيرة للبحث في الإنترنت وتنزيل الصور. يمكن اعتبار هذه المرافق المُساهدة بمثابة التبعيات.
الآن ، إذا قمت للتو بإزالة تطبيق الخلفية ، فستبقى جميع ملفات الإعداد والتبعيات هذه على حالها. وبالتالي ، لمسح كل هذه الملفات يُمكنك استخدام الأمر التالي.
sudo apt purge --auto-remove vim
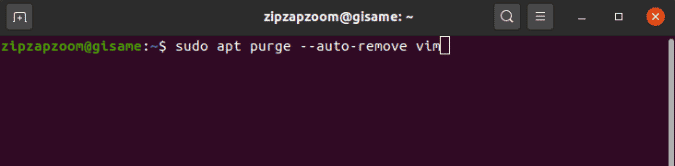
purge من الأمر أعلاه.2. Snap
في حالة عدم وجود تطبيقك في مستودع Apt ، فمن المحتمل أنك قد قمت بتثبيته عبر Snap. مرة أخرى ، على غرار مستودع Apt ، لإلغاء تثبيت التطبيق من Snap ، نحتاج إلى اسم حزمة التطبيق. يوجد أدناه أمر للبحث عن اسم الحزمة في مستودع Snap.
sudo snap list | grep chrom*
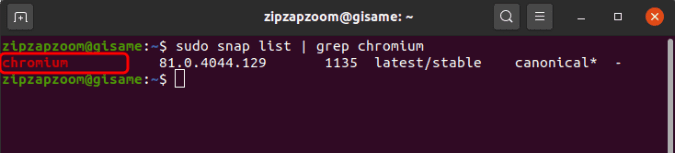
هنا ، يُمكنك أن ترى أن هناك نتيجة واحدة لـ Chromium. على عكس بحث Apt ، يعرض بحث Snap فقط قائمة الحزم المثبتة على النظام. في حالتي ، قمت بتثبيت Chromium باستخدام Snap وهو يظهر باستخدام الأمر الذي تم استخدامه للبحث. اسم حزمة التطبيق هو “chromium“. على غرار Apt ، فإن أبسط أمر لإزالة حزمة Snap هو كما يلي.
sudo snap remove chromium
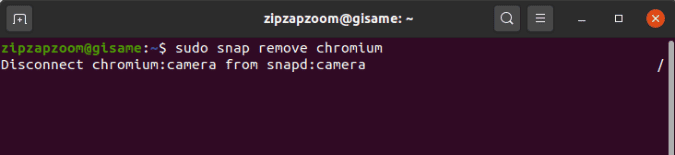
على عكس Apt ، فإن Snap بشكل افتراضي يُزيل جميع بيانات المستخدم وملفات الإعداد والتبعيات. على الرغم من أنه يُنشئ لقطة (نسخة احتياطية) من هذه الملفات ويحافظ عليها لمدة 31 يومًا. في حالة رغبتك في حذف هذه اللقطة ، استخدم الأمر التالي.
sudo snap remove --purge chromium
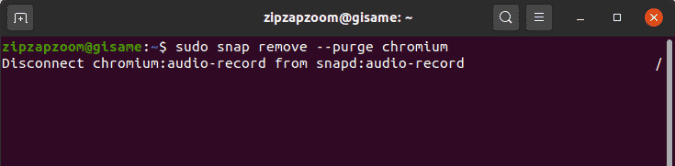
3. Flatpak
في حالة عدم احتواء المستودعات المذكورة أعلاه على اسم حزمة تطبيقك ، فمن المحتمل أن يكون قد تم تثبيته عبر Flatpak. بعد قولي هذا ، إلا أنّ هناك فرص نادرة لأنك قد تستخدم Flatpak على Ubuntu بدلاً من Snap و Apt.
على أي حال ، للبحث في مستودع Flatpak ، استخدم الأمر التالي. مرة أخرى ، نحن نفكر في نفس التطبيق المسمى Chromium.
flatpak list | grep chrom*
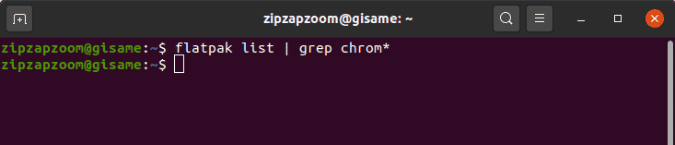
هنا ، نتيجة البحث فارغة. هذا يعني أنني لم أقم بتثبيت التطبيق عبر Flatpak. في حالة حصولك على التطبيق المقصود ، أدناه هو الأمر الذي يقوم بإلغاء تثبيت التطبيق عبر Flatpak. في هذه الحالة ، سنُفكر في تطبيق Spotify.
sudo flatpak uninstall com.spotify.Client
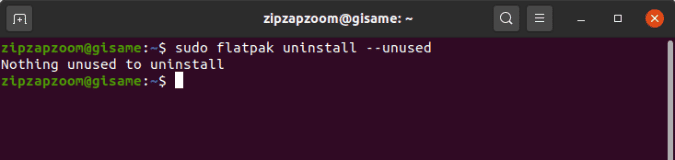
يزيل Flatpak جميع ملفات التكوين وبيانات المستخدم أيضًا. ولكن ، لا يزال لا يُزيل الحزم والتبعيات غير المستخدمة. للقيام بذلك ، استخدم الأمر التالي.
sudo flatpak uninstall --unused
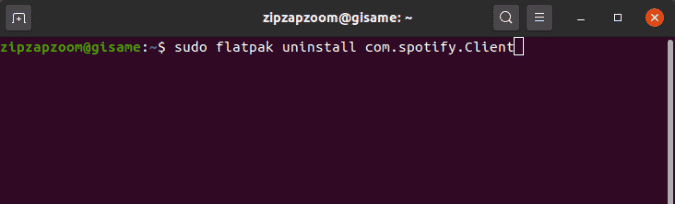
واجهة المستخدم الرسومية
Ubuntu Software Center
يدعم Ubuntu Software Center كلاً من مستودع Apt و Snap. وبالتالي ، يُعد Ubuntu Software هو أهم خيار مركزي أين يُمكنك العثور على جميع الحزم بغض النظر عن المستودعات التي استخدمتها لتثبيتها. لعرض التطبيقات المثبتة ، افتح تطبيق Ubuntu Software ، وانتقل إلى علامة التبويب “المثبتة“.
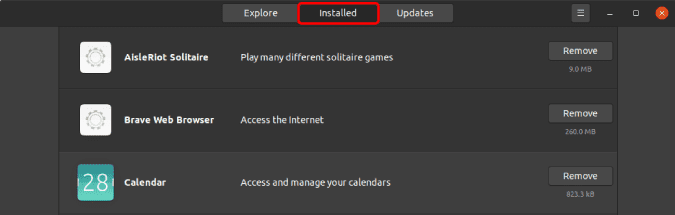
يُمكنك تصفح القائمة والنقر على زر الإزالة المجاور لها لإلغاء تثبيت التطبيق.
التثبيت من الجهات الخارجية
في حالة عدم ظهور التطبيق في أي من الطرق المذكورة أعلاه ، فربما تكون قد قمت بتثبيته من GitHub أو أي مصدر تابع لجهة خارجية. ربما تم تجميع هذه التطبيقات وتحميلها عبر Terminal أو تثبيتها عبر برنامج نصي. في كل هذه الحالات ، أنت تحت رحمة مطور التطبيق لإلغاء تثبيته. قم بزيارة GitHub Wiki للتطبيق أو موقع الويب وستجد أمر إلغاء التثبيت في الأسفل.
الكلمات الختامية
مع إصدار Ubuntu 20.04 ، روجت توزيعة Ubuntu لمتجر Snap أكثر من متجر Apt الخاص بـ Debian. يُمكنك قراءة المزيد حول التغييرات في Ubuntu 20.04 من خلال المقالة المُرتبطة أدناه. لمزيد من المشكلات أو الاستفسارات ، أخبرني في التعليقات أدناه.







