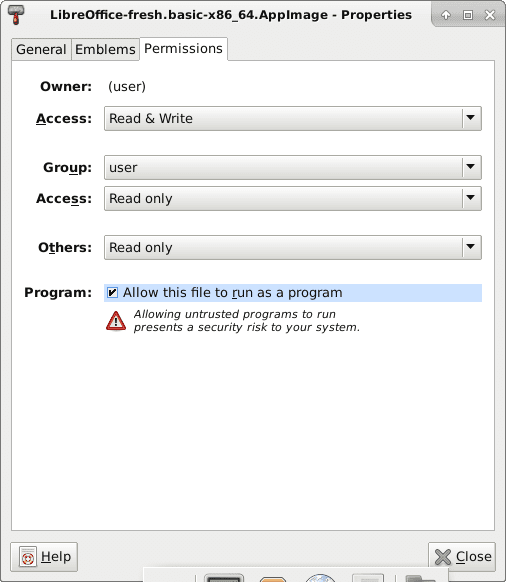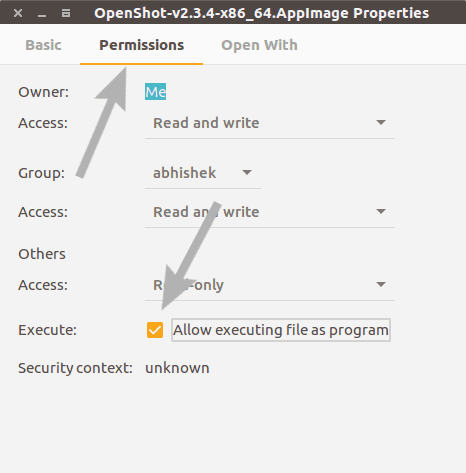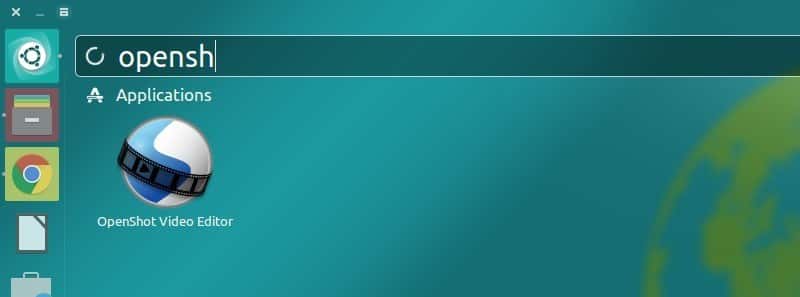موجز: يوضح لك هذا البرنامج التعليمي لـ AppImage كيفية استخدام AppImage لتثبيت البرامج وكيفية إزالة التطبيقات التي تم تثبيتها.
هناك طرق لتثبيت البرنامج في Ubuntu أو أي توزيعة Linux أخرى. يعد تنزيل ملفات .deb أو .rpm والنقر المزدوج عليها لتثبيت البرنامج أحد أكثر الطرق ملائمة لذلك.
في الآونة الأخيرة ، ربما لاحظت أن بعض التطبيقات يتم تنزيلها بامتداد .appimage. وقد تتساءل ما هي هذه الملفات .appimage.
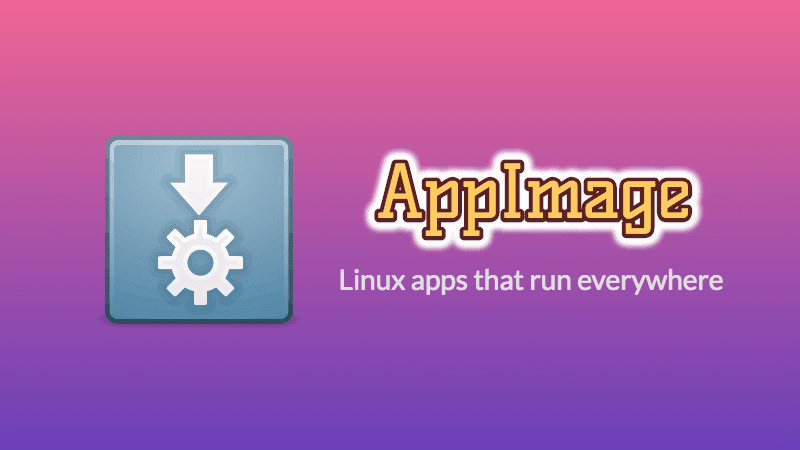
في هذا البرنامج التعليمي ، سأريك ما هو AppImage وكيفية استخدام AppImage لتثبيت التطبيقات في Linux. بالإضافة إلى ذلك ، سأخبرك أيضًا ببعض الأشياء التي يجب عليك وضعها في الاعتبار أثناء استخدام AppImage.
ما هو AppImage؟
لسنوات ، لدينا حزم DEB لتوزيعات Linux المستندة إلى Debian / Ubuntu و RPM لتوزيعات Linux المستندة إلى Fedora / SUSE.
على الرغم من أن هذه الحزم توفر طريقة ملائمة لتثبيت البرامج لمستخدمي التوزيعة المعنيين بها ، فإنها ليست الأكثر ملاءمة لمطور التطبيق. يجب على المطورين إنشاء حزم متعددة لتوزيعات متعددة. هذا هو المكان الذي يأتي فيه AppImage في الصورة.
AppImage هو تنسيق حزمة برامج عالمي. عن طريق حزم البرنامج في AppImage ، يوفر المطور ملفًا واحدًا “لحكمهم جميعًا”. يمكن للمستخدم النهائي ، أي أنت ، استخدامه في معظم توزيعات Linux الحديثة (إن لم تكن كلها).
على نظام Windows ، يمكنك تنزيل ملف ZIP واستخراج المحتويات إلى دليل وتشغيل التطبيق بداخله دون الحاجة إلى تثبيته. يُسمى هذا تطبيق محمول لأنه يمكنك نسخه على USB ثم تشغيله على أي جهاز كمبيوتر يستخدم نظام التشغيل Windows.
يعمل AppImage على الرغم من أنه تم إنشاؤه تقنيًا بطريقة مختلفة ، بنفس الطريقة من منظور المستخدم. يمكنك تنزيل ملف واحد وتشغيل البرنامج على نظام التشغيل Linux الخاص بك دون الحاجة إلى تثبيت أي شيء. علاوة على ذلك ، يمكنك أيضًا نسخ هذا على USB ، وسيتم تشغيله على Debian, Ubuntu, Arch Linux, openSUSE, Fedora أو أي توزيعة Linux أخرى.
عادة سيقوم برنامج Linux النموذجي بإنشاء ملفات في أماكن مختلفة ، الأمر الذي يتطلب إذن الروت لإجراء هذه التغييرات على النظام.
AppImage لا يفعل ذلك. في الواقع ، لا يقوم AppImage بتثبيت البرنامج فعليًا. إنها صورة مضغوطة تحتوي على جميع التبعيات والمكتبات اللازمة لتشغيل البرنامج المطلوب.
قمت بتنفيذ ملف AppImage ، ستقوم بتشغيل البرنامج. لا يوجد عملية استخراج ، ولا تثبيت. قمت بحذف ملف AppImage ، تتم إزالة البرنامج (سنرى ذلك لاحقًا).
اسمحوا لي أن سرد بعض الميزات أو فوائد AppImage.
ميزات AppImage
- لا يوجد توزيعة غير ملائمة: يمكن تشغيله على توزيعات Linux المختلفة
- لا حاجة لتثبيت وتجميع البرامج: فقط انقر وإستمتع
- لا حاجة إلى إذن الروت: لن يتم لمس ملفات النظام
- القابلية: يمكن تشغيله في أي مكان بما في ذلك USB
- البرامج في وضع القراءة فقط
- تتم إزالة البرامج فقط عن طريق حذف ملف AppImage
- لا يتم وضع الحماية للبرامج التي تم حزمها في AppImage افتراضيًا.
كيف يعمل AppImage؟
يحتاج البرنامج عادةً إلى استخدام بعض المكتبات للقيام ببعض الأعمال. تختار التوزيعة إصدارات محددة من المكتبات وتتأكد من أن جميع البرامج التي يتضمنها ستعمل معها. قد تحتاج نسخة عشوائية من برنامج عشوائي من الإنترنت إلى مكتبات غير مدرجة في التوزيعة الخاص بك.
بدلاً من الاعتماد على ما يوفره نظام التشغيل الخاص بك ، يحزم AppImage كل ما يحتاجه التطبيق داخل ملف واحد. عندما تقوم بتشغيل هذا الملف ، فإنه يقوم بسحره ويقوم بإنشاء نظام ملفات مؤقت ، حيث يمكنه الوصول إلى كل ما يحتاج إليه. في الصورة التالية ، يمكنك رؤية محتويات ملفات نظام ملفات مؤقت LibreOffice AppImage.
يمكنك أن تلاحظ هنا كيف تشمل المكتبات الضرورية ، والملفات التي تبدأ أسماؤها بـ “lib” وتنتهي بامتداد “.so”.
AppImage مقابل Snap و Flatpak
قد تشعر تطبيقات Flatpak / snap بأنها تشبه تطبيقات AppImage ، لكنها مختلفة تمامًا. بالنسبة للمبتدئين ، فإن Snap و Flatpak تحتاج إلى بيئة و daemon ليتم تثبيتها مسبقًا. يشرف البرنامج الخفي على كيفية تشغيل التطبيقات وتحديثها وتثبيتها وما إلى ذلك. هناك بالطبع إيجابيات وسلبيات لكل حل ، وليس هناك حل “الأفضل”. كل هذا يتوقف على ما تحتاجه من البرنامج.
فيما يلي بعض مزايا snaps / flatpaks:
- هم عبارة عن sandboxed، معزولة عن بقية النظام الخاص بك. يوفر هذا الحماية ضد معظم أنواع البرامج الضارة ويحافظ على كل شيء موجودًا.
- يمكنك تنزيل snaps من متجر مركزي. يمكنك أيضًا البحث عن البرامج وتنزيلها وتثبيتها مباشرةً من سطر الأوامر.
- من السهل ترقية الحزم. يبحث البرنامج الخفي في المتجر للعثور على ما إذا كان هناك إصدار أحدث متاح ويقوم بهذه المهمة نيابة عنك.
مزايا AppImage:
- ليس عليك إعداد نظامك قبل تشغيل AppImage. قد يبدو أن هذه ليست مشكلة كبيرة ، يمكنك فقط تثبيت البرنامج الخفي مرة واحدة ، ثم يعمل فقط. لكن فكر في هذا السيناريو. أنت في المدرسة وتحتاج إلى تشغيل برنامج بسرعة. لا يمكنك تثبيت البرنامج الخفي (بدون امتيازات الروت) ، لذلك لا يمكنك تشغيل الخاطف المفضل لديك. ومع ذلك ، يمكنك تنزيل AppImage وتشغيله ، حتى بدون امتيازات الروت.
- محمول حقًا: يمكنك حمل AppImage على USB وتشغيله على أي نظام تشغيل Linux.
- يمكن لبعض برامج AppImage تحديث نفسها.
- كل شيء موجود في ملف واحد فقط. لا يجعل أي شيء أكثر بساطة من ذلك: تنزيل الملف يعني”التثبيت” ، وحذفه يعني”إلغاء التثبيت”.
كيفية تشغيل AppImage
بعد تنزيل مثل هذا الملف ، لن يكون قابلاً للتنفيذ على الفور. في بعض الحالات ، قد يظهر رمز قابل للتنفيذ. في حالات أخرى ، قد لا يحدث شيء ما عندما تنقر عليه مرتين. على سبيل المثال ، قد يخلط نظام التشغيل بينه وبين ملف الفيديو ويحاول فتحه مع مشغل الفيديو الخاص بك.
ومع ذلك ، بعد الانتهاء من التنزيل ، تحتاج إلى النقر بزر الماوس الأيمن على الملف ، والانتقال إلى “خصائص” ، ثم “أذونات” ، وتمكين البت القابل للتنفيذ عليه. تعتمد كيفية القيام بذلك على بيئة سطح المكتب لديك.
يوجد إما خيار للسماح بتشغيل الملف كبرنامج / قابل للتنفيذ أو خيار للسماح بإذن “تنفيذ” لـ “أي شخص”.
كيفية استخدام AppImage في Linux
استخدام AppImage بسيط إلى حد ما. يتم ذلك في هذه الخطوات الثلاث البسيطة:
- قم بتنزيل ملف AppImage
- اجعله قابلة للتنفيذ
- شغله
لا تقلق ، سأوضح لك كيفية تشغيل AppImage في التفاصيل. أنا أستخدم Ubuntu 16.04 في هذا البرنامج التعليمي لـ AppImage ، لكن يمكنك استخدام نفس الخطوات على توزيعات Linux الأخرى أيضًا. بعد كل شيء ، فإن الهدف من AppImage هو أن يكون مستقلاً عن التوزيعات.
الخطوة 1: تنزيل حزمة .appimage
هناك الكثير من البرامج المتوفرة بتنسيق AppImage. يعد GIMP و Krita و Scribus و OpenShot مجرد أسماء قليلة. يمكنك العثور على قائمة واسعة من التطبيقات المتاحة في تنسيق AppImage هنا.
سأستخدم محرر فيديو OpenShot في هذا البرنامج التعليمي. يمكنك تنزيله من موقعه على الانترنت.
الخطوة 2: اجعله قابلًا للتنفيذ
بشكل افتراضي ، لن يحصل ملف AppImage الذي تم تنزيله على إذن بالتنفيذ. يجب عليك تغيير إذن الملف لجعله قابلاً للتنفيذ. لا تحتاج إلى امتياز الروت للقيام بذلك.
إذا كنت تفضل الطريقة الرسومية ، فما عليك سوى النقر بزر الماوس الأيمن على ملف .appimage الذي تم تنزيله وتحديد خصائص.
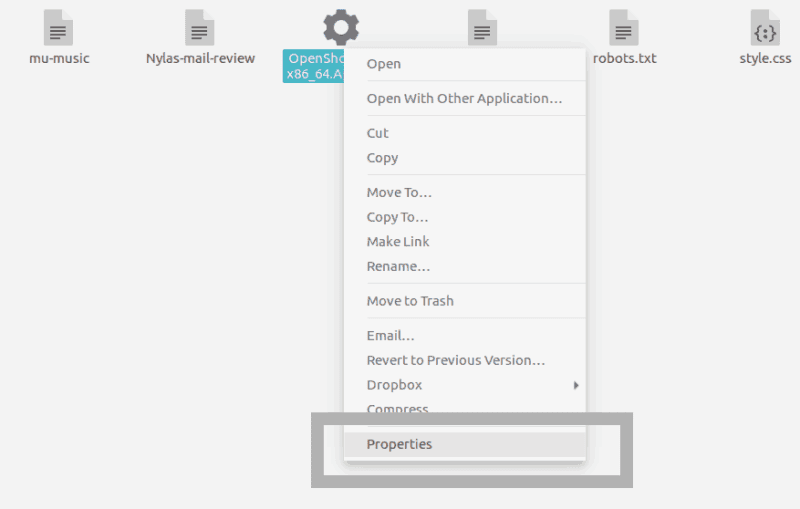
في الشاشة التالية ، انتقل إلى علامة التبويب أذونات وحدد المربع الذي يشير إلى “السماح بتنفيذ الملف كبرنامج”.
هذا هو. لقد جعلت الملف قابل للتنفيذ.
بدلاً من ذلك ، إذا كنت تفضل سطر الأوامر ، يمكنك ببساطة استخدام chmod u+x <AppImage File> لجعله قابلاً للتنفيذ.
الخطوة 3: تشغيل ملف AppImage
بمجرد الانتهاء من جعل ملف AppImage قابل للتنفيذ ، فقط انقر مرتين عليه لتشغيله. ستشاهد البرنامج يعمل كما لو كنت قد قمت بتثبيته على نظامك. رائع ، أليس كذلك؟
أشياء يجب تذكرها أثناء استخدام AppImage في Linux
هناك بعض الأشياء الإضافية حول AppImage التي يجب أن تعرفها.
1. تكامل سطح المكتب
عند تشغيل ملف AppImage ، قد تطالبك بعض البرامج بـ “تثبيت ملف سطح المكتب”. إذا حددت “نعم” ، فسيتم دمج AppImage الخاص بك مع نظام Linux الخاص بك كتطبيق منتظم مثبت.
مما يعني أن برنامجك سيكون قابلاً للبحث من خلال الوحدة أو GNOME. يمكنك العثور عليه في القائمة وقفله على Plank أو Launcher.
2. قد يتطلب تكامل سطح المكتب إزالة وظيفة التنظيف اليدوي
إذا اخترت تكامل سطح المكتب ، فسيكون لديك عدد قليل من الملفات التي تم إنشاؤها في نظامك. حجم الملف سيكون فقط في عدد قليل من كيلو بايت. عند حذف ملف AppImage ، تظل ملفات سطح المكتب هذه في نظامك. يمكنك تركها كما هي أو حذفها يدويًا.
3. اختر المكان الذي تضع فيه ملفات AppImage
يجب أن تصل ملفات AppImage التي تم تنزيلها إلى مجلد التنزيل. ولكن قد لا يكون هذا هو أفضل مكان للاحتفاظ بها حيث يتم تشوشها بمرور الوقت. من الأفضل الاحتفاظ بها في دليل منفصل لتسهيل الإدارة.
ضع في اعتبارك أيضًا أنه إذا اخترت تكامل سطح المكتب ثم نقلت ملف AppImage إلى موقع آخر ، فسيتعين عليك إزالة ملفات سطح المكتب أولاً. أو قد لا يعمل تكامل سطح المكتب.
4. التحديث ليس دائما خيارا
ربما تقوم بعض البرامج بالبحث عن التحديثات تلقائيًا وإعلامك بتوفر إصدار أحدث. لكن هذا لن يحدث معظم الوقت.
يوجد خيار لسطر الأوامر للتحقق من البرنامج وتحديثه ، لكن هذا يعتمد أيضًا على ما إذا كان المطور قد قدم هذا الخيار أم لا.
باختصار ، لا توجد تحديثات تلقائية هنا. يجب عليك العثور على نسخة خاصة بك إذا كان هناك إصدار أحدث من البرنامج متاح.
الخلاصة
يمكنك العثور على قائمة ببرامج AppImage إذا كنت ترغب في اختبار أحدها. ومع ذلك ، لا يوجد متجر مركزي رسمي ، وفي معظم الأوقات ستجد AppImage مدرجًا كخيار تنزيل في صفحة ويب تنزيل البرنامج.
إذا كنت تتساءل عما إذا كان يجب عليك استخدام AppImage أو Snap أو Flatpak ، فإن الإجابة بسيطة. إذا كنت نادراً ما تستخدم تطبيقات خارج ما يوفره مدير الحزم ، فاستخدم AppImage عندما يكون ذلك ممكنًا. ومع ذلك ، إذا كنت تحتاج غالبًا إلى برنامج تابع لجهة خارجية ولا تستخدمه إلا على جهاز الكمبيوتر المحلي ، فاستخدم Snap أو Flatpak. إذا كنت بحاجة إلى اصطحاب تطبيقاتك معك وتشغيلها على أجهزة كمبيوتر أخرى ، فاستخدم AppImage عندما يكون ذلك متاحًا.