تُتيح لك إجراءات التراجع والإعادة في macOS تصحيح أي أخطاء ترتكبها بسرعة أثناء استخدام الـ Mac الخاص بك، ولكن هناك في الواقع عدة طرق للوصول إليها.
تعرف على جميع اختصارات لوحة المفاتيح وخيارات القائمة المُتاحة لك حتى تتمكن من التراجع عن أخطائك بسرعة، بما في ذلك أي إجراءات تراجع قمت بها عن طريق الخطأ — حيث يُمكن أن يوفر لك زر الإعادة نفس القدر من الوقت والجهد الذي يُوفره لك زر التراجع!
يُشكل فهم كيفية التراجع عن التغييرات أو إعادتها جزءًا أساسيًا من الإدارة الفعّالة للنظام وحل المشكلات البسيطة. قد تواجه في بعض الأحيان حاجة للرجوع إلى نقطة سابقة أو إلغاء تغييرات أخيرة. تحقق من لا يُمكنك تسجيل الدخول إلى الـ Mac الخاص بك؟ جرِّب هذه النصائح لاستعادة الوصول.

اختصارات لوحة مفاتيح الـ Mac لإجراءات التراجع والإعادة

غالبًا ما تكون أسرع طريقة لتنفيذ إجراء ما على الـ Mac هي استخدام اختصار لوحة المفاتيح. تُعد اختصارات التراجع والإعادة من بين أهم اختصارات لوحة مفاتيح الـ Mac. تعمل هذه الاختصارات بشكل أساسي في جميع تطبيقات Mac.
للتراجع، اختصار لوحة المفاتيح هو Cmd + Z. للإعادة، اختصار لوحة المفاتيح هو Shift + Cmd + Z.
قد يكون من المفيد أن يكون لديك مثل هذه الاختصارات المEماثلة، حيث من المرجح أن تتذكرها. ولكن إذا وجدتها قريبة جدًا أو كنت تفضل استخدام الإعادة بدون مفتاح إضافي، فيمكنك دائمًا إعادة تعيين مفاتيح الـ Mac لتغييرها.
التنقل في القائمة للتراجع والإعادة على الـ Mac
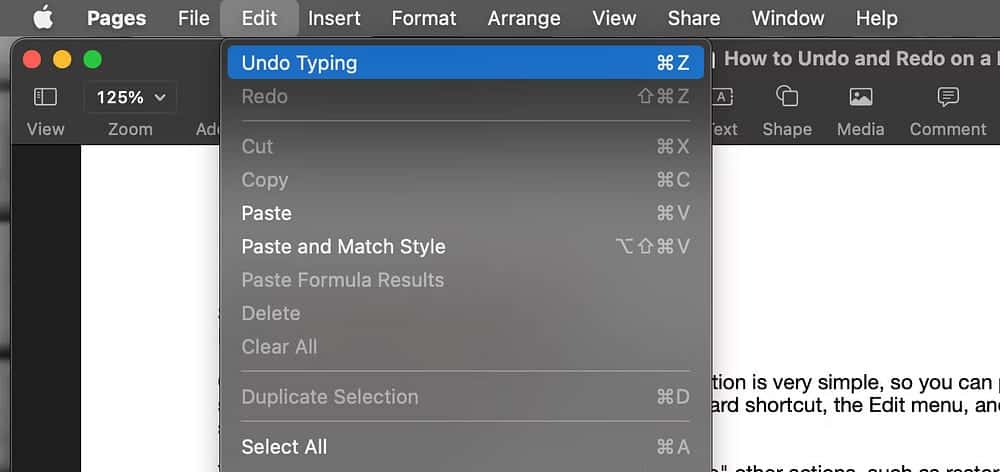
لا تتوفر إجراءات التراجع والإعادة من خلال اختصارات لوحة المفاتيح على الـ Mac فقط. يمكنك أيضًا الوصول إليها وتنشيطها من خلال قوائم التطبيقات.
في حوالي 99% من الحالات، ستجد إجراءات التراجع والإعادة ضمن قائمة “تعديل” في تطبيق الـ Mac. ما عليك سوى النقر فوق “تعديل”، ثم تحديد “تراجع” أو “إعادة” من هناك لتنفيذ الإجراء.
غالبًا ما يتم إدراج خيار التراجع أعلى الإعادة مباشرة، لذلك لا يتعين عليك البحث كثيرًا للعثور على خيار أو آخر.
في بعض التطبيقات، قد تخبرك قوائم التراجع والإعادة بالإجراء الذي ستتراجع عنه أو تُعيده إذا قمت بتحديدها. قد يكون هذا بمثابة التراجع عن الكتابة أو إعادة حركة ملف أو كائن.
تحتوي تطبيقات مثل Microsoft Word أيضًا على أزرار التراجع والإعادة في نوافذ التطبيقات الرئيسية الخاصة بها. غالبًا ما تبدو هذه الأزرار مثل الأسهم المقوسة، حيث يكون زر التراجع متجهًا إلى اليسار بينما يكون زر الإعادة مُتجهًا إلى اليمين.
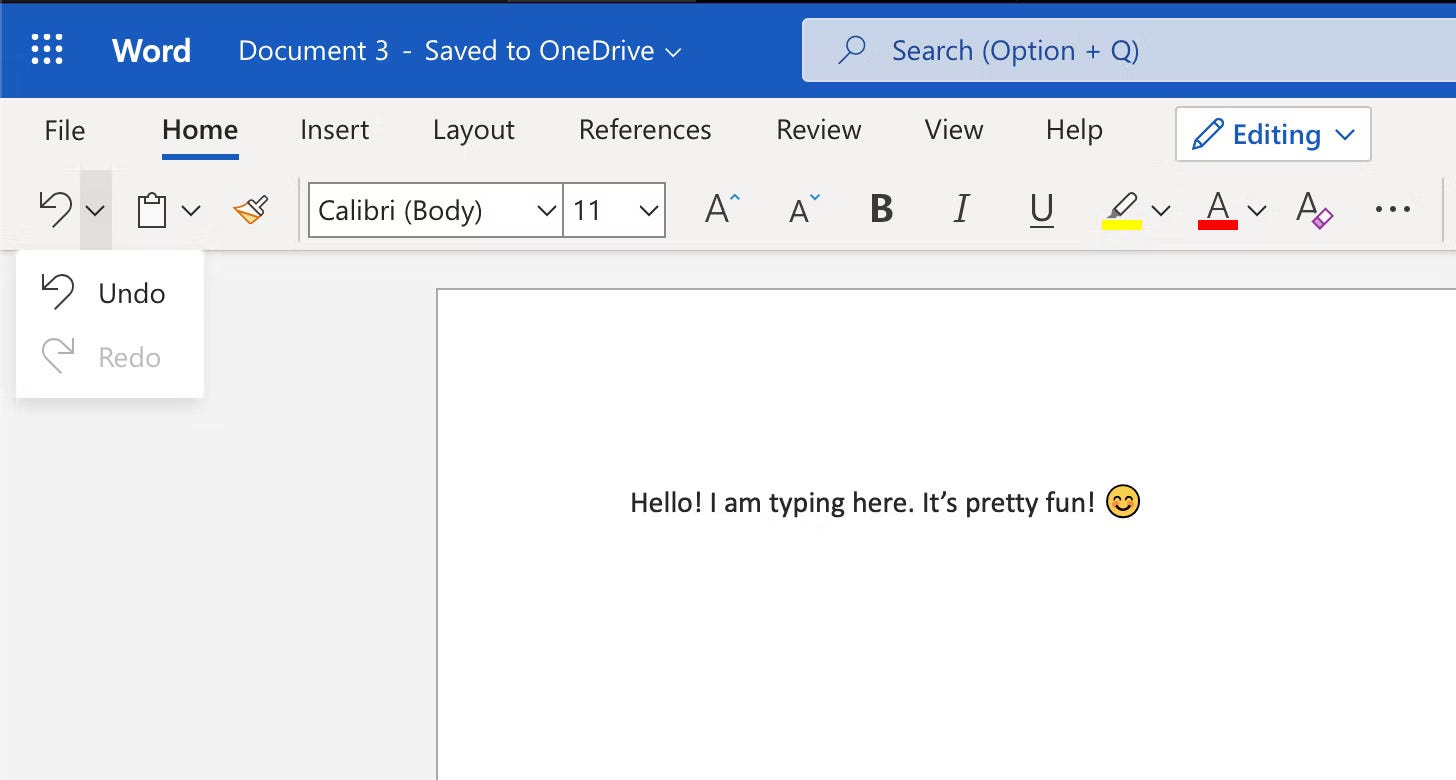
يمكنك استخدام هذه الأزرار للتراجع عن أي إجراءات قمت بها على الـ Mac وإعادتها أيضًا، مثل نقل ملف إلى مجلد مختلف أو إلى سلة المهملات.
لن يحتوي كل تطبيق على هذه التخطيطات والأزرار الدقيقة، ولكن على الأقل يمكنك دائمًا التحقق من قائمة “تعديل” واستخدام اختصارات لوحة المفاتيح لتنفيذ الإجراءات أيضًا!
كيفية التراجع عن حذف الملفات على الـ Mac
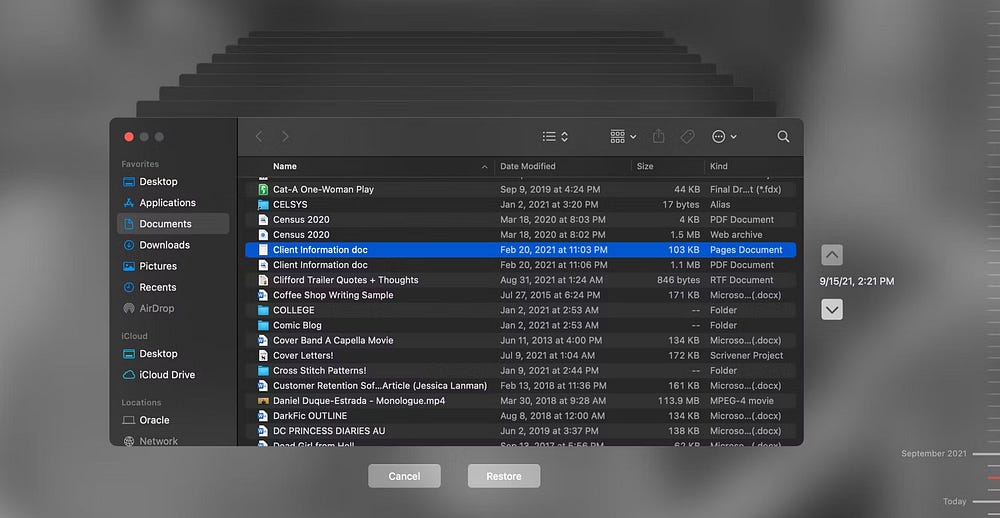
في بعض الأحيان، قد تقوم بتنفيذ إجراء لا يُمكن التراجع عنه حتى إذا قمت بالضغط على زر التراجع. يمكن أن يشمل ذلك إفراغ سلة المهملات، مما يؤدي إلى حذف الملفات نهائيًا.
ومع ذلك، هناك حل بديل للتراجع عن التغييرات التي أجريتها، مثل حذف ملف لم تقصد حذفه.
إذا قمت بعمل نسخة احتياطية للـ Mac الخاص بك باستخدام Time Machine، فيمكنك الانتقال إلى قرص النسخ الاحتياطي لـ Time Machine للعثور على الإصدارات السابقة من المستند الذي قمت بحذفه والنقر فوق الزر “استعادة” لوضع المستند مرة أخرى على الـ Mac الخاص بك.
حتى إذا لم تقم بتوصيل قرص النسخ الاحتياطي لفترة من الوقت، فإن الـ Mac الخاص بك يحفظ لقطات محلية كل ساعة بمجرد بدء استخدام Time Machine. يمكنك الاطلاع على هذه اللقطات والضغط على زر الاستعادة هناك لحفظ الملفات أيضًا.
إذا قمت بحفظ الملفات على iCloud، فيمكنك استرداد الملفات المحذوفة من هناك أيضًا. قم بتسجيل الدخول إلى iCloud.com، وانقر على أيقونة شبكة المربعات في الزاوية العلوية ، ثم حدد اسرجاع البيانات. تحقق من كيفية حذف الملفات على الـ Mac: نصائح للتخلص من المُهملات.
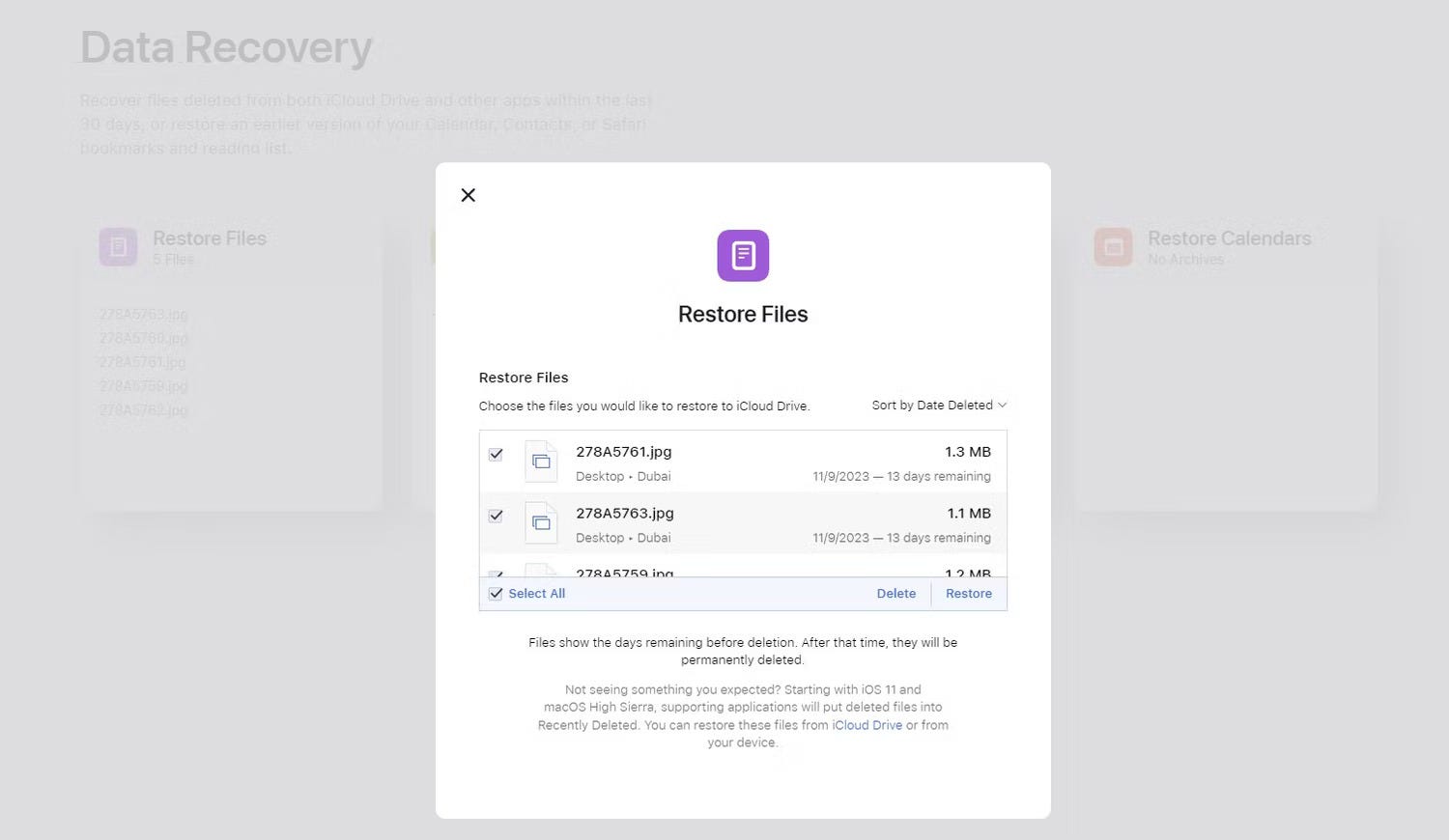
انقر فوق “استعادة الملفات”، وابحث عن الملف الذي تُريد استعادته وحدده من القائمة التي تظهر. ثم انقر فوق “استعادة” لإعادته إلى الكمبيوتر الخاص بك.
ستُوفر برامج النسخ الاحتياطي وخدمات التخزين السحابية الأخرى خيارات مماثلة لـ Time Machine و iCloud لاستعادة الملفات. إذا لم تقم بعمل نسخة احتياطية لبيانات Mac الخاص بك، فإننا نوصي بشدة بالبدء في القيام بذلك على الفور حتى يكون لديك هذه الخيارات في المُستقبل.
ولكن بالنسبة للملفات التي فقدتها قبل البدء في نسخ الأشياء احتياطيًا، فلا تزال هناك فرصة لاستعادتها. بمجرد إفراغ سلة المهملات، ستظل الملفات المحذوفة تشغل بعض مساحة التخزين حتى يبدأ الـ Mac الخاص بك في الكتابة فوق تلك المساحة عند إنشاء المستندات والبيانات الأخرى وحفظها.
لذا أولاً، لا تستخدم الـ Mac الخاص بك في أي شيء كثيرًا لتجنب الكتابة فوق البيانات التي ترغب في استردادها. بعد ذلك، احصل على تطبيق استعادة البيانات للبحث في الـ Mac الخاص بك والعثور على الملف الذي تُريد استعادته.
بمجرد تحديد مكانه، يجب أن تكون قادرًا على إضافة الملف المفقود مرة أخرى إلى الكمبيوتر الخاص بك عبر تطبيق استعادة البيانات واستخدامه مرة أخرى بقدر ما تُريد! تحقق من طرق لاستعادة البيانات من النسخ الاحتياطية لـ Time Machine.
الأسئلة الشائعة
س1. ما هو الفرق بين التراجع والإعادة؟
التراجع (Undo) يُتيح لك التراجع عن الإجراء الأخير، بينما الإعادة (Redo) يُتيح لك التراجع عن عملية التراجع نفسها، أي العودة إلى الحالة السابقة.
س2. كيف يُمكنني التراجع على الـ Mac باستخدام لوحة المفاتيح؟
يُمكنك استخدام “Command + Z” لتنفيذ التراجع على الـ Mac. للإعادة، استخدم “Command + Shift + Z”.
س3. هل يُمكنني التراجع في تطبيقات معينة فقط؟
نعم، يعتمد ذلك على دعم التراجع من قبل التطبيق. في معظم التطبيقات، يُمكنك التراجع عن أغلب التغييرات.
س4. هل يُمكنني التراجع بعد إغلاق التطبيق أو إيقاف تشغيل الجهاز؟
لا، عملية التراجع غالبًا ما تكون محدودة إلى جلسة عملك الحالية. بمجرد إغلاق التطبيق أو إيقاف تشغيل الجهاز، يُمكن أن يتم فقدان قائمة التراجع.
س5. هل هناك حد لعمليات التراجع التي يُمكنني تنفيذها؟
نعم، يعتمد ذلك على التطبيق والنشاط الذي كنت تقوم به. بعض التطبيقات قد تقدم عددًا محددًا من عمليات التراجع، في حين يكون لدى التطبيقات الأخرى تاريخ تراجع غير محدود.
س6. كيف يُمكنني حماية بياناتي أثناء عمليات التراجع والإعادة؟
من الأفضل حفظ العمل قبل تنفيذ عمليات التراجع والإعادة لتجنب فقدان البيانات. كما يفضل أيضًا اتباع سياسات احتياطية دورية.
التراجع والإعادة: إجراءات بسيطة ولكنها مُهمة
تُعد القدرة على التراجع عن التغييرات التي قمت بها على الـ Mac الخاص بك وإعادتها بمثابة نعمة كبيرة وشيء تم تصميم الـ Mac للسماح به في جميع المواقف بشكل أساسي.
الأخطاء، حتى الخطيرة منها، لا يجب أن تكون دائمة. طالما أنك تعرف كيفية التراجع والإعادة والقليل عن كيفية تخزين الكمبيوتر للبيانات، فيمكنك تصحيح أي خطأ بشكل أساسي. يُمكنك الإطلاع الآن على أفضل طريقة لنسخ النص ولصقه والتراجع على الـ iPhone.







