عندما بدأت Snapchat لأول مرة ، كانت إحدى أكبر ميزات البيع الخاصة بها هي أنه بغض النظر عن اللقطات التي أرسلتها – فاضحة أو بذيئة أو مثيرة أو سخيفة أو غبية أو غير ذلك – لن يتمكن المستلمون من التقاط لقطة الشاشة أو تخزينها دون علمك (قم برفع يدك إذا كانت أنت وشخصيتك المهمة قد خاضتا معركة من أجل التقاط لقطات الشاشة ، أم أنا فقط؟
حرفيًا تمامًا منذ اليوم الأول الذي تم فيه تشغيل التطبيق ، كان هناك أشخاص يحاولون التجول حول ميزة Snapchat المضادة للحصول على لقطة للشاشة بأي طريقة ممكنة ، وهم ليسوا وحدهم على الإطلاق. يبدو أن الجميع يسألون نفس السؤال تقريبًا: كيف يمكن لي التقاط لقطة لشاشة Snapchat دون أن يتم اكتشافي (ثم يبدو وكأنه زحف كلي)؟
لكنك متمرد. أنت لا تهتم بالقواعد. تريد التمسك بتلك الذكريات. إليك كيفية التقاط لقطات لشاشة Snapchat دون أن يتم اكتشافك.
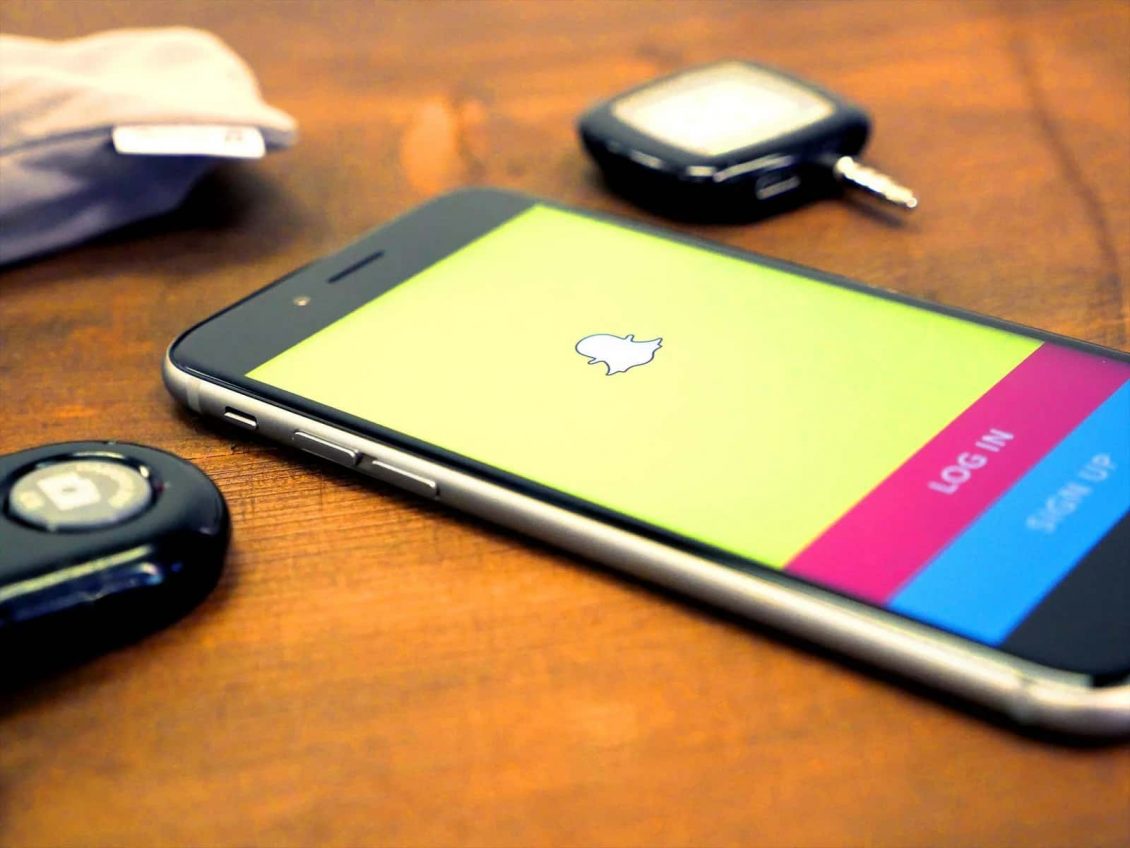
ماذا يحدث إذا قمت بعمل لقطة شاشة من Snapchat؟
لقد تم تعديل Snapchat منذ بدايتها بحيث لا تضيع الرسائل بالكامل. يمكنك حفظ الدردشات ، على سبيل المثال ، من خلال النقر عليها. القيام بذلك مرة أخرى سيجعلها تختفي إلى الأبد. يمكنك أيضًا ضبط محادثات الأفراد لتختفي بعد 24 ساعة من فتحها. ولكن لا يمكنك القيام بذلك مع الصور ومقاطع الفيديو المرسلة عبر وظيفة Snap.
بالطبع ، يمكنك التقاط لقطة شاشة لأي شيء ، لكن الشخص الآخر سيعرف ذلك. إذا قام بتشغيل الخيار ، فسيحصل على إشعار. إذا لم يكن كذلك ، فسيظهر في الدردشة. سترى ذلك أيضًا: “لقد التقطت لقطة شاشة!”
ستحتاج إلى توضيح سبب قيامك بذلك. يمكن أن يكون هذا محرجًا. إنه الآن على رأسك الآن. هذا شكل سيء للغاية. يجب أن لا تسقط Snapchat!
ومع ذلك ، قد تكون هناك أسباب تريد فيها عمل ذلك. لا بأس في الاعتقاد ، في يوم من الأيام ، ستندم على عدم حفظ تلك الصورة ، ولا تقدر هذه الذاكرة ، ولا تستطيع أن تتذكر ما قاله لك شخص ما. نحن مخلوقات حنين ، وليس عليك دائمًا أن تشعر بالسوء حيال ما تفعله عبر الإنترنت.
لحسن الحظ ، هناك طرق يمكنك من خلالها التقاط شاشة Snapchat دون إرسال إشعار. لكنها ليست دائما بسيطة.
1. استخدام جهاز آخر
لنبدأ بطريقة يمكنك القيام بها دون الحاجة إلى معرفة فنية كثيرة. سوف تحتاج جهاز آخر رغم ذلك.
نعم ، تحتاج إلى تسجيل شاشة Snapchat باستخدام هاتف ذكي أو جهاز لوحي آخر. لن تحصل على أفضل دقة ، ولكن إذا كنت ترغب تمامًا في تسجيل ما تلقيته ، فهذه طريقة عادلة.
قبل القيام بذلك ، قم ببحثك. ستحتاج إلى التعرف على نوع Snap الذي تم إرساله: هل هي صورة أم فيديو؟ هل هناك وقت محدد؟
قدم Snapchat طريقة لتكرار المحتوى ، لذلك لا يجب أن يختفي بعد عدد محدد من الثواني. يُسمح لك أيضًا بإعادة قراءة لقطة واحدة يوميًا (إليك كيفية إعادة تشغيل Snapchat) ، لذا استخدمها بحكمة! سيعلم الشخص الآخر أنك قد أعدته.
إذا لم تكن متأكدًا ، فاخذ مقطع فيديو باستخدام جهاز مختلف. وبهذه الطريقة ، أنت تعلم أن لديك المحتوى المحفوظ ، بغض النظر عن المدة التي يستغرقها.
2. مسح ذاكرة التخزين المؤقت
هذه هي الطريقة الأكثر فعالية التي يمكنك من خلالها الحصول على لقطة شاشة لـ Snapchat. يعمل هذا فقط إذا كنت تريد التقاط صورة واحدة.
أولاً ، تحتاج إلى فتح التطبيق – لكن لا تنقر فوق Snap الذي تريد رؤيته. تأكد من تحميله ؛ إذا لم يكن الأمر كذلك ، فانتظر حتى يكون لديك وصول إلى الإنترنت بحيث يصبح “Snap!”
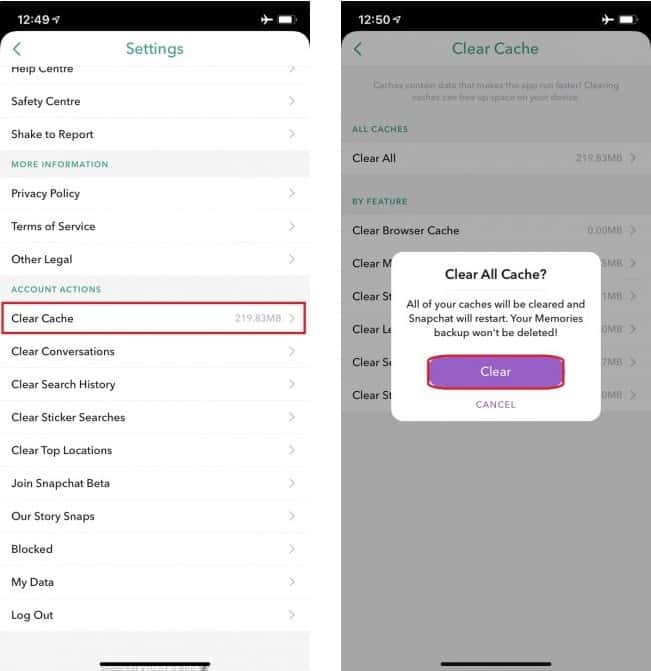
انتقل بعيدًا عن Snapchat ولكن لا تغلق التطبيق. بدلاً من ذلك ، ستحتاج إلى إيقاف تشغيل بيانات Wi-Fi وبيانات الجوال ، والتي قد تكون عملية مؤلمة. يمكنك تبسيط هذه العملية فقط عن طريق تشغيل وضع الطائرة.
عليك العودة إلى Snapchat وفتح Snap. يمكنك الآن أخذ لقطة الشاشة الخاصة بك ولكن لا تقم بإعادة تشغيل الوصول إلى الإنترنت. بدلاً من ذلك ، انتقل إلى ملف التعريف الخاص بك (الدائرة في أعلى يسار الشاشة) ، والتي يجب أن تعرض إما Bitmoji أو My Story. انقر على الترس في أعلى اليمين لفتح الإعدادات. انتقل الآن إلى مسح ذاكرة التخزين المؤقت> مسح الكل.
لا تخف: لن تفقد ذكرياتك أو أي شيء. سوف يقوم Snapchat بإعادة التشغيل رغم ذلك. تحقق من معرض الكاميرا للتأكد من حصولك على لقطة شاشة مثالية.
يمكنك الآن إيقاف تشغيل وضع الطائرة. المكافأة الإضافية لهذه الطريقة هي أن الشخص الآخر لن يعرف أنك فتحت Snap!
قد يرغب مستخدمو Android أيضًا في مسح ذاكرة التخزين المؤقت من أجهزتهم. انتقل إلى الإعدادات> التطبيقات> Snapchat > التخزين> مسح ذاكرة التخزين المؤقت ومسح البيانات. ستحتاج إلى تسجيل الدخول مرة أخرى إلى Snapchat بعد ذلك.
3. استخدام مسجل الشاشة
يمكنك عمل لقطة شاشة من جزء من مقطع فيديو باستخدام الطريقة المذكورة أعلاه. ولكن كيف يمكنك التقاط الفيديو بأكمله؟
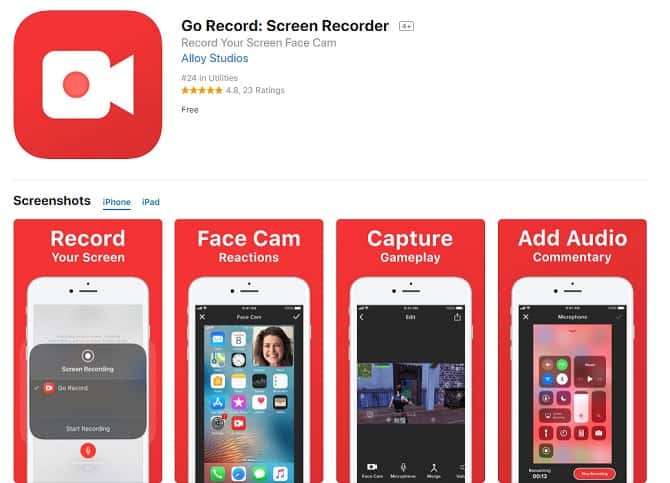
يجب أن تجرب تطبيق تسجيل الشاشة. هناك العديد من تطبيقات Snapchat screenshot المتوفرة ، على الرغم من أنه من الطبيعي أن لا يتم دعم أو ترخيص أي بـ Snapchat نفسها. ابحث في متجر تطبيقات iOS أو Google Play عن “Screen Record” وسترى الكثير من الخيارات.
ومع ذلك ، إذا كان لديك جهاز iPhone ، فستصبح الأمور أسهل كثيرًا لأنه يمكنك استخدام المسجل المدمج. قد يؤدي ذلك إلى حدوث خلل في Snapchat ، لذا قم بذلك فقط إذا كانت طريقة لقطة الشاشة أعلاه لا تعمل.
إذا كنت من مستخدمي iOS أو Android ، فيمكنك إضافة هذه الميزة إلى مركز التحكم الخاص بك عن طريق الانتقال إلى الإعدادات> مركز التحكم> تخصيص عناصر التحكم. يمكنك بعد ذلك إضافة “تسجيل الشاشة” إلى اللوحة (وإزالة أي شيء غير ضروري).
حدد موقع مركز التحكم الخاص بك وسترى رمزًا جديدًا: دائرتان متحدة المركز. انقر على هذا لتسجيل أي نشاط تقوم به على شاشتك ؛ لإيقاف تشغيله ، انتقل إلى الشريط الأحمر أعلى الواجهة وانقر فوق “إنهاء التسجيل”.
لكن انتظر! سيؤدي القيام بذلك إلى إخطار مستخدمي Snapchat بأنك سجلت محتوى.
هذا يعني أنه يجب عليك فعل ما تفعله عند التقاط لقطة شاشة عادية: قم بتحميل Snapchat دون النقر فوق Snap الذي تريد فتحه. قم بتشغيل وضع الطائرة ثم استخدم مسجل الشاشة. افتح Snap. لا يزال يقرأ “لقد قمت بتسجيل شاشة Snap!” – حتى تنتقل إلى الإعدادات> مسح ذاكرة التخزين المؤقت> مسح الكل. يمكنك الآن إيقاف التسجيل وإيقاف وضع الطائرة.
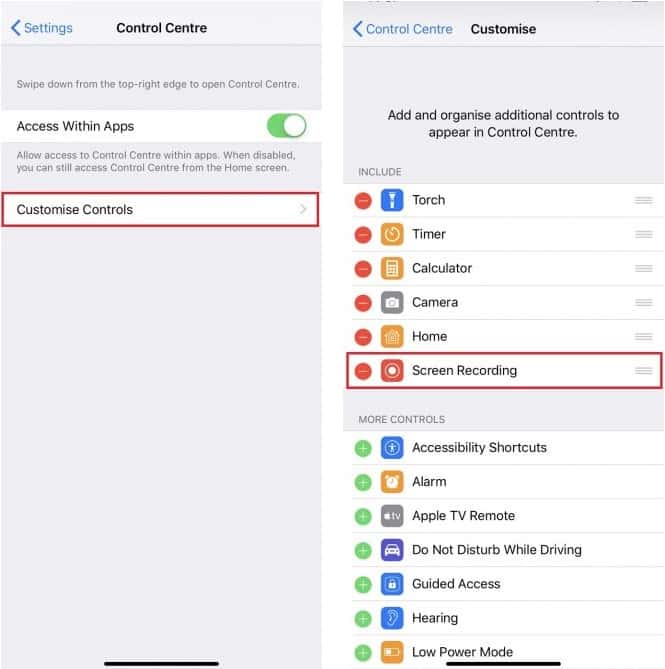
من المحتمل أن يشتمل تسجيل الشاشة على بعض الخطوات التي لا تريد تسجيلها ، فإليك طريقة تحرير مقاطع الفيديو على جهاز iPhone.
4. استخدام QuickTime (Mac)
هذه طريقة أكثر تفصيلا للحفاظ على اللقطات وهي قابلة للتطبيق فقط إذا كنت تمتلك جهاز Mac.
قم بتوصيل جهاز iPhone بجهاز Mac الخاص بك وافتح مشغل QuickTime. اذهب إلى ملف> تسجيل فيلم جديد وقم بالتمرير فوق زر التسجيل. انقر على السهم الذي يظهر وحدد iPhone كإدخال الكاميرا. يجب أن تظهر شاشة iPhone على جهاز Mac الخاص بك ، ومن هناك ، يمكنك تسجيل العديد من اللقطات التي ترغب في فتحها.
يمكنك حفظ الفيديو على جهاز Mac الخاص بك ، ولكن إذا كنت ترغب في لقطة شاشة للصور الفردية ، استخدم Command-Shift-4.
5. استخدم مساعد Google (Android)
لا تحتوي جميع أجهزة Android على مساعد Google ، ولكن إذا كان جهازك سحتوي على المساعد، فيمكن أن يساعدك في حفظ اللقطات.
إذا لم يتم حل Snap الذي تريد التقاطه ، فستحتاج إلى أن تكون سريعًا ، لذا تأكد من التدريب قبل استخدامه على شيء مهم.
انتقل إلى الأداة الإضافية وافتح مساعد Google إما بالضغط على الزر “الصفحة الرئيسية” أو بالقول ، “Hey ، Google.” سوف يسأل بعد ذلك عن كيف يمكن أن يساعدك. يمكنك ببساطة إرشاده إلى “التقاط لقطة شاشة” أو طرح السؤال “ما هو على شاشتي؟” بدلاً من ذلك ، يمكنك كتابة هذه في القائمة. هذه ستلتقط صورة لأي شيء على شاشتك ، بما في ذلك Snap الذي تريد الاحتفاظ به.

لا يمكنك حفظه تلقائيًا في معرض الصور الخاص بك. بدلاً من ذلك ، يمكنك المشاركة مع تطبيق آخر (على سبيل المثال ، Slack أو Gmail أو المراسلة) أو إضافته إلى صور Google. ومع ذلك ، لا يزال أي من هذه الخيارات يعني حفظ Snap في بعض القدرات.
نحن لا نتغاضى عن أخذ لقطات شاشة من Snapchat
نحن لا نتغاضى عن هذا. في بعض الأحيان ، قد تعتقد أنه من الضروري التقاط لقطة شاشة Snapchat ، لكن قبل القيام بذلك ، تذكر أنه يمثل انتهاكًا للخصوصية. والأسوأ من ذلك ، إنه خرق للثقة. أنت تعرض فعليًا صداقتك (أو علاقتك) للخطر.
تخيل ما سيفكر فيه صديقك أو شريكك إذا عثر على لقطة الشاشة. إذا كنت ترغب بشدة في التأكد من أنها لقطة شاشة سرية ، فهناك بالفعل سبب يدعو للاعتقاد بأنها لن يوافق عليها.
هذا أيضًا تذكير جيد بأنه لا يوجد شيء خاص على الإطلاق إذا كنت تشاركه عبر الإنترنت! حتى Snapchat – التي تفتخر بأن المحتوى الشخصي يتم توقيته وحذفه – لها عيوبها. الحقيقة هي أن Snapchat لديه الكثير من المشاكل ، لذلك لا تدع عيوبه تعرض أمانك للخطر.







