يمكن أن تكون ميزة “تسجيل الشاشة” على جهاز iPhone أو iPad مفيدة بعدة طرق. الأكثر احتمالا هو مشاركة مجموعة معقدة من التعليمات مع شخص غير فني بالكامل. أو ربما ترغب إطلاع جماهيرك على مهاراتك الرائعة في اللعب. وبغض النظر عن ذلك ، فزر “تسجيل الشاشة” عبارة عن عدد من عمليات الضغط والتحريك السريع.
على الرغم من أنها ميزة مفيدة ، إلا أنها قد لا تروق للجميع. على سبيل المثال ، قد تكون نادرًا ما تستخدم هذه الميزة ، ويؤدي تسجيل الشاشة إلى إهدار مساحة الشاشة في مركز التحكم لديك. ليس هذا فحسب ، بل قد يطرح مشكلات أيضًا في ما يتعلق بكل من الخصوصية والأمان. خاصة إذا كنت تشارك iPhone و iPad مع الآخرين أو في بيئة اختبار. ثم الأمر الذي لا يمكن حدوثه برمته هو مع الأطفال – هل تريدهم الوصول إلى مثل هذه الميزة؟

أدناه ، سنناقش عدة طرق لإزالة Screen Recording من مركز التحكم. أيضا ، يمكنك بقدر ما تريد تقييده من التشغيل بشكل كلي تماما. إذا كنت أحد الوالدين ، يمكنك أيضًا العثور على نصيحة مفيدة حول كيفية إدارة الميزة عن بُعد.
إزالة زر تسجيل الشاشة من مركز التحكم
يستهلك التحكم في تسجيل الشاشة عند تركه غير مستخدم ببساطة مساحة على “مركز التحكم”. إذا حدث ذلك في طريقك عند محاولة تحديد عنصر آخر أو التفاعل معه (وهذا بالتأكيد ليس ممتعًا) ، فمن الممكن منعه من الظهور هناك.
الخطوة 1: افتح تطبيق الإعدادات.
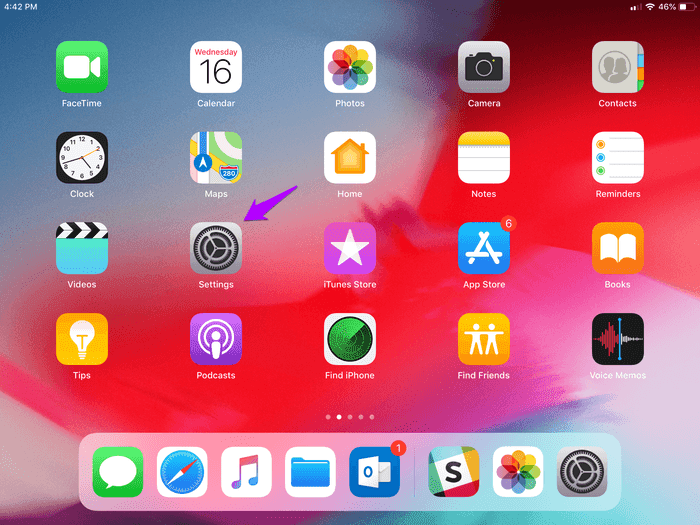
الخطوة 2: انقر فوق Control Center ، ثم انقر فوق Customize Controls.
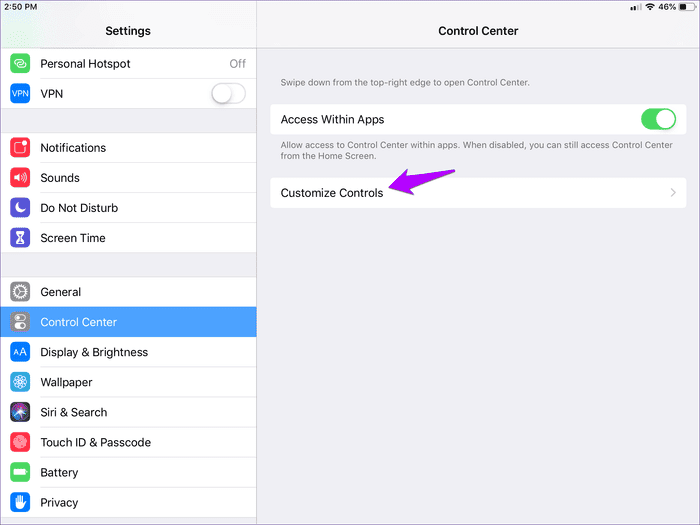
الخطوة 3: تحت قسم INCLUDE ، انقر فوق أيقونة ذات لون أحمر أمام Screen Recording.
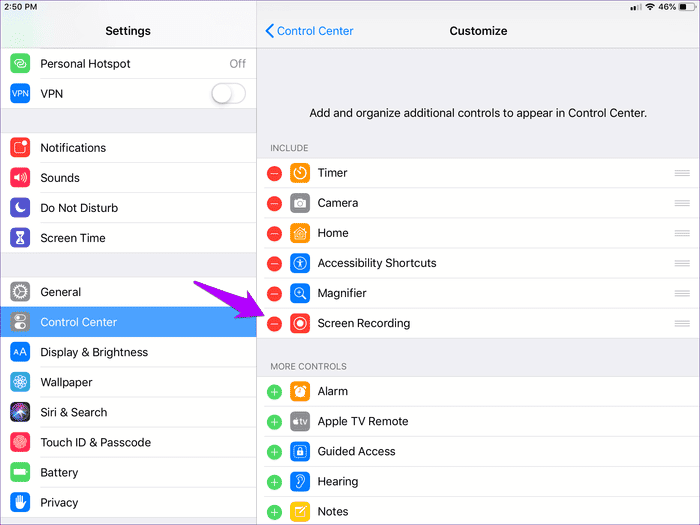
الخطوة 4: انقر فوق “إزالة” لتأكيد الإجراء الخاص بك.
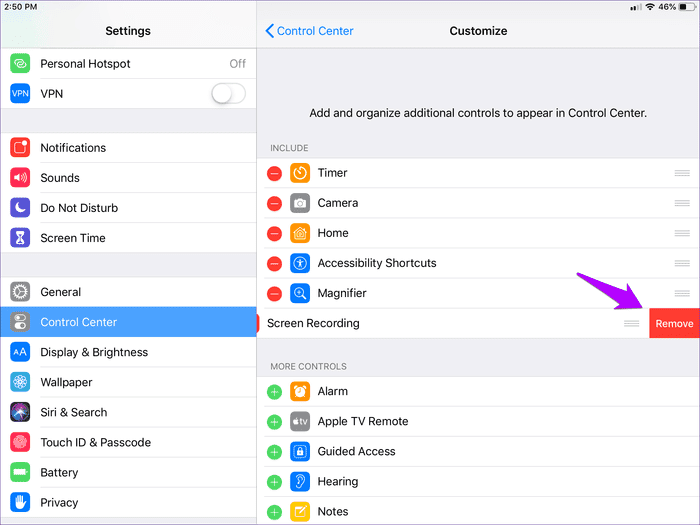
هذا هو. لن يظهر زر التحكم في Screen Recording في مركز التحكم بعد الآن. لإعادة تمكينه لاحقًا ، عُد إلى شاشة Customize Control Center ، ثم انقر فوق الرمز الأخضر أمام شاشة تسجيل المعروضة تحت MORE CONTROLS.
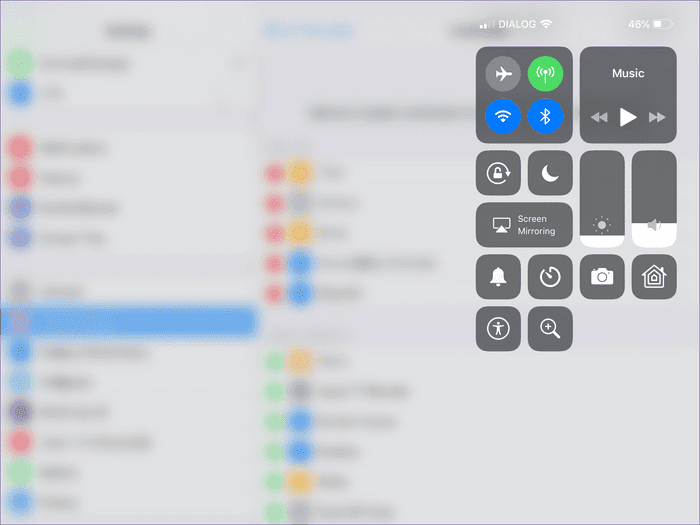
بينما أنت هناك ، ماذا عن إضافة بعض الخيارات المفيدة إلى مركز التحكم؟
تقييد تسجيل الشاشة
عندما يكون عليك مشاركة أجهزتك ، يمكن أن يعمل Screen Recording أيضًا كإزعاج. إذا كنت لا تحب أن يستخدم المستخدمون الآخرون Camera Rolls ويقومون بتسجيلات الشاشة العشوائية ، فيمكنك تعطيل الميزة تمامًا. للأسف ، من السهل التراجع عن ذلك ، ولا يمكنك منع أي شخص من إعادة تمكينها في مركز التحكم. لحسن الحظ ، تساعدك وظيفة Screen Time المضمنة في iOS على فرض قيود على الميزة.
الخطوة 1: افتح تطبيق الإعدادات ، ثم انقر فوق Screen Time. في لوحة Screen Time ، انقر فوق Content & Privacy Settings.
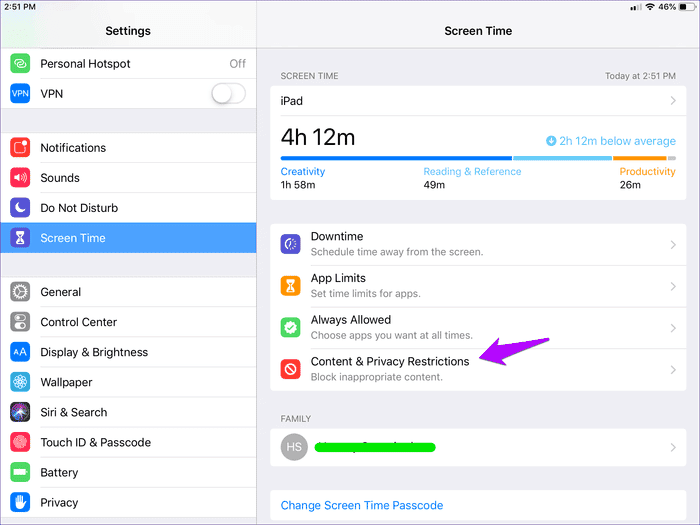
الخطوة 2: اضغط على قيود المحتوى. إذا لم تشاهد الخيار ، فقم بتشغيل المفتاح بجوار قيود المحتوى والخصوصية لإظهاره.
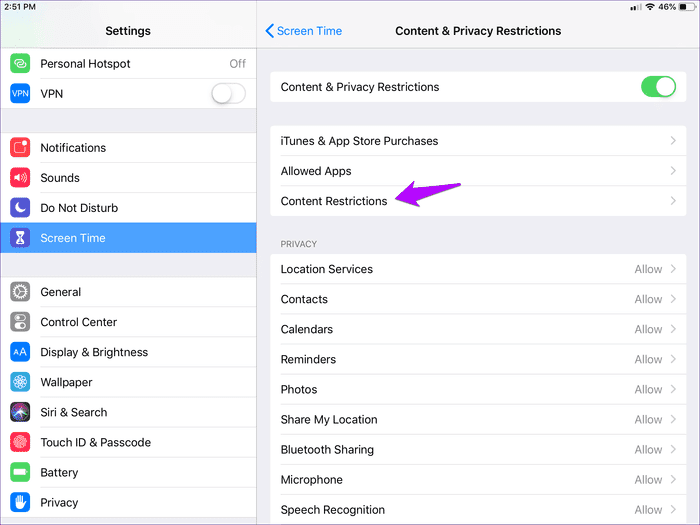
الخطوة 3: ضمن GAME CENTER ، انقر على Screen Recording.
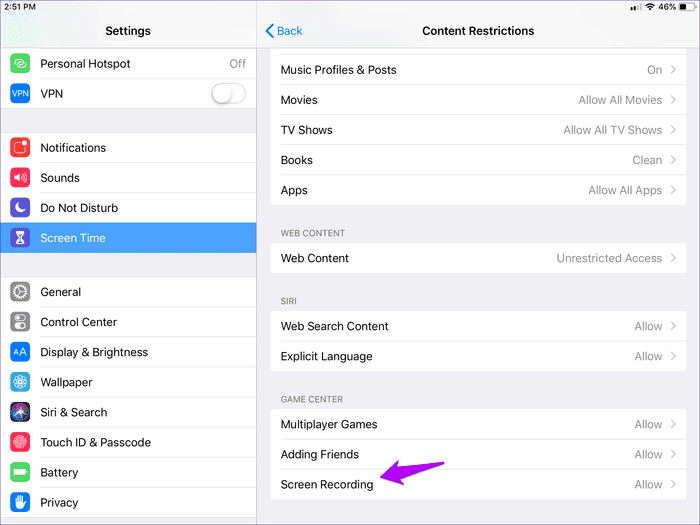
الخطوة 4: انقر فوق عدم السماح ، ثم اخرج من تطبيق الإعدادات. يجب ألا يعمل عنصر تحكم “تسجيل الشاشة” ، حتى إذا تم تمكينه داخل “مركز التحكم”.
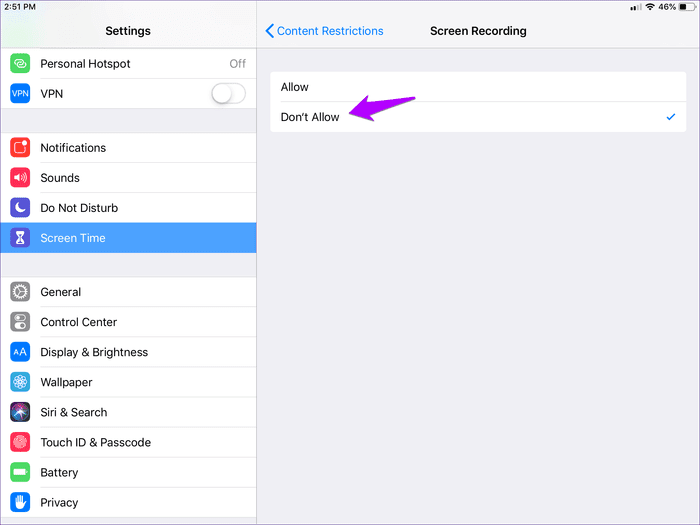
وبغض النظر عن إزعاج المستخدمين الذي يسببونه لك ، يكمن سبب آخر وراء رغبتك في تقييد تسجيل الشاشة في وجود مخاوف تتعلق بالخصوصية والأمان. على سبيل المثال ، إذا قمت بتنزيل التطبيقات المختلفة وقمت بتجربتها ، أو إذا كنت مشتركًا في برنامج TestFlight من Apple ، فإنك تحتاج إلى النظر في الآثار المحتملة لذلك.
قد تعمل ميزة اختبار محتملة على نشر معلومات حساسة عن طريق تسجيل الشاشة بدون إذن صريح منك. في حين أن فرص حدوث ذلك في الواقع ضعيفة ، فمن الأفضل دائمًا أن تكون آمنًا قبل أن يتملك الأسف.
الإدارة عن بعد
يفتح تسجيل الشاشة الأبعاد الكاملة الأخرى للمشكلات المتعلقة بالضوابط الأبوية. هل يمكنك الوثوق بحكم طفلك ليقرر ما الذي يجب تسجيله ومشاركته مع الآخرين؟ إذا كان هناك شك ، فالأمر متروك لك لتحديد ما إذا كان يجب عليه استخدام الميزة.
بالنسبة للمبتدئين ، يمكنك ببساطة تقييد تسجيل الشاشة عبر Screen Time عن طريق التفاعل مع iPhone أو iPad الخاص بطفلك مباشرة وتأمينه باستخدام رمز مرور (كما سبق ذكره أعلاه). يمكنك أيضًا إجراء ذلك عن بُعد إذا تم ربط جهاز طفلك بجهاز iOS عبر ميزة مشاركة العائلة على iCloud.
للقيام بذلك ، انقر فوق ملف التعريف الخاص بك داخل تطبيق الإعدادات ، ثم انقر فوق مشاركة العائلة. خلال هذه العملية ، تحتاج إلى إعداد رمز مرور “وقت الشاشة” لكل فرد من أفراد العائلة تقوم بإضافته ، والذي يجب استخدامه حينما تقوم بإدارة هذه الأجهزة عن بُعد.
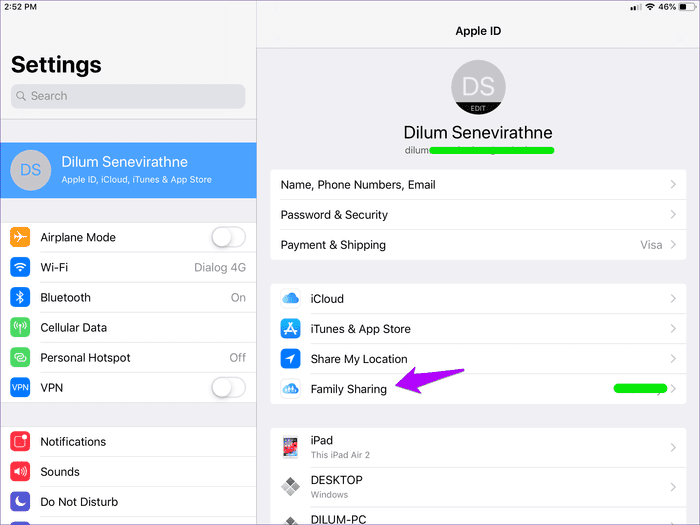
بعد إضافة حساب طفلك ، انقر فوق اسم طفلك من تحت العائلة داخل لوحة Screen Time ، وستتمكن من الوصول إلى مجموعة مخصصة من القيود القابلة للتطبيق على جهاز طفلك. تتشابه الخيارات مع الخيارات الموجودة على جهاز iPhone أو iPad الخاص بك ، لذلك لا يجب أن تواجه أي مشاكل في اكتشاف الأمور.
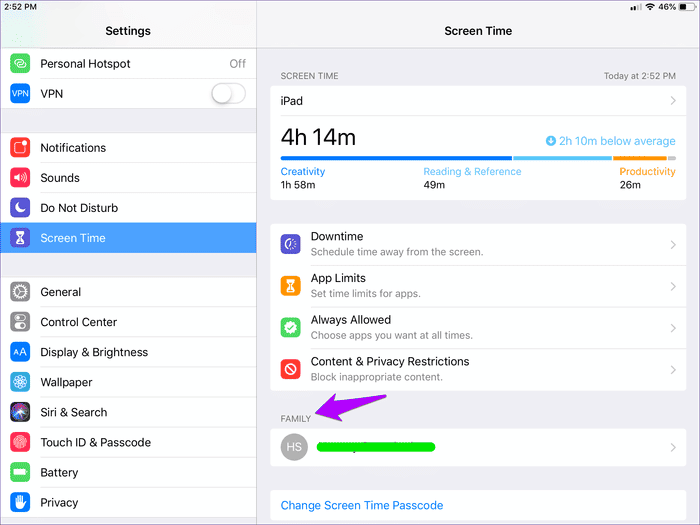
كما يوفر Screen Time مجموعة من ميزات الإدارة عن بُعد ، بدءًا من حظر التطبيقات تمامًا ، وتقييد عمليات الشراء داخل التطبيق ، وتهيئة مقدار الوقت المستغرق في تطبيق معين. للاستفادة الكاملة من هذه الوظيفة الفريدة والمفيدة .
ماذا تريد أن تفعل؟
ينفي مسجل الشاشة الأصلي في iOS الحاجة إلى تثبيت أي تطبيقات تسجيل شاشة تابعة لجهة خارجية مستخدمة في جهاز iPhone أو iPad. أيضا ، إنه بديل أفضل بكثير من لقطات الشاشة. ولكن كما رأيت أعلاه ، هناك الكثير من الظروف التي من الأفضل فيها تقييد الميزة.
نرحب بمجد شركة أبل لتوفير القدرة على تعطيل تسجيل الشاشة بهذه السهولة. بعد ذلك ، ستحصل على مكان لإضافة شيء آخر إلى “مركز التحكم” ولا يوجد المزيد من مقاطع الفيديو المسجلة على الشاشة في معرض الصور.







