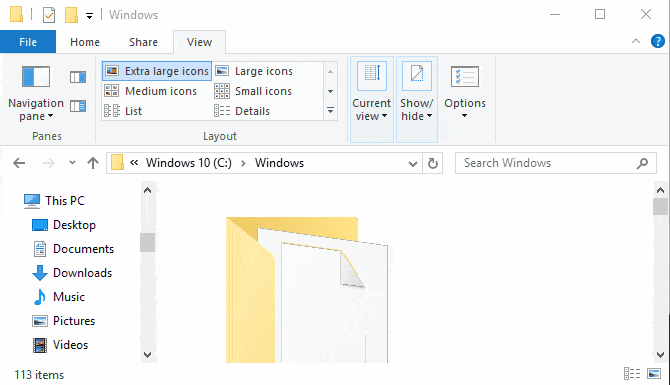روابط سريعة
لقد أصبحنا مدمنين على الماوس ، بحيث لا ندرك كم يعطل هذا سير العمل الخاص بنا. في كل مرة تقوم بالوصول إليه ، فإنك تفقد قليلاً من التركيز والوقت. وهل سبق لك أن أسقطت شيء ما عن طريق الخطأ أثناء محاولتك الإمساك بالماوس؟
لوحة المفاتيح من ناحية أخرى أقوى بكثير مما نعرف. أليس لدينا أيدي على أي حال؟ هناك بعض الحيل الرائعة للوحة المفاتيح التي يمكن أن تساعدك في توفير الوقت وتجعلك أكثر إنتاجية.
فيما يلي قائمة بأكثر اختصارات لوحة المفاتيح في Windows و Office و Chrome و Firefox سهولة. لقد قمنا أيضًا بتضمين اختصارات لوحة المفاتيح العالمية التي لها وظيفة في تطبيقات متعددة.
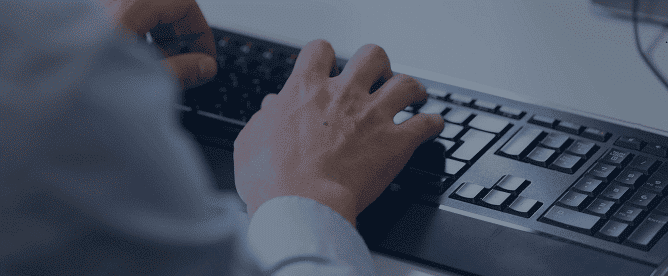
Windows
اختصارات لوحة المفاتيح هذه خاصة بـ Windows. لقد اختبرناها على نظام Windows 10 ، ولكن معظمها يعمل أيضًا على الإصدارات السابقة من Windows.
التباين العالي: SHIFT + ALT + PRINT
في الإعداد الافتراضي ، يفتح هذا الاختصار نافذة تحذير قبل تطبيق أي تغييرات. انقر فوق نعم أو ببساطة اضغط على “رجوع” للتبديل إلى إعداد التباين العالي.
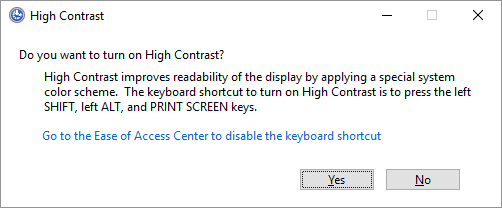
سيؤدي ذلك إلى تكبير الخط على جميع النوافذ المفتوحة وتغيير الألوان إلى التباين العالي. على سبيل المثال ، سوف يتحول سطح المكتب إلى اللون الأسود ، وسيتم عكس النص الأسود على خلفية بيضاء. يؤدي النقر فوق نفس مجموعة المفاتيح مرة أخرى إلى عكس التغييرات.
تدوير الشاشة: CTRL + ALT + سهم أعلى / أسفل / يسار / يمين
لن يعمل هذا على كل جهاز لأنه يعتمد على بطاقة الرسومات وبرامج تشغيل الفيديو. ومع ذلك ، إذا كان يعمل ، فسيتم تدوير سطح المكتب. إنها أيضًا أسرع طريقة للقيام بخدعة على ضحية غير متوقعة.
يمكنك جعل هذا التغيير دائمًا من خلال إعدادات العرض. توجه إلى تطبيق الإعدادات (اضغط على مفتاح Windows + I) وانتقل إلى النظام -> العرض. هنا يمكنك تغيير الاتجاه من أفقي إلى عمودي أو إصدار مقلوب (رأسا على عقب).
التبديل بين النوافذ المفتوحة: ALT + TAB
يقوم اختصار لوحة المفاتيح هذا بتشغيل إطار توقف يعرض جميع البرامج المفتوحة. اضغط على المفتاح ALT وانقر فوق المفتاح TAB للانتقال إلى التطبيق التالي. حرر كلا المفتاحين لفتح النافذة المحددة.
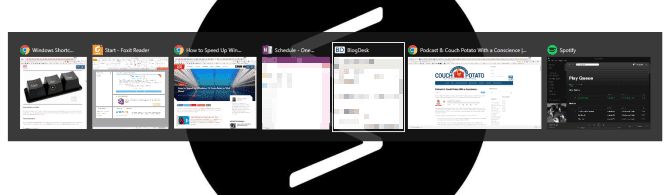
يمكنك عكس الاتجاه عن طريق الضغط على ALT + SHIFT أثناء الضغط على المفتاح TAB.
حذف بدون تأكيد: SHIFT + DEL
هل تكره هذه النوافذ المزعجة التي تسألك عما إذا كنت تريد فعل ذلك أم لا. إذا كنت تريد حذف شيء بسرعة ، دون التعرض للمضايقة من خلال عرض التأكيد ، استخدم هذا الاختصار.
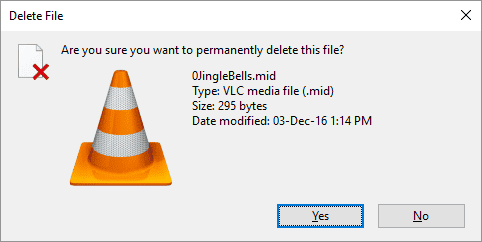
هل ترغب في جعل مسار الحذف الفوري هو إعدادك الافتراضي؟ انقر بزر الماوس الأيمن فوق “سلة المحذوفات” على سطح المكتب الخاص بك ، وحدد “خصائص” ، وقم بإزالة علامة الاختيار الموجودة بجوار مربع حوار “عرض تأكيد الحذف“.
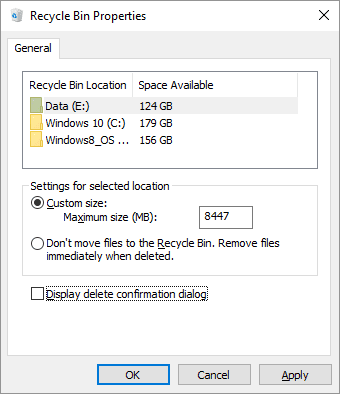
إذا واجهتك أي مشكلة في حذف ملف قيد الاستخدام ، فقد قمنا بتغطية هذه المشكلة.
إظهار سطح المكتب / استعادة فتح النوافذ: Windows + D
بدلاً من تحريك الماوس إلى الركن الأيمن السفلي من الشاشة لرؤية سطح المكتب ، اضغط على اختصار لوحة المفاتيح هذا. اضغط عليه مرة أخرى لاستعادة النوافذ الخاصة بك كما كانت من قبل.
قفل النظام: Windows + L
يجب ألا تترك سطح المكتب دون مراقبة. قبل التوجه إلى الحمام أو من أجل طهي بعض القهوة ، اضغط على اختصار لوحة المفاتيح هذا لقفل نظامك. عند العودة عليك تسجيل الدخول مرة أخرى ، ستظهر جميع البرامج والنوافذ بالطريقة التي تركتها بها.
إذا لم يكن من الممكن أن تزعج نفسك بكتابة كلمة مرور Microsoft الآمنة الكبيرة في كل مرة تسجّل فيها الدخول إلى سطح المكتب ، فقم بتعيين رقم تعريف شخصي قصير بدلاً من ذلك.
تشغيل موجه الأوامر كمسؤول: Windows + R ، اكتب cmd ، اضغط CTRL + SHIFT ، واضغط ENTER
هذه سلسلة معقدة من الأوامر. ولكن إذا تمكنت من القيام بذلك بشكل صحيح ، فستُتاح لك إمكانية الوصول الفوري لموجه الأوامر مع صلاحيات المسؤول التي كثيرًا ما تحتاج إليه.
لسوء الحظ ، يبدو أن هذا الاختصار لا يعمل بعد الآن في Windows 10 Creators Update. بدلاً من ذلك ، اضغط على مفتاح Windows + X لفتح قائمة الوصول السريع ، ثم استخدم مفاتيح الأسهم لأعلى / لأسفل للإنتقال إلى إدخال موجه الأوامر (Admin) ، واضغط على Enter.
إيقاف التشغيل: Windows + X ، U ، I / U / R / H / S
يمكنك إيقاف تشغيل Windows بنقرات قليلة على الأزرار. يبدأ كل شيء باستخدام مفتاح Windows + X لفتح “قائمة الوصول السريع” ، متبوعًا بمفتاح U لتوسيع خيارات إيقاف التشغيل أو تسجيل الخروج. أخيرًا ، اضغط I لتسجيل الخروج ، و U للإغلاق ، و R لإعادة التشغيل ، و H للإسبات ، و S للنوم.
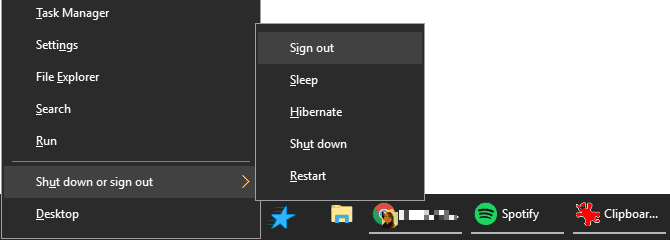
إنشاء إختصارات لوحة المفاتيح سطح المكتب الخاصة بك
هل هناك مجلدات أو تطبيقات تحتاجها كثيرًا؟ لماذا لا تنشئ اختصار لوحة المفاتيح الخاصة بك للوصول بسرعة إلى هذه الأدوات.
تحتاج أولاً إلى إنشاء اختصار سطح مكتب فعلي. في Windows 10 ، أصبح هذا أكثر حيلًا. انقر بزر الماوس الأيمن على التطبيق في مجلد البرنامج الخاص به أو أرسله من قائمة “ابدأ” إلى شريط المهام ثم SHIFT + انقر بزر الماوس الأيمن على أيقونة شريط المهام ، ثم حدد “إنشاء اختصار” من قائمة السياق.
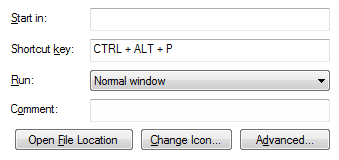
تأكد من أن الاختصار موجود على سطح المكتب. الآن انقر بزر الماوس الأيمن فوق الاختصار وحدد خصائص. يجب أن تشاهد سطرًا يقول مفتاح الاختصار: بدون. انقر فوق هذا السطر ثم انقر فوق حرف على لوحة المفاتيح ، على سبيل المثال P. سيؤدي هذا إلى إنشاء اختصار ، هنا مثلًا CTRL + ALT + P.
وهذا هو ، الآن لديك مفتاح الاختصار الشخصي الخاص بك.
Google Chrome & Mozilla Firefox
لقد اخترنا اختصارات لوحة المفاتيح التي تعمل في كلا المتصفحين وربما في المتصفحات الأخرى أيضًا.
الانتقال بين علامات التبويب المفتوحة: CTRL + [علامة التبويب رقم 1-9]
بدلاً من التمرير خلال جميع علامات التبويب المفتوحة ، يمكنك الانتقال بسرعة إلى علامة تبويب محددة إذا كنت تعرف موضعها. على سبيل المثال ، النقر فوق CTRL + 4 سينقلك إلى علامة التبويب رقم 4 (من اليسار). مع CTRL + 9 ، ستنتقل إلى علامة التبويب الأخيرة ، بغض النظر عن عدد الفتحات.
التنقل عبر علامات التبويب: CTRL + TAB أو CTRL + SHIFT + TAB
هل تم فتح العديد من علامات التبويب الذي يجعل الاختصار السابق غير مفيد؟ كما هو الحال في Windows ، يمكنك استخدام اختصار CTRL + TAB للتنقل بين كافة علامات التبويب المفتوحة من اليسار إلى اليمين. أضف مفتاح SHIFT للانتقال من اليمين إلى اليسار.
إغلاق علامة التبويب: CTRL + F4
طريقة سريعة لإغلاق علامة تبويب.
فتح علامة تبويب مغلقة: CTRL + SHIFT + T
هل قمت بإغلاق علامة التبويب هذه بطريق الخطأ؟ يمكن استعادتها باستخدام هذا المزيج من المفاتيح.
التمرير إلى أسفل الصفحة أو أعلى الصفحة: SPACEBAR أو SHIFT + SPACEBAR
امنح عجلة الماوس استراحةً واستخدم مفتاح المسافة لتحريك موقع ويب لأعلى ولأسفل.
التبديل إلى وضع الشاشة الكاملة: F11
التغيير بسرعة في وضع ملء الشاشة.
Microsoft Office
يوفر Office مقدارًا مجنونًا من اختصارات لوحة المفاتيح. سنكون قادرين فقط على تسليط الضوء على أكثرها فائدة هنا.
Excel
- إغلاق جدول بيانات:
CTRL + W - افتح جدول بيانات:
CTRL + O - اختر لون التعبئة:
ALT + H، H
لمزيد من اختصارات لوحة مفاتيح Microsoft Excel اليومية أو كيفية إنشاء اختصارات لوحة مفاتيح Excel الخاصة بك ، راجع المقالة المعنية.
PowerPoint
- تغيير حجم الخط للنص المحدد:
Alt + H ، F ، S - إدراج صورة:
ALT + N ، P - إدراج شكل:
ALT + H، S، H - حدد سمة:
ALT + G، H - حدد تخطيط الشريحة:
ALT + H، L
OneNote
- افتح نافذة OneNote جديدة:
CTRL + Mإرساء نوافذ OneNote:CTRL + ALT + D - أظهر قائمة السياق لأي شيء قيد التركيز حاليًا:
SHIFT + F10
Outlook
- رسالة جديدة:
CTRL + SHIFT + M - الرد:
ALT + H، R، P - إلى الأمام:
ALT + H ، F ، W - إرسال:
ALT + S - إدراج ملف:
ALT + N ، A ، F
Word
- إغلاق النافذة أو المستند النشط:
CTRL + W - تنسيق كل الحروف على هيئة حرف كبير:
CTRL + SHIFT + A - احفظ باسم:
ALT ، F ، A - إدراج جدول المحتويات:
ALT ، S ، T ، I - وضع ملء الشاشة:
ALT ، W ، F
وهذا مجرد غيض من فيض. قمنا بتجميع قائمة أكثر فائدة في مقالتنا على اختصارات لوحة مفاتيح Microsoft Office.
أفضل الحيل العالمية على لوحة المفاتيح
ستعمل اختصارات لوحة المفاتيح التالية في معظم البرامج عبر Windows.
التراجع والإعادة: CTRL + Z و CTRL + Y
أنا متأكد من أنك تعرف أنه يمكنك التراجع عن التغييرات باستخدام اختصار CTRL + Z. إنه أفضل اختصار لتذكره عند محاولة التخلص من الفوضى التي أشنأتها عن غير قصد. نعم ، نتمنى جميعًا وجود هذه الميزة في الحياة الحقيقية.
هل تعلم أنه يمكنك أيضًا التراجع عن التراجع ، أي إعادة ما فعلت باستخدام تركيبة المفاتيح CTRL + Y؟ هذه الميزة مفيدة للغاية ، عندما تضطر إلى تكرار مهمة ، مثل لصق نفس المعلومات في عدة مواقع.
إغلاق النوافذ: ALT + F4
سيؤدي هذا إلى إغلاق النافذة الحالية قيد التركيز بسرعة. يمكنك أيضًا استخدامه لإغلاق المتصفح ، بما في ذلك جميع علامات التبويب المفتوحة. لاحظ أن CTRL + Z لن يعمل هنا. و CTRL + SHIFT + T – لاستعادة علامات تبويب المتصفح – يعمل فقط إذا كانت نافذة متصفح أخرى لا تزال مفتوحة.
التكبير: CTRL + عجلة الماوس أو التمرير من خلال لوحة اللمس
مع الشاشات عالية الدقة ، نجد غالبًا أن النص على مواقع الويب صغير جدًا بحيث لا يمكن قراءته بشكل صحيح. إليك خدعة صغيرة يمكن أن تزيد بسرعة من حجم الخط لقراءة أفضل. نعم ، يتطلب هذا الماوس الخاص بك ، على الرغم من أنه يمكنك استخدام لوحة اللمس الخاصة بك بدلاً من ذلك.
بينما تضغط باستمرار على المفتاح CTRL ، حرك عجلة الماوس لزيادة أو تقليل حجم الخط. عند استخدامه في مستكشف ملفات Windows ، سينتقل هذا الاختصار إلى إعدادات تخطيط مختلفة.
يعد هذا مفيدًا جدًا لجعل موقع الويب يناسب حجم نافذتك ، بدلاً من تكييف نافذة المتصفح. أو يمكنك استخدامه لتغيير مستوى التكبير / التصغير في مستند Word بسرعة. اضغط CTRL + 0 لاستعادة مستوى التكبير الافتراضي.
إتقان الخدع على لوحة المفاتيح
الآن بعد أن رأيت أغلب الإختصارات ، عليك فقط أن تتذكر كل حيل اختصارات لوحة المفاتيح هذه. المفتاح هو اختيار الاختصارات التي ستستخدمها كثيرًا وستلتزم بها في نهاية المطاف. سيشعر الماوس بالوحدة قريبًا.
إذا وجدت أن لوحة المفاتيح معطلة ، فراجع هذا الدليل لمعرفة كيفية إصلاح لوحة مفاتيح الكمبيوتر المحمول. بالإضافة إلى ذلك ، نظرنا إلى أفضل لوحات المفاتيح التي يجب أن تجربها ، ويمكنك أيضًا التحقق من كيفية اختيار لوحة المفاتيح المثالية لمهامك.