في عالم تداول المعلومات الرقمية والأعمال الحديثة ، أصبحت ملفات PDF جزءًا لا يتجزأ من مُختلف الأعمال التجارية والشخصية. تُمثل هذه الملفات وسيلة مُهمة لتبادل المعلومات والوثائق بين الأفراد والمؤسسات. ومع انتشار استخدام ملفات PDF ، أصبح من الضروري اكتساب المهارات الأساسية لإدارتها بكفاءة.
تُعد ملفات PDF أحد أكثر أنواع الملفات شيوعًا ، وهي تُستخدم لتخزين المُستندات والصور والكتب الإلكترونية وغيرها من أنواع المحتوى ، من السير الذاتية والنماذج الرسمية إلى الكتب الإلكترونية. في هذا المقال ، سنستعرض بدقة المهارات الأساسية التي تحتاجها للتعامل مع ملفات PDF بكفاءة وسهولة. سنُقدم لك نصائح وأدوات عملية للتعديل والشرح والتحويل والضغط وإدارة ملفات PDF. ستكتسب القدرة على التعامل مع الصفحات والنصوص والصور والروابط داخل ملفات PDF بطرق فعّالة ومُنظمة. تحقق من تطبيقات ChatGPT لتحليل المُستندات وملفات PDF والدردشة معها.

1. تعديل النص في ملف PDF
من أكثر الأمور المُحبطة عند استخدام ملف PDF هي عندما تحتاج إلى تعديله أو تحديثه. يُمكن أن يحدث هذا عندما يقوم أحد الأشخاص بتحويل ملف Excel أو Word أو PowerPoint إلى ملف PDF قبل إرساله إليك.
بشكل افتراضي ، لا يُمكنك تعديل ملفات PDF إلا إذا كان لديك الملف الأصلي بتنسيق قابل للتعديل وإجراء التغييرات عليه قبل تحويله مرة أخرى إلى PDF. تُصبح الأمور صعبة حقًا إذا لم يكن لديك الملف الأصلي.
لحسن الحظ ، هناك بعض الحلول للتغلب على هذا القيد المُحبط. نظرًا لأنَّ Adobe أنشأت تنسيق PDF ، فمن المنطقي أن يكون لديها الأداة المُناسبة لتعديل مُحتوياته. ومع ذلك ، ستحتاج إلى الإصدار الكامل من Adobe Acrobat لتعديل ملف PDF. إذا كان لديك بالفعل ، فيُمكنك إجراء التغييرات المُناسبة على ملف PDF عن طريق القيام بما يلي:
- قم بتشغيل Acrobat وافتح ملفًا.
- انقر فوق أداة تعديل PDF في الجزء الأيمن.
- استخدم أدوات تعديل Acrobat لإضافة نص وتحريره ، بما في ذلك تغيير خطوط الكتابة المُستخدمة.
- بمجرد الانتهاء ، انقر فوق حفظ.
إذا لم يكن لديك حق الوصول إلى Adobe Acrobat ، فيُمكنك استخدام مُحرِّر PDF المجاني عبر الإنترنت من Adobe. إذا وجدت أنَّ وظائفه محدودة ، فيُمكنك أيضًا تجربة تطبيقات أخرى مثل PDFelement. بديل آخر هو تحويل PDF إلى تنسيق قابل لتعديل ، مثل مستند Word. بعد إجراء التعديلات اللازمة ، أعد تحويله إلى ملف PDF. تحقق من تحقق من أفضل أدوات تحويل ملفات PDF على الإنترنت.
2. حفظ صفحة مُعينة
تحتوي معظم ملفات PDF على العديد من الصفحات. إذا كنت تحتاج فقط إلى بضع صفحات من الملف ، فيُمكنك استخراجها وحفظها كملف PDF جديد. إذا كنت تستخدم الـ Mac ، فيُمكنك إضافة صفحات أو إزالتها أو استخراجها من ملف PDF باستخدام تطبيق “المعاينة” 
- افتح ملف PDF باستخدام “المعاينة”. تأكد من أنه يتم عرض الشريط الجانبي. قم بذلك عن طريق الانتقال إلى عرض -> تحديد مربع الاختيار بجوار إظهار الشريط الجانبي دومًا.
- حدد الصفحات التي تُريد استخراجها. انقر مع الضغط على مفتاح
Controlوحدد تصدير بتنسيق في القائمة السياقية. - أدخل اسم الملف والمكان الذي تُريد حفظه فيه. انقر فوق حفظ.
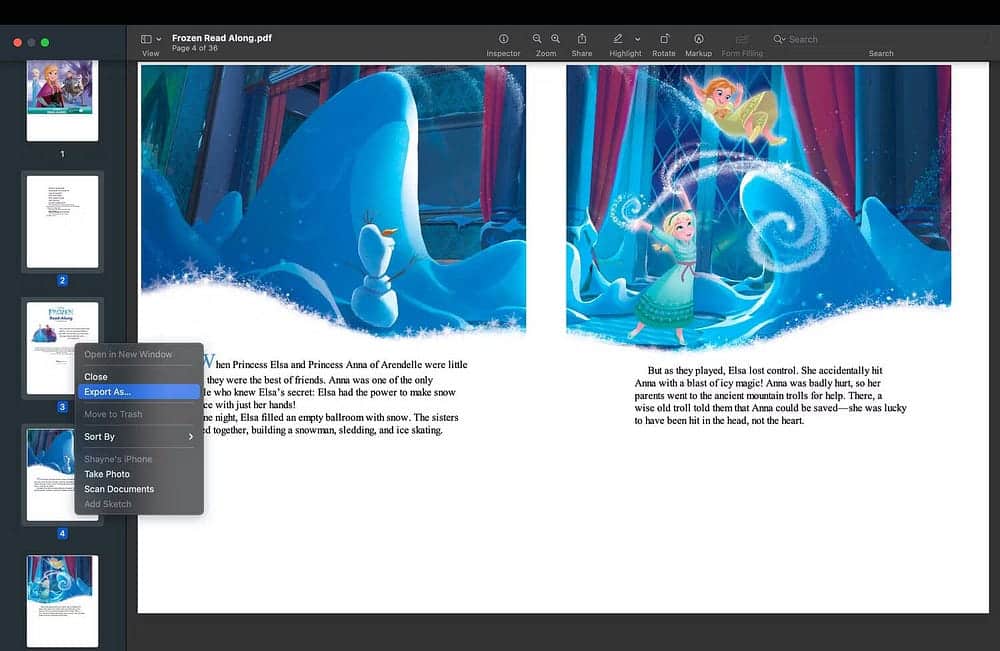
إذا كنت من مُستخدمي Windows:
- افتح الملف. حدد
ملف -> طباعة. - اختر الصفحات التي تُريد حفظها عن طريق إدخال الصفحات. إذا لم تكن الصفحات مُتتالية ، فافصل بينها بفاصلات (مثل 2 ، 5 ، 7).
- انقر فوق PDF -> حدد حفظ بتنسيق PDF من القائمة المنسدلة.
- اختر حفظ.
تحقق من أفضل الأدوات التي تُوفر وظيفة الطباعة إلى PDF لـ Windows.
3. تحويل ملفات PDF
يُمكنك تحويل ملفات PDF إلى تنسيقات مثل TXT و HTML و DOCX وأنواع ملفات الصور مثل PNG و JPG. هناك العديد من الطرق للقيام بذلك على الكمبيوتر. على سبيل المثال ، يُمكنك استخدام تطبيق “المعاينة” 
- افتح ملف PDF في “المعاينة”.
- حدد
ملف -> تصدير. حدد التنسيق المُفضل لديك من القائمة المنسدلة بجوار التنسيق. يُمكنك الضغط على خيار لعرض المزيد من خيارات تنسيق الملف.
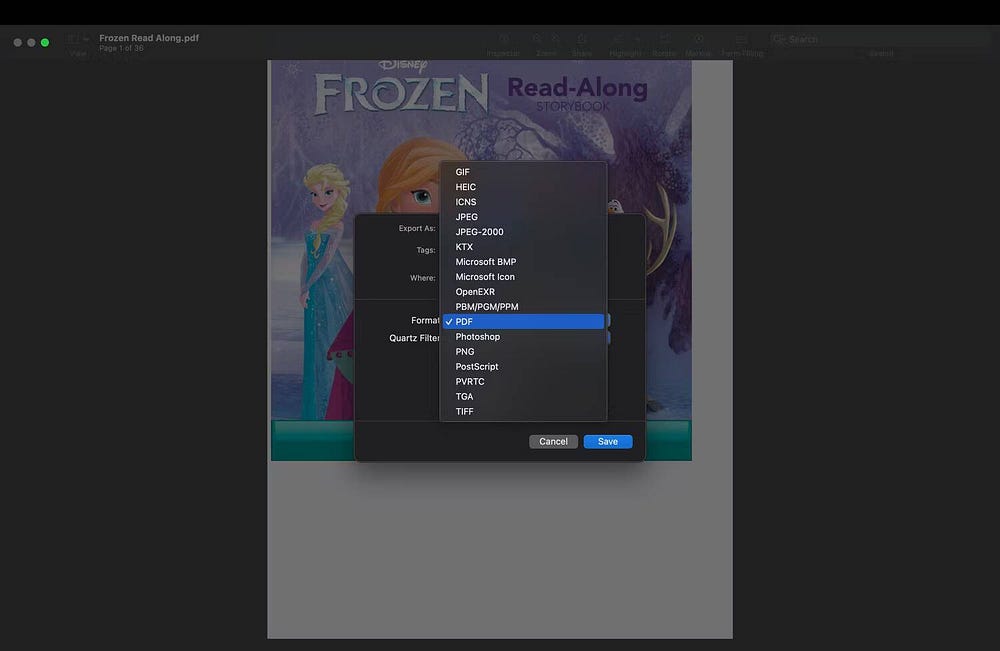
نظرًا لأنَّ Windows ليس لديه خيار مُضمَّن شبيه لـ “المعاينة” ، فإنَّ الحل البديل هو استخدام محول PDF المجاني من Adobe أو تطبيقات الجهات الخارجية. يُمكنك أيضًا استخدام Google Drive لتحويل ملف PDF إلى Word.
4. حفظ صفحات الويب كملفات PDF
يُعد حفظ صفحات الويب كملفات PDF أمرًا مُفيدًا عندما تتوقع أن تكون بدون اتصال بالإنترنت ولكن لا تزال تحتاج الوصول إلى صفحات ويب معينة بشكل مُتكرر. لحسن الحظ ، تُتيح لك معظم المتصفحات حفظ صفحات الويب كملفات PDF.
إذا كنت تستخدم Google Chrome ، فاضغط على Ctrl + P في Windows أو Cmd + P في macOS. تأكد من تحديد حفظ كملف PDF كوجهة واضغط على حفظ.
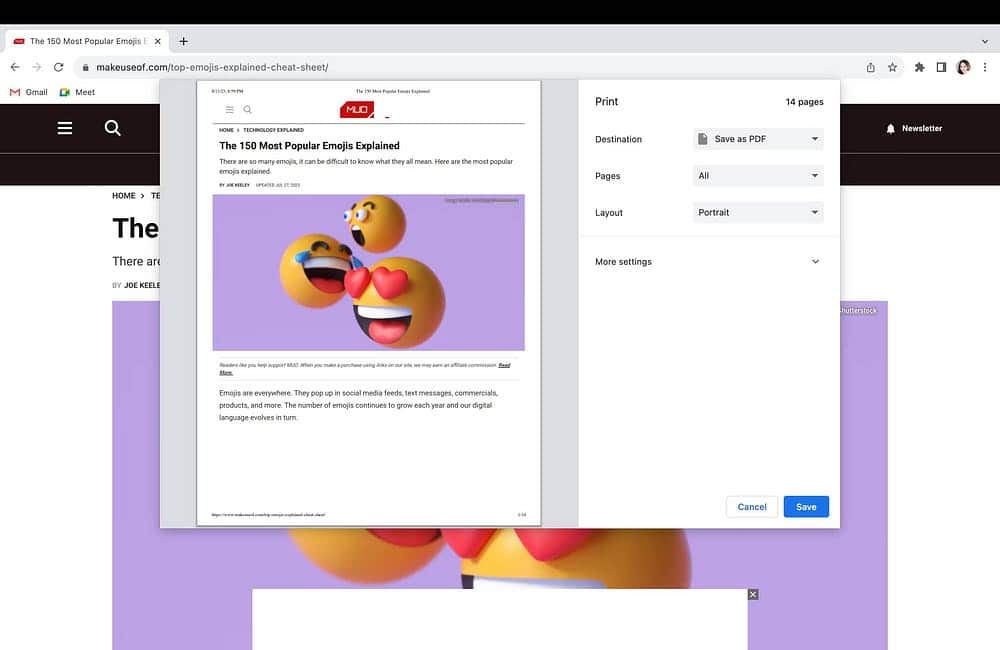
وفي الوقت نفسه ، هناك عدة طرق لحفظ صفحات الويب كملفات PDF في Safari ، حسب تفضيلاتك. أسهل طريقة لحفظ صفحة ويب كملف PDF في Safari هي استخدام الطريقة التالية:
- افتح صفحة الويب التي تُريد حفظها في Safari.
- انقر فوق القائمة ملف.
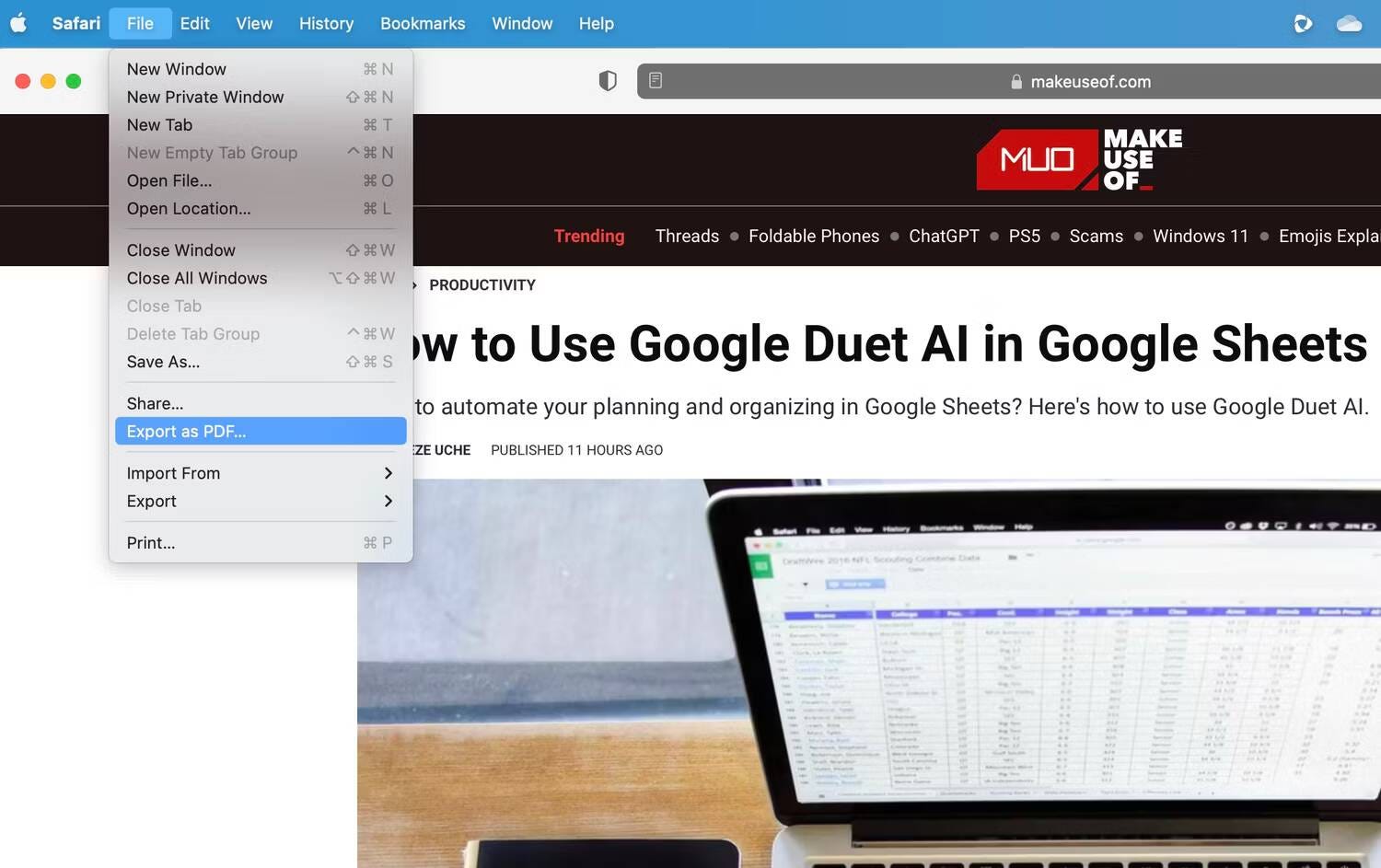
- حدد تصدير كملف PDF …
- في مربع الحوار ، أدخل اسمًا لملف PDF وحدد مكانًا لحفظه.
- انقر فوق الزر حفظ.
يُمكنك أيضًا حفظه في عرض القارئ للتخلص من فوضى الويب غير الضرورية أو حفظه بالضبط بالشكل الذي يبدو عليه في المتصفح.
5. إنشاء محفظة PDF
نظرًا لأنَّ ملف PDF يدعم نطاقًا واسعًا من أنواع الملفات ، يُمكنك إنشاء محفظة PDF لدمج أنواع ملفات مختلفة في وحدة PDF واحدة مُتكاملة. تتيح مجموعة ملفات PDF لمُختلف الملفات المُضمَّنة إمكانية الاحتفاظ بهوياتها الفردية ولكن يتم تجميعها في ملف PDF واحد.
في ملف PDF ، يُمكنك فتح وتنسيق وتعديل كل ملف مُكون بشكل مُستقل عن الملفات الأخرى في المحفظة. عندما تقوم بتعديل ملف غير PDF ، فإن الملف ، على سبيل المثال جدول بيانات ، يفتح في تطبيقه الأصلي من داخل محفظة PDF. ثم يحفظ أي تغييرات تجريها عليه ضمن محفظتك.
التحذير هو أنه لا يُمكنك القيام بذلك إلا في Adobe Acrobat. تتضمن الأدوات الأخرى المشابهة Nitro PDF Editor و PDFelement. إذا كان لديك Adobe Acrobat على سطح المكتب ، فإليك كيفية إنشاء مجموعة ملفات PDF:
- افتح
Acrobat -> ملف -> إنشاء. - حدد محفظة PDF.
- اسحب الملفات إلى مربع الحوار أو انقر فوق إضافة ملفات وحدد من الخيارات المتاحة.
- انقر فوق إنشاء.
- يُمكنك إعادة ترتيب الملفات وإزالتها عن طريق نقل الصور المُصغرة للملفات في الجزء الأيمن.

6. دمج ملفات PDF
إذا لم تكن لديك مشكلات في تحويل جميع الملفات إلى PDF ، فيُمكنك استخدام أداة دمج الملفات في Adobe Acrobat. يؤدي ذلك إلى تحويل جميع أنواع الملفات الأخرى إلى PDF ودمجها. هناك حلول بديلة إذا لم يكن لديك Adobe Acrobat. يُمكنك دمج الصور وملفات PDF الموجودة على الـ Mac في ملف PDF واحد.
للقيام بذلك ، حدد العناصر ، وانقر نقرًا مزدوجًا لعرض القائمة السياقية ، وحدد إجراءات سريعة -> إنشاء PDF. ومع ذلك ، لا يعمل هذا الحل إذا أضفت مستندات Word وجداول البيانات. إذا كنت تُخطط لإضافة أنواع الملفات هذه ، فيجب عليك أولاً تحويلها إلى PDF قبل دمجها.

يُمكنك أيضًا استخدام أداة دمج PDF المجانية من Adobe.
7. تدوير واقتصاص صفحات PDF
في بعض الأحيان ، يُناسب عرض معين (عمودي أو أفقي) النص في مستند PDF بشكل أفضل. طريقة سهلة لتغيير عرض النص هي تدوير الصفحة أو المستند بأكمله. لحسن الحظ ، تتمتع معظم تطبيقات قراءة ملفات PDF بهذه الميزة. ما عليك سوى فتح المستند باستخدام القارئ والبحث عن خيار التدوير.
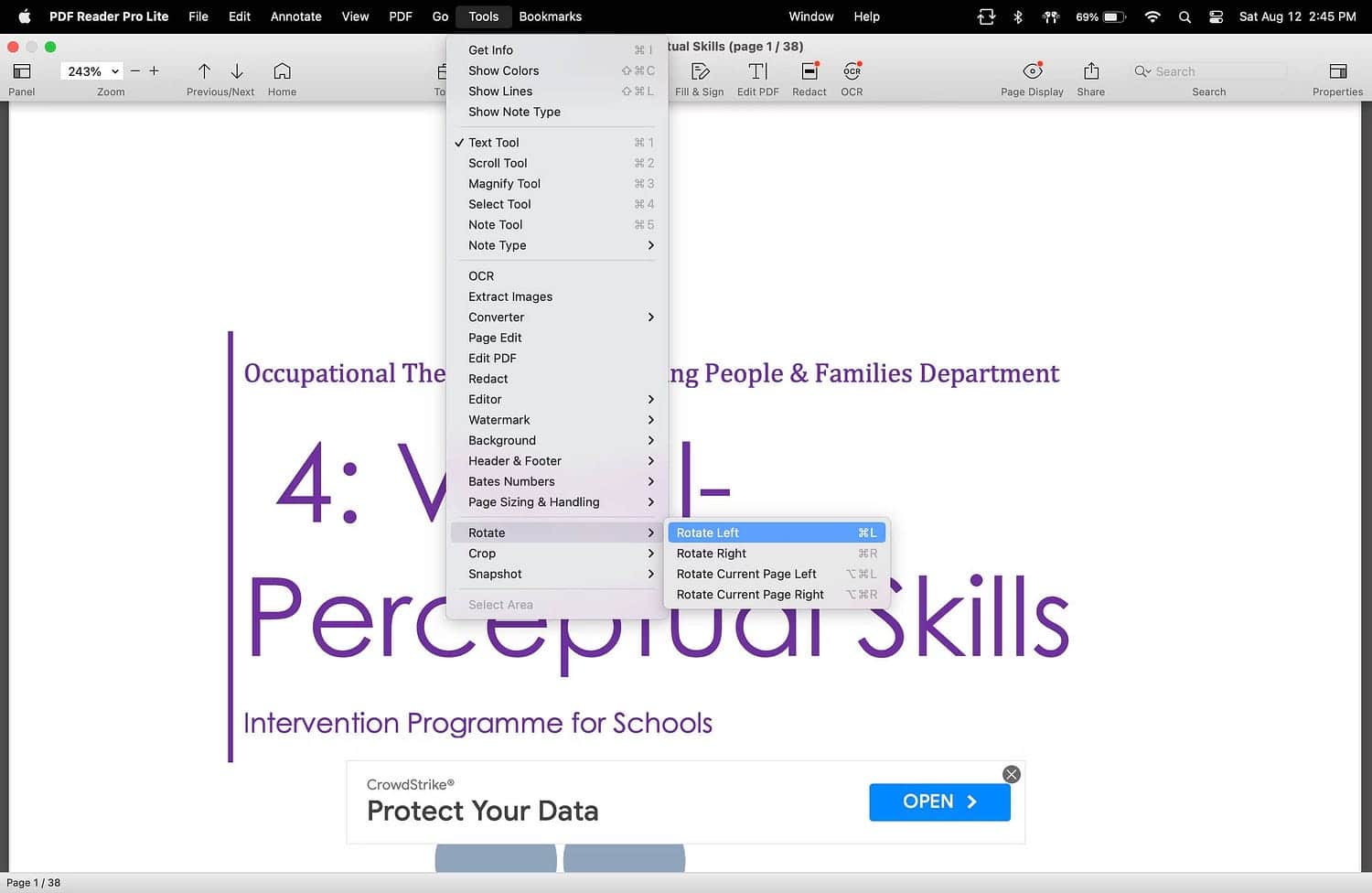
إذا كنت تستخدم Adobe Acrobat ، فيمكنك الضغط على Shift + Ctrl + Plus (+) للتدوير في اتجاه عقارب الساعة و Shift + Ctrl + Minus (-) للتدوير عكس اتجاه عقارب الساعة. بدلاً من ذلك ، يُمكنك تجربة أداة تدوير PDF المجانية من Adobe.
على الـ Mac ، يمكنك استخدام “المُعاينة” لتدوير الصفحات من ملف PDF الخاص بك. افتح ملف PDF في “المعاينة” ، وحدد صفحات معينة أو كل الصفحات من الشريط الجانبي ، ثم انقر على أداة التدوير في شريط الأدوات.
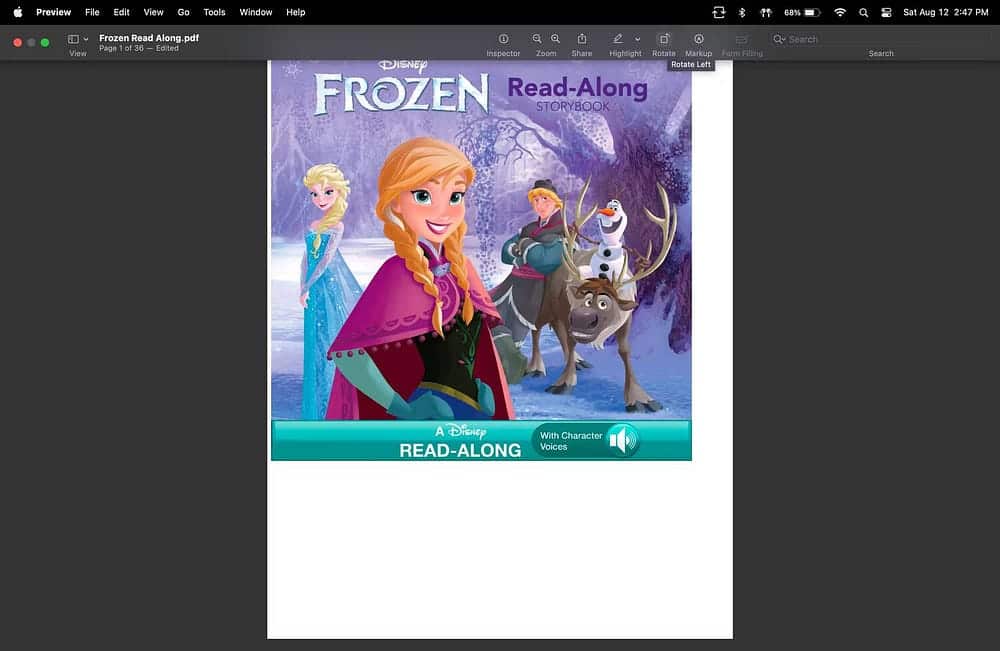
8. تنقيح المعلومات السرية
أحد الأخطاء التي يرتكبها العديد من الأشخاص عند محاولة حماية المعلومات الحساسة في أجزاء من المستندات (مثل أرقام الترخيص وتفاصيل الاتصال) هو استخدام أداة “التوصيف” ورسم مستطيل أسود مع تعبئة صلبة فوقها.
أفضل طريقة لتغطية هذه المعلومات هي من خلال أداة التنقيح الموجودة في معظم تطبيقات PDF. بدلاً من تغطية النص أو الصور ، تقوم باستبدال المساحات المُحددة بكسل ببكسل باستخدام تعبئة التنقيح. تحقق من ميزات macOS التي تُبسط مُهمة ملء النماذج.
9. حماية ملفات PDF بكلمة سر
تجعل ملفات PDF المشاركة أسهل بكثير ، لكنك تُخاطر بوقوعها في الأيدي الخطأ. تعمل حماية ملفات PDF بكلمة سر على تشفير محتوى المستند وتطلب من المُستلمين إدخال كلمة سر قبل الوصول إلى المُحتويات.
مثل معظم الميزات المذكورة أعلاه ، تُتيح لك معظم تطبيقات قراءة PDF إضافة كلمة سر إلى مستندك. إذا لم يكن لديك قارئ PDF ، فيُمكنك استخدام أداة حماية PDF المجانية من Adobe أو إنشاء ملف PDF محمي بكلمة سر في Word. لمزيد من المعلومات تحقق من تعرف على أفضل الطرق البسيطة لـ حماية ملفات PDF بكلمة سر.
10. إضافة علامات مائية
تُعد إضافة العلامات المائية إلى ملفات PDF أسهل طريقة لحماية حقوق الملكية الفكرية الخاصة بك. كما تُعلم الأشخاص بما إذا كان المستند أصليًا أم نسخة. يمكن أن تكون إضافتها بمثابة “طوابع” وتُعزز التعرف على العلامة التجارية.
تطلب منك معظم تطبيقات قراءة ملفات PDF الدفع مقابل هذه الوظيفة. لحسن الحظ ، هناك طرق مجانية لإضافة علامة مائية إلى ملفات PDF على الإنترنت.
إتقان إدارة ملفات PDF
باستخدام الأدوات والتقنيات المُناسبة ، من التعديل إلى التأمين ، يُمكنك التنقل بسهولة وتحسين مستندات PDF الخاصة بك. يمكن أن يساعد تسخير هذه المهارات في تعزيز كفاءتك وإنتاجيتك عندما يتعلق الأمر بإدارة المستندات الرقمية. يُمكنك الإطلاع الآن على تطبيقات ويب جديدة ومجانية لتعديل ملفات PDF وإصلاح المُشكلات الشائعة.







