نماذج الطلب والتقديم بتنسيق PDF شائعة عبر المُؤسسات الأكاديمية وأماكن العمل ، ولكن ليس من السهل تعديلها وملؤها. يختار مُعظم الأشخاص الإعتماد على تطبيقات الجهات الخارجية أو حتى طباعة نماذج PDF لملئها. بدلاً من الإنتقال إلى الحلول البديلة الفوضوية ، يُمكنك ببساطة الاستفادة من ميزات macOS لملء نماذج الطلبات بشكل أكثر احترافية.
أدناه ، قمنا بتغطية جميع جوانب ملء نموذج الطلب وكيف يُمكن أن يُساعدك macOS من خلال الميزات والأدوات المُضمَّنة. تحقق من ميزات macOS المُفيدة التي ستجعل حياتك أسهل.

1. ملء نموذج PDF في “المعاينة”
يأتي تطبيق “المعاينة” 
انتقل إلى Launchpad على نظامك وابحث عن “المعاينة”. ستظهر نافذة اختيار الملف ، ويُمكنك اختيار نموذج PDF لتعديله.
بمجرد فتح النموذج في تطبيق “المعاينة” ، انقر فوق زر إظهار شريط أدوات تعبئة النموذج 
الآن ، يُمكنك النقر فوق أي حقل والبدء في ملء النموذج.
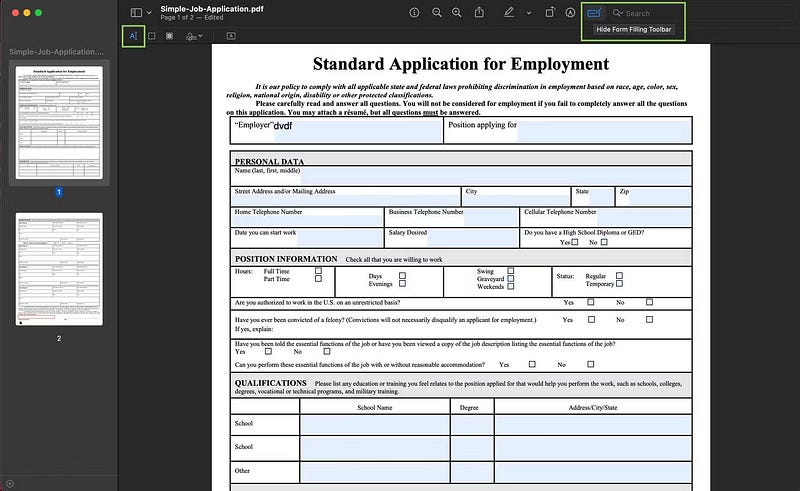
عند الانتهاء ، انقر فوق ملف -> تصدير لحفظ التغييرات في ملف PDF جديد. يُمكنك إعادة تسمية النموذج الذي تم تعديله وحفظه في مكان مُختلف وتغيير تنسيقه أيضًا إلى JPEG و PNG و TIFF وما إلى ذلك. في قائمة “ملف” ، يُمكنك أيضًا الحصول على خيار مشاركة هذا النموذج المُحرَّر مباشرةً من خلال البريد أو الرسائل أو AirDrop.
بدلاً من ذلك ، عند تنزيل ملف PDF ، يEمكنك النقر فوقه والضغط على زر المسافة لإلقاء نظرة سريعة. انقر فوق زر Markup (المشار إليه بقلم) في شريط العنوان لبدء ملء التفاصيل الخاصة بك على الفور.
لاحظ أنَّ جميع التغييرات التي تُجريها في “المعاينة” تحفظ تلقائيًا في المستند. إذا كنت تريد حفظ الملف الأصلي ، فقم بإنشاء نسخة من نموذج PDF قبل بدء التعديل. عند تنزيل نموذج PDF ، انقر مع الضغط على مفتاح Control (أو انقر بزر الماوس الأيمن) عليه للحصول على خيار النسخ ثم الصقه عن طريق النقر مع الضغط على مفتاح Control في المكان المطلوب.
2. إنشاء توقيع في “المعاينة”
يجب أن يكون هذا أحد أكثر ميزات macOS المُدمجة فائدة. لتوقيع ملف PDF أو إضافة توقيعك على أي مستند ، ما عليك سوى فتح الملف في تطبيق “المعاينة” 


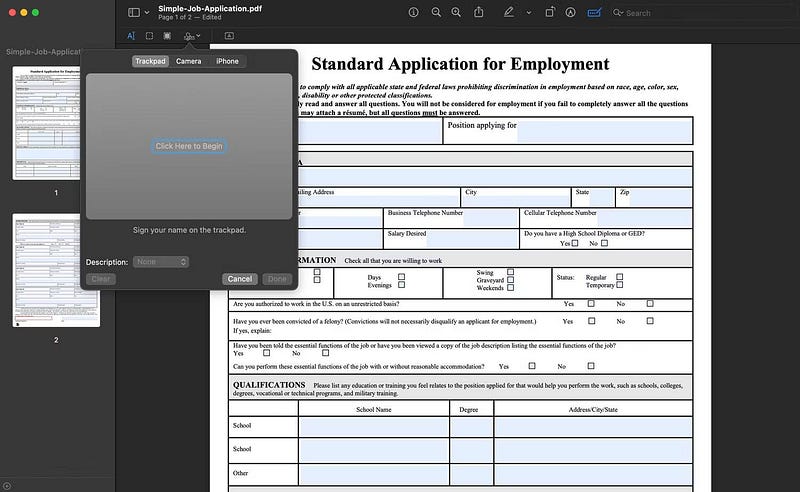
انقر عليه وانتقل إلى إنشاء توقيع. هناك ثلاث طرق لإنشاء توقيعك وتخزينه على الـ Mac الخاص بك:
استخدام لوحة التعقب
اتبع الأوامر التي تظهر على الشاشة وابدأ في توقيع اسمك على لوحة التعقب باستخدام أي إصبع. اضغط على أي مفتاح ثم انقر فوق تم. يُمكنك محو وإعادة المحاولة إذا كان التوقيع غير دقيق.
استخدام الكاميرا
تنتج هذه الطريقة التوقيعات الرقمية الأكثر دقة. ما عليك سوى التوقيع على ورقة بيضاء ووضعها أمام كاميرا الـ Mac. انقر فوق تم بمجرد حصولك على الانطباع الرقمي الصحيح.
استخدام الـ iPhone أو الـ iPad
إذا كان التوقيع من لوحة التعقب أمرًا صعبًا ، فيمكنك تسجيل الدخول على شاشة الـ iPhone باستخدام إصبعك. يمكنك أيضًا اختيار الـ iPad الخاص بك واستخدام Apple Pencil للتوقيع.
بمجرد إنشاء التوقيع ، قم بإضافته إلى نماذج PDF في ثوانٍ. اسحبه لتغيير الموضع واستخدم المقابض لضبط الحجم. تحقق من أفضل التطبيقات لإنشاء مُقترحات وشروط العقد.
3. استخدم “كاميرا الاستمرار” لمسح المستندات ضوئيًا
تتطلب العديد من نماذج الطلبات إرفاق المُستندات الداعمة. يُمكنك بسهولة استخدام الـ iPhone أو iPad لمسح المستندات ضوئيًا وحفظها مباشرة على الـ Mac الخاص بك.
لاستخدام هذه الميزة ، تأكد من تشغيل Bluetooth و Wi-Fi في أجهزتك. تعمل ميزة “كاميرا الاستمرار” على الأجهزة التي تعمل بنظام iOS 16 أو macOS Ventura أو أحدث ، لذا تأكد من تلبية المتطلبات أولاً.
الآن ، على الـ Mac الخاص بك ، انقر مع الضغط على مفتاح Control على الشاشة أين تُريد حفظ المُستندات الممسوحة ضوئيًا (سواء كان ذلك على سطح المكتب أو أي مجلد مُحدد).
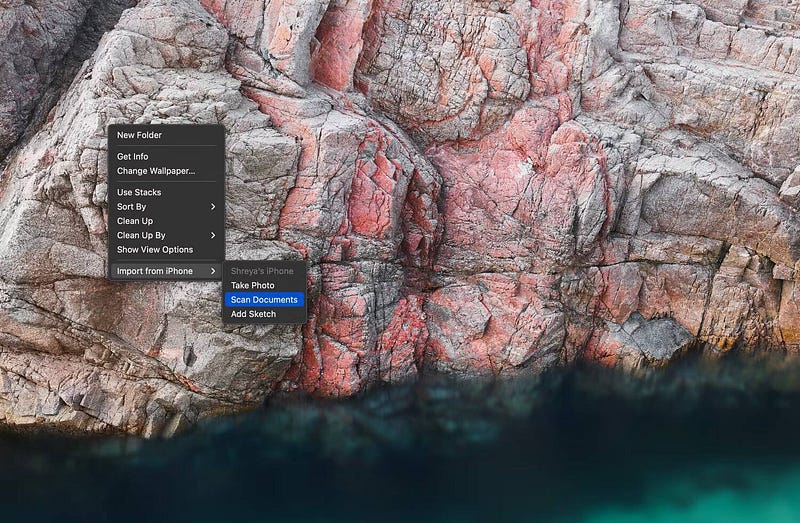
من قائمة السياق ، اختر استيراد من iPhone -> مسح المستندات ضوئيًا. سيؤدي هذا تلقائيًا إلى فتح الماسح الضوئي على الـ iPhone الخاص بك. يُمكن للكاميرا اكتشاف حواف المستند للحصول على إنهاء سلس. يُمكنك سحب الإطار لإجراء تغييرات واختيار إعادة الالتقاط أو الاحتفاظ بالمسح الضوئي كما هو مطلوب.
بمجرد مسح مستنداتك ضوئيًا ، انقر فوق حفظ. سيظهر المستند الممسوح ضوئيًا على الـ Mac كملف PDF ؛ يُمكنك العثور عليه في المكان المُحدد الذي بدأت فيه العملية. يُمكنك الآن فتح نموذج PDF الممسوح ضوئيًا في المعاينة ووضع توقيعك الرقمي عليه إذا لزم الأمر. تحقق من “كاميرا الاستمرار” لا تعمل على الـ Mac الخاص بك؟ طرق لإصلاحها.
4. الجمع بين ملفات PDF
ماذا لو كنت بحاجة إلى دمج المستندات التي مسحتها ضوئيًا للتو مع نموذج الطلب الخاص بك؟ أو ربما لديك مستندات متعددة ممسوحة ضوئيًا تحتاجها في ملف PDF واحد؟ يمكن أن يُساعدك تطبيق “المعاينة” 
افتح تطبيق “المعاينة” 
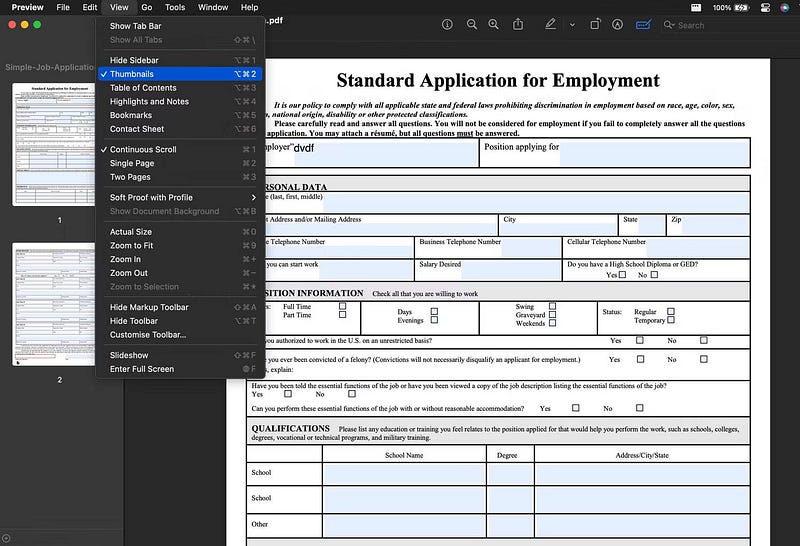
اسحب ملف (ملفات) PDF الذي تُريد دمجه إلى الشريط الجانبي ، يسمى الشريط الجانبي المصغر. الآن ، يتم دمج جميع صفحاتك مع ملف PDF الأول. يمكنك أيضًا إعادة ترتيب هذه الصفحات عن طريق سحب الصور المصغرة وإفلاتها في الأماكن المطلوبة. تحقق من كيفية دمج ملفات PDF على الـ Mac.
5. تغيير حجم صفحات PDF وإعادة ترتيبها
يُوفر macOS خيارات متنوعة لتعديل ملف PDF ، بما في ذلك تغيير حجم صفحات PDF الخاصة بك وإعادة ترتيبها.
افتح ملف PDF في تطبيق “المعاينة” وانقر على زر إظهار شريط أدوات تعبئة النموذج 
عند التحديد ، سيظهر زر “الاقتصاص” تلقائيًا. انقر فوقه لتغيير حجم صفحة PDF. يُمكنك أيضًا التراجع عن الاقتصاص بالنقر فوق تعديل -> تراجع عن الاقتصاص من شريط القائمة.
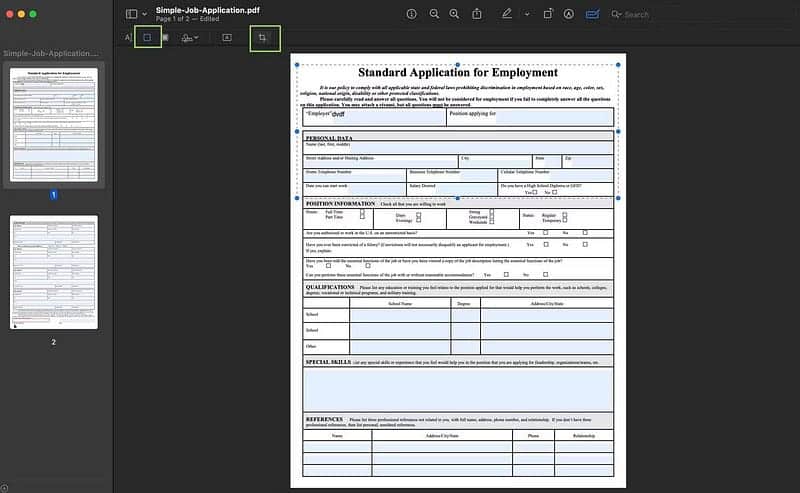
إذا كانت بعض صفحاتك الممسوحة ضوئيًا موجهة بشكل عشوائي ، فيُمكنك أيضًا تدويرها من خلال “المعاينة”.
انقر فوق رمز التدوير في شريط العنوان (يُشار إليه بمستطيل به سهم بجوار زر التوصيف) لتدوير الصفحة حتى تحصل على الاتجاه المطلوب. يُمكنك أيضًا تدوير عدة صفحات مرة واحدة عن طريق تحديد صورها المُصغَّرة من الشريط الجانبي أثناء الضغط على مفتاح Shift ثم تدويرها معًا.
أخيرًا ، إذا كان نموذج الطلب الخاص بك يحتوي على قيود معينة على الحجم ، فيمكنك أيضًا ضغط ملفات PDF على الـ Mac الخاص بك دون فقدان الجودة. تحقق من أفضل مواقع الويب لاستخراج جداول البيانات من ملف PDF.
املأ نماذج الطلبات بشكل أسرع باستخدام الـ Mac
macOS مُحمَّل مُسبقًا بميزات لزيادة إنتاجيتك أثناء أداء أي مهمة. كل ما عليك فعله هو تعلم كيفية استخدام الـ Mac الخاص بك بشكل أكثر فعاليَّة.
ستُساعدك النصائح هنا على ملء جميع أنواع نماذج PDF باستخدام “المُعاينة” وتقليل الوقت الذي تقضيه في التبديل بين التطبيقات. يُمكن أيضًا استخدام أدوات التوصيف في المعاينة التي تسهل ملء النماذج لإضافة تعليقات توضيحية إلى لقطات الشاشة والصور. يُمكنك الإطلاع الآن على لماذا يجب على كل مستخدم لـ Mac الحصول على iPhone؟ بعض الأسباب.







