لم تكن الطباعة إلى تنسيق PDF سهلة دائمًا في نظام Windows. يمتلك مستخدمو MacOS و Linux أداة الطباعة إلى PDF المُدمجة بشكل افتراضي لأكثر من عقد من الزمان ، وقد جعلها عدد من المُتصفحات بمثابة حزمة أساسية لفترة من الوقت الآن. ولكن لا تقلق: قامت Microsoft في النهاية بإضافة الميزة إلى Windows 10 ، والآن يجب تنشيطها افتراضيًا.
في ما يلي قائمة شاملة لكيفية الطباعة إلى PDF في Windows. لدينا أيضًا أدلة مُفيدة أُخرى ، تُمكنك أيضًا من حماية PDF بكلمة مرور ، وتحويل PDF إلى Excel ، والجمع بين ملفات PDF.
سواء كنت ترغب في إرسال مُلخصات قانونية إلى المحامي من خلال التخطيط السليم أو طباعة دليل الإستخدام للمُنتجات أو المجلات أو تقليل تكاليف الطباعة ، فإن تنسيق PDF لديه الكثير ليُقدمه.
تُتيح لك أدوات الطباعة إلى PDF حفظ أي ملف يُمكنك طباعته كملف PDF. لأن هذه الأدوات تتنكر مثل الطابعات العادية ، يُمكنك استخدامها لإنشاء ملف PDF من داخل أي تطبيق.
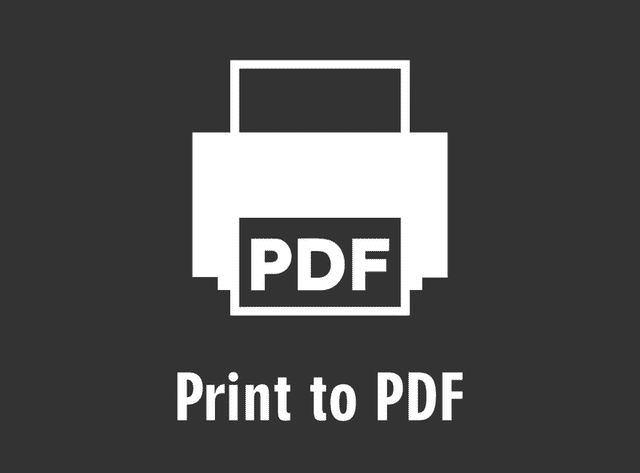
دعونا نلقي نظرة على بعض من أفضل تطبيقات الطباعة إلى PDF لنظام التشغيل Windows 10.
1. Microsoft Print to PDF
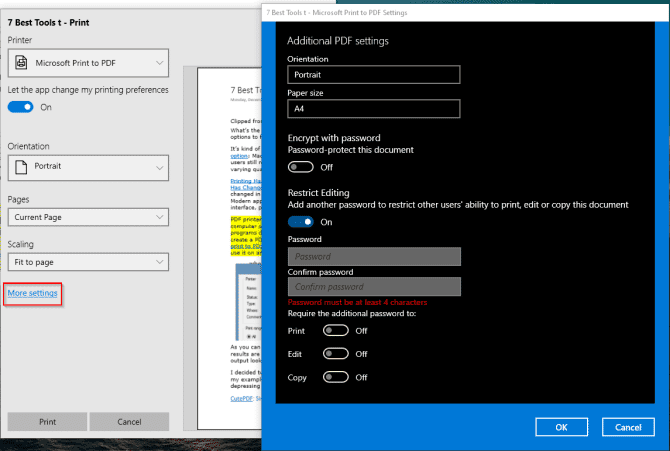
يحتوي Windows 10 على وظيفة “الطباعة إلى PDF” المُضمنة في نظام التشغيل بشكل أصلي. عندما تُريد طباعة ملف من تطبيق يدعم الطباعة ، حدد Microsoft Print to PDF من قائمة الطابعات المُثبتة ، وانقر فوق طباعة. استعرض للوصول إلى الدليل أين تُريد حفظ الملف ، واكتب اسم الملف الخاص بك ، وانقر فوق حفظ.
قد يبدو مربع الحوار “طباعة” مختلفًا اعتمادًا على التطبيق الذي تستخدمه. ستعرض التطبيقات التي تقوم بتثبيتها من متجر Windows نافذة أكبر ولديها مظهر حديث. يُمكنك تخصيص مهمة الطباعة باستخدام الخيارات الموجودة في مربع الحوار.
الميزات الرئيسية:
- لا حاجة لتثبيت أي تطبيق / خيار آخر تابع لجهة خارجية لطباعة الملفات.
- استخراج صفحة أو أكثر من ملف PDF دون استخدام أدوات مساعدة تابعة لجهة خارجية. في شاشة الطباعة ، حدد نطاق الصفحات ضمن مربع الصفحات ، وأدخل رقم الصفحة التي تُريد استخراجها.
- تشفير الملف بكلمة مرور وتقييد قدرة أي شخص آخر على طباعة هذا الملف أو تحريره أو نسخه. حدد المزيد من الإعدادات أثناء الطباعة لرؤية خيارات التشفير.
2. clawPDF
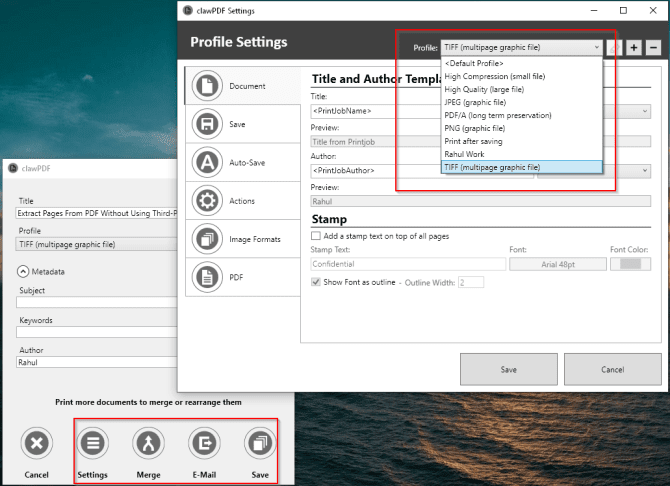
clawPDF هو تطبيق مجاني ومفتوح المصدر يُوفر وظيفة الطباعة إلى PDF يعتمد على الكود المصدري لـ PDFCreator الشهير. وهو يدعم Windows 7 إلى 10 و Windows Server 2008 إلى 2019.
بعد تثبيت التطبيق ، يُمكنك إعداد ملفات التعريف للطباعة. التشكيلات الجانبية تُوفر مجموعة من التكوينات المستخدمة أثناء إنشاء ملف PDF.
يُتيح لك كل ملف تعريف إدارة إعدادات مُحددة والوصول إلى الإعدادات المُسبقة الإنشاء. لطباعة الملف الخاص بك ، حدد clawPDF من قائمة الطابعات المُثبتة ، وانقر فوق طباعة.
من مربع الحوار ، حدد ملف التعريف الذي تود إستخدامه ، وقم بإضافة بيانات تعريف المُستند (على سبيل المثال ، الموضوع والكلمات الرئيسية واسم المؤلف) ، وانقر فوق حفظ.
الميزات الرئيسية:
- دعم تنسيقات الإخراج المُختلفة ، بما في ذلك PDF و PDF / A و PDF / X و JPEG و TIF وتنسيقات النصوص.
- يُتيح لك تخصيص الإعدادات لكل ملف تعريف — نماذج لتسمية الملف ، وإعدادات الضغط للصور المُلونة والرمادية ، وخيارات التشفير ، وإضافة التوقيع مع شهادة رقمية.
- تنفيذ إجراءات مُتكررة مثل إضافة غلاف ، وخلفية ، وإرفاق ملفات أخرى ، وفتح عميل البريد الإلكتروني ، والتحميل باستخدام FTP ، والمزيد.
- دمج صفحات مُتعددة في وثيقة PDF واحدة.
تنزيل: clawPDF (مجانًا)
3. CutePDF Writer
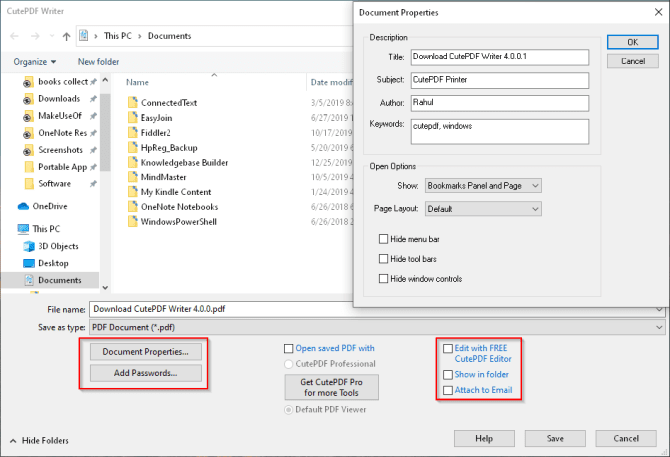
CutePDF Writer هو تطبيق بسيط وسهل الاستخدام يُوفر وظيفة الطباعة إلى PDF لنظام Windows. من خارج الصندوق ، يدعم نظام التشغيل Windows Vista إلى 10 و Windows Server 2008 إلى 2019.
يتطلب التثبيت برنامج تشغيل postscript to PDF إضافي ومجاني (محول PS2PDF) لإنشاء ملفات PDF.
لطباعة الملف الخاص بك ، حدد CutePDF Writer من قائمة الطابعات وانقر فوق طباعة. يعرض لك التطبيق على الفور مربع حوار حفظ باسم مع خيارات مُدمجة في مُستكشف الملفات نفسه. اكتب اسم الملف الخاص بك ، أضف خصائص الوثيقة وانقر فوق حفظ.
يُضيف CutePDF الإحترافي العديد من الميزات مثل إضافة الشروحات ، وإنشاء حقول النماذج التفاعلية ، وإنشاء الكتيبات ، وتوقيع النص المنمق ، وأكثر من ذلك مُقابل الدفع.
الميزات الرئيسية:
- تشفير ملف PDF الخاص بك باستخدام أمان AES 128 بت. يُمكنك حتى تقييد قدرة المستخدمين الآخرين من خلال منعهم من الطباعة أو التحرير أو استخراج المحتوى.
- دعم للوصول البرمجي الأساسي. يُمكنك إنشاء مفاتيح التسجيل لتخصيص نموذج اسم الملف وطريقة العرض. تُتيح لك النسخة المدفوعة ضبط قالب زمني وإرسال ملف PDF بالبريد الإلكتروني.
- إمكانية تحرير ملف PDF من خلال الإصدار المجاني على الإنترنت من خلال CutePDF Editor مباشرةً من المتصفح.
تنزيل: CutePDF Writer (مجانًا ، إصدار احترافي: 50 دولارًا)
4. PDF24 Creator
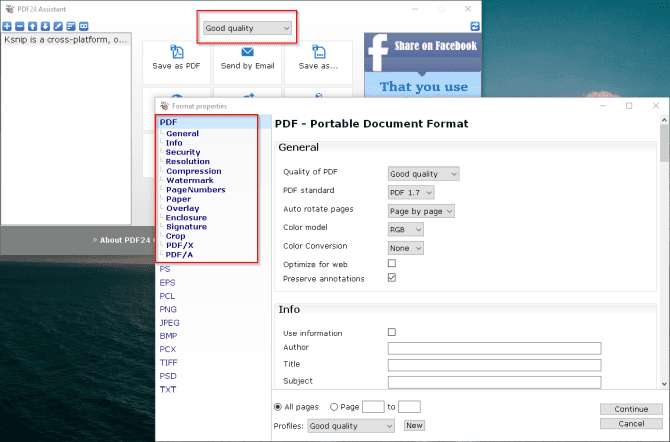
PDF24 Creator هو أداة مجانية مُتكاملة تُوفر حلولاً سهلة الاستخدام لمشاكل PDF اليومية.
باستخدام هذا التطبيق ، يُمكنك إنشاء ملفات PDF من أي مستند قابل للطباعة ، واستخراج الصفحات ، ودمج الملفات وتقسيمها ، وإنشاء مستندات موقعة ذاتياً ، وأكثر من ذلك.
في أي تطبيق يدعم الطباعة ، اختر PDF24 من قائمة الطابعات ، وانقر فوق طباعة.
من مساعد PDF24 ، حدد جودة PDF ، وانقر حفظ باسم PDF. المُساعد مُدمج مع العديد من الأدوات. على سبيل المثال ، يمكنك إرسال الملف الخاص بك عن طريق البريد الإلكتروني ، وحفظ الملف في تنسيقات الصور المختلفة أو النص ، وفتح الملف في Creator لتحرير PDF الخاص بك.
الميزات الرئيسية:
- يُتيح لك التطبيق تخصيص العديد من معلمات PDF مثل جودة PDF وبيانات تعريف المستند ومعيار PDF (PDF / A و PDF / X) ودقة الملف واللون وإعدادات الضغط أحادي اللون وغير ذلك الكثير.
- إنشاء ملفات تعريف مع إعدادات مُختلفة. لكل ملف تعريف ، يمكنك اختيار تنسيق التصدير أو التوقيع الذاتي للمستند أو دمج ملفات مُتعددة في PDF واحد.
- إضافة المرفق الإضافي. بالنسبة للمُستندات السرية ، يُمكنك وضع علامة مائية وتقييد إمكانية التحرير باستخدام تشفير 256 بت.
- فتح ملفك المُحوَّل في Creator. تحتوي الواجهة على مستكشف ملفات مُضمن ، مما يجعل التحرير أكثر بساطة.
تنزيل: PDF24 Creator (مجانًا)
5. PDFCreator
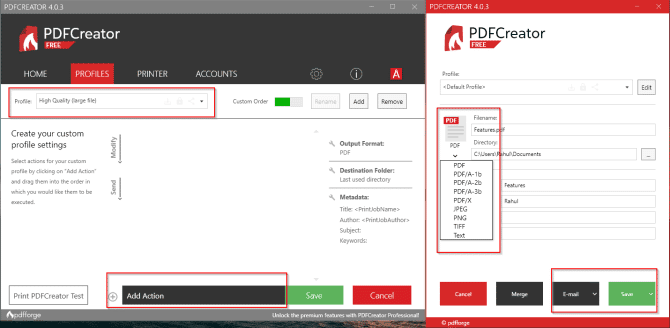
PDFCreator هو تطبيق يُوفر وظيفة الطباعة إلى PDF الذي طورته pdfforge. من خارج الصندوق ، يُتيح لك إنشاء مُستندات بتنسيقات مختلفة مثل PDF / A (1b ، 2b ، 3b) ، PDF / X ، صور (JPEG ، PNG ، TIFF متعددة الصفحات) ، وملفات نصية.
لتحويل الملف ، افتحه بتطبيق من اختيارك ، واختر PDFCreator. أو ببساطة انقر بزر الماوس الأيمن على أي مستند وحدد تحويل باستخدام PDFCreator.
في الإصدار المجاني ، يعمل مثبت EXE بشكل جيد للاستخدام الشخصي. PDFCreator الإحترافي يُتيح لك تنزيل مثبت MSI منفصل. يمكنك نشر هذه الحزمة في Active Directory لإنشاء طابعة مُشتركة للشبكة بالكامل.
تقوم ميزة HotFolder بأتمتة عملية إنشاء PDF بالكامل. يتم تحويل أي ملفات قابلة للطباعة تضيفها إلى هذا المجلد تلقائيًا إلى PDF أو تنسيق آخر مدعوم من اختيارك.
الميزات الرئيسية:
- يأتي مع مجموعة من ملفات التعريف المُعدة مسبقًا – الافتراضي ، أو الضغط العالي ، أو الجودة العالية ، أو متعدد الصفحات. يُمكنك تحديد إعدادات ملف الإخراج والإجراءات السريعة التي ترغب في اتخاذها.
- أتمتة عملية الإنشاء دون أي تفاعل باستخدام ملف تعريف مُحدد مسبقًا. قم بتنشيط وضع الحفظ التلقائي والإعداد باستخدام معلمات مثل نموذج اسم الملف وموقع المستند وإعدادات التشفير.
- استخدم رمزًا مُميزًا لإضافة محتوى مُتغير لعدة إعدادات مثل اسم الملف أو المجلد الهدف أو محتوى البريد. على سبيل المثال ، DateTime و DropBoxLink و JobID و Keyword والمزيد.
- إعداد إجراءات سريعة لتعديل المستندات مباشرةً. على سبيل المثال ، افتح المجلد ، وافتحه مع عارض معين ، أو أرسل الملف عبر البريد الإلكتروني ، أو FTP ، أو Dropbox.
- يُتيح لك محرر سير العمل تكوين ترتيب مُخصص لاحتياجاتك الفريدة.
تنزيل: PDFCreator (مجانًا ، الإصدار الاحترافي: 17 دولارًا)
6. BullZip PDF Printer
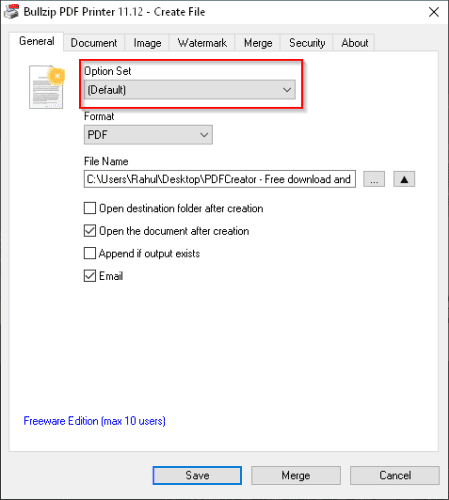
BullZip PDF Printer هو تطبيق يُوفر وظيفة الطباعة إلى PDF متوازن وسهل الاستخدام حيث يدعم نظام التشغيل Windows XP إلى 10 و Windows Server 2003 إلى 2016.
أثناء التثبيت ، يوفر تنزيلات اختيارية لـ Ghostscript Lite (مطلوب) ، وأداة PDF Power ، و Xpdf. الخيارات مرئية في علامات تبويب منفصلة.
في علامة التبويب عام ، يُمكنك تحديد تنسيق الإخراج (PDF ، BMP ، EPS ، PNG ، PS) من اختيارك ، موقع الملف ، وتخصيص ملف التعريف الافتراضي. في المستند ، يُمكنك ضبط إعدادات البيانات الأولية للوثيقة وجودة PDF والتوافق والضغط.
تُوفر لك الإصدارات القياسية والمهنية طوابع وخلفيات مختلفة لـ PDF وحزمة MSI للنشر ومجموعة من الخيارات المتعددة وأتمتة مهام سير العمل من خلال واجهة برمجة التطبيقات الخاصة به وغير ذلك الكثير.
الميزات الرئيسية:
- توقيع المستند الخاص بك مع علامة مائية وتعديل خصائصه. يُمكنك أيضًا استخدام وحدات الماكرو لإنشاء علامات مائية ديناميكية للنص.
- الطباعة على PDF موجود كطابع أو خلفية بحد أقصى 300 نقطة في البوصة.
- يُوفر لك الوصول إلى Microsoft.NET و COM Automation API و COM OCX API للمُطورين لطباعة PDF برمجياً.
تنزيل: Bullzip PDF Printer (مجانًا ، الإصدار الاحترافي: 69 $)
تحويل صفحات الويب إلى PDF لقراءة أسهل
مع وجود الكثير من أدوات الطباعة إلى PDF ، يُصبح من الصعب اختيار التطبيق المُناسب. إذا كنت تبحث فقط عن أداة بسيطة ، فاستخدم وظيفة Microsoft Print to PDF المُدمجة إلى جانب PDFCreator أو PDF24 Creator. وإذا كنت تريد المزيد ، جرب PDFCreator بأسعار معقولة أو CutePDF.
حتى أبسط أداة ستوفر لك إمكانية الطباعة عندما ترغب فقط في تحويل نسخة بسيطة من صفحة ويب إلى PDF دون أي فوضى ولقراءة أسهل. تعرف على كيفية تحرير ملفات PDF مجانًا بدون علامات مائية لجميع المنصات.







