من بين العديد من ميزات Ubuntu 19.10 دعم مشاركة الوسائط بسهولة أكبر بين Ubuntu وأجهزة التلفزيون الذكية وأجهزة الألعاب وحتى أجهزة الكمبيوتر الأخرى.
خيار مشاركة الوسائط الجديد في Ubuntu يعني أنه يمكنك مشاركة مقاطع الفيديو والموسيقى والصور عبر شبكتك المحلية ، دون تثبيت برنامج لخادم DLNA

تم إصدار Ubuntu 19.10 المستقر في 30 أكتوبر 2019. مع وجوده مجموعة من الميزات الجديدة مثل برامج تشغيل بطاقة الرسومات NVIDIA المضمنة في ISO ، والتمهيد الأسرع مع ضغط LZ4 ، إلخ. بالإضافة إلى ذلك ، لديك إمكانية مشاركة الوسائط والشاشة في نظام التشغيل. في الإصدارات السابقة ، ستحتاج إلى تثبيت خادم وسائط DLNA لجهة خارجية وخادم VNC. لكن مع Ubuntu 19.10 ، سيكون لديك كل هذا بشكل مدمج. إذن في هذه المقالة ، إليك كيفية مشاركة الشاشة والوسائط في Ubuntu 19.10 مع أي جهاز.
كيفية مشاركة الشاشة والوسائط على Ubuntu 19.10
تتيح لك Ubuntu 19.10 مشاركة الشاشة والوسائط دون أي إعداد أو تثبيت. للقيام بذلك ، توجه إلى قائمة “الإعدادات” وانتقل إلى علامة التبويب “مشاركة“. سيتم تعطيل خيار مشاركة الشاشة ومشاركة الوسائط نظرًا لأنه تم إيقاف خيار المشاركة افتراضيًا. أولاً ، نحتاج إلى تمكين خيار المشاركة من خلال النقر على زر التبديل في الزاوية العلوية اليمنى.
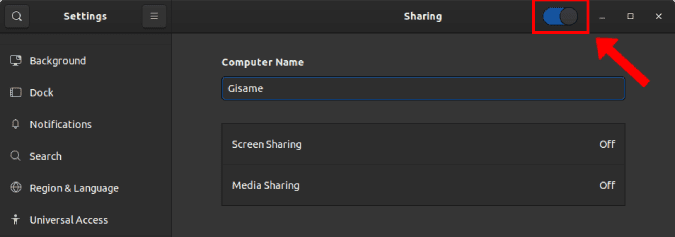
بعد ذلك ، سترى الآن خيار مشاركة الشاشة ومشاركة الوسائط. لتبدأ ، إذا كنت ترغب في مشاركة شاشتك ، انقر فوق “مشاركة الشاشة“. في النافذة المنبثقة ، انقر فوق شريط التبديل الموجود على شريط العنوان لتمكين “مشاركة الشاشة“.
ضمن نافذة “مشاركة الشاشة” المنبثقة ، يمكنك إعداد تفضيلات الاتصال. بشكل افتراضي ، في كل مرة يريد المستخدم الاتصال عن بُعد ، يجب عليك قبول الطلب على Ubuntu. ولكن ، يمكنك أيضًا اختيار إعداد كلمة مرور بدلاً من ذلك للهروب من كل المتاعب. علاوة على ذلك ، يمكنك أيضًا السماح للنظام البعيد بالتحكم في الشاشة.
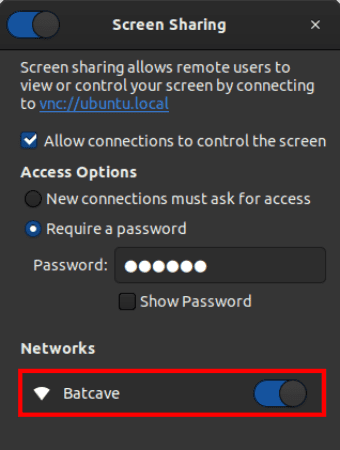
على الجهاز الآخر ، افتح تطبيق سطح المكتب لـ VNC أو تطبيق VNC chrome. أدخل “عنوان IP” في مربع النص واضغط على إدخال. يجب أن تكون متصلاً فورًا بنظام Ubuntu.

في حالة مواجهة أخطاء تفيد بأنه يجب “ترقية خادم VNC أو خفض مستوى التشفير” ، قم بتشغيل الأمر التالي على نظام Ubuntu الخاص بك.
gsettings set org.gnome.Vino require-encryption false
يعطل هذا الأمر التشفير لخادم VNC الخاص بك وينشر الإعداد ، يجب أن تكون قادرًا على الاتصال بنجاح الآن.
المتابعة التالية إذا كنت ترغب في مشاركة الوسائط ، انقر فوق خيار مشاركة الوسائط ضمن قائمة “المشاركة” نفسها. انقر فوق شريط التبديل بجوار مشاركة الوسائط في مربع الحوار المنبثق. بشكل افتراضي ، ستقوم Ubuntu بمشاركة دليل الموسيقى والفيديو والصور.

قائمة مشاركة الوسائط قابلة للتخصيص تمامًا. يمكنك إضافة مجلدات مخصصة وحتى إزالة المجلدات الموجودة.
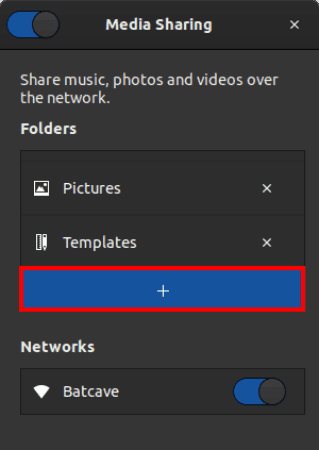
انتقل الآن إلى جهاز التلفزيون أو وحدة التحكم الأخرى حيث تريد استعراض محتويات الوسائط الموجودة على جهاز الكمبيوتر Ubuntu. في حالتي ، لدينا NVIDIA Shield Android TV لذا سأستخدم تطبيق مشغل وسائط VLC لتصفح المحتوى من خادم وسائط Ubuntu.
افتح تطبيق مشغل وسائط VLC على Sheild TV وانتقل إلى قسم التصفح. بعد ذلك ، افتح مجلد “الشبكة المحلية“.
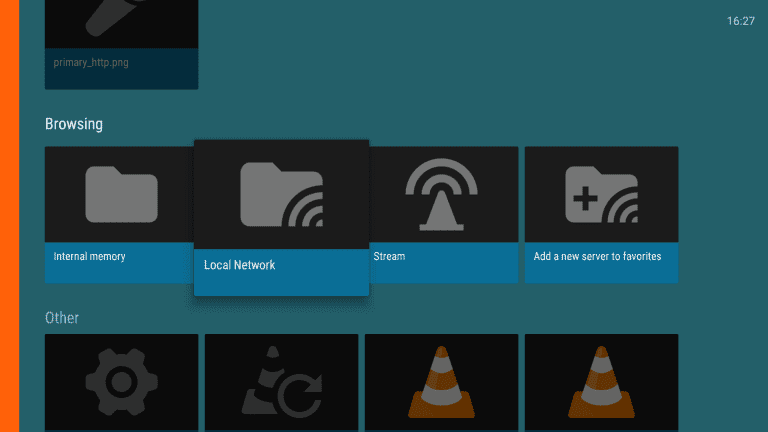
ضمن مجلد “الشبكة المحلية” ، افتح المجلد باسم نظام Ubuntu الخاص بك. في حالتي ، اسم الكمبيوتر المحمول هو DzTechs واسم خادم الوسائط هو gisame. وبالتالي ، يتم تمثيل اسم الخادم الخاص بي كـ “DzTechs’s media on gisame“.
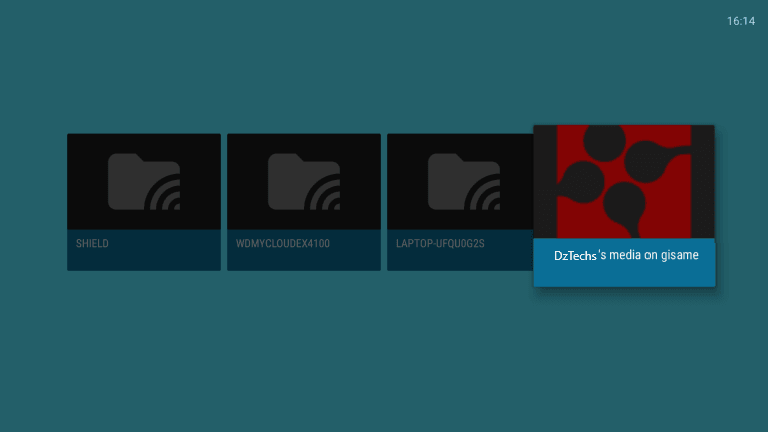
بمجرد أن تكون داخل المجلد ، سترى مجلدات الوسائط المعنية بالمشاركة من نظام Ubuntu. يمكنك مشاركة الموسيقى والصور ومقاطع الفيديو من خلال خادم Ubuntu Media.
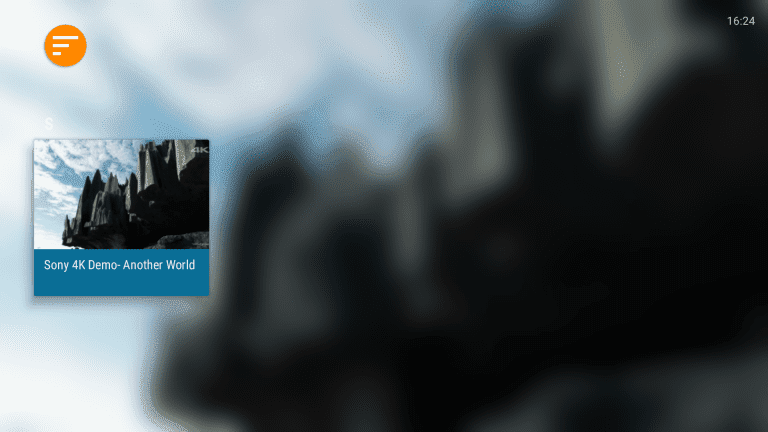
في حالة عدم ظهور الفيديو على الجانب الآخر ، تأكد من أن خادم Ubuntu لديه برامج الترميز الصحيحة لملف الفيديو المحدد. لاختبار برنامج الترميز ، قم بتشغيل الفيديو على نظام Ubuntu المحلي. إذا فشل تشغيل الفيديو ، فهناك مشكلة في برنامج الترميز ولن يتم عرض ملف الوسائط على شبكة الوسائط المشتركة.
أخطاء وسائط Ubuntu 19.10 سيئة السمعة
بعد إصدار توزيعة Ubuntu 19.10 المستقر، أبلغ بعض المستخدمين الذين يعملون على بيئات غير Gnome عن خطأ. يبدأ تشغيل خادم الوسائط Rygel تلقائيًا في الخلفية ويبدأ في مشاركة الملفات بمجرد تسجيل الدخول إلى النظام. لا يتم عرض مطالبة لنشاط الخلفية هذا أو إعلام المستخدم. بالنسبة إلى الذي لا يعرف هذا الخيار، فإن خادم وسائط Rygel هو الخدمة التي تدعم ميزة مشاركة وسائط Ubuntu.
عالج Ubuntu هذه المشكلة بأولوية قصوى كما أن الإصلاح طويل المدى في الطريق. بالنسبة للوقت الحالي ، يمكنك تعطيل خادم وسائط Rygel تمامًا في حالة عدم رغبتك في مشاركة الوسائط المحلية على الشبكة. للقيام بذلك ، استخدم الأمر التالي.
sudo apt remove rygel
لا يحتوي Ubuntu 19.10 المثبت حديثًا وبيئة vanilla GNOME على هذا الخطأ.
لمزيد من الاستفسارات أو المشكلات المتعلقة بـ Ubuntu 19.10 ، اسمح لي أن أعرف في التعليقات أدناه.







