في هذه المقالة ، سنعرض لك طريقة مشاركة اتصال إنترنت VPN عبر WiFi في نظام التشغيل Windows 10. ستؤدي مشاركة هذا الاتصال إلى حماية أمان الإنترنت وخصوصيتك. لا تسمح بعض الأجهزة مثل Sony Play Station أو XBOX أو Apple TV بميزة المشاركة المحددة هذه. ومع ذلك ، هناك طريقة للقيام بها والتي يمكنك توصيلها بسهولة جدا.
مع Windows 10 ، قدمت Microsoft ميزة مشاركة Wi-Fi عبر نقطة الاتصال. لكنها تخلصت من بعض الميزات مثل الشبكة المستضافة و SoftAP و IBSS. بعبارة بسيطة ، لن تتمكن من مشاركة Windows VPN عبر نقطة اتصال Wi-Fi بشكل مدمج. ولكن ، هناك دائمًا حل بديل. لحسن الحظ ، لا يزال بإمكانك مشاركة VPN على نقطة اتصال باستخدام تطبيق تابع لجهة خارجية يسمى Connectify. تعمل هذه الطريقة مع كل كمبيوتر محمول يعمل بنظام Windows بغض النظر عن الأجهزة وإليك طريقة القيام بذلك.

مشاركة اتصال VPN على نظام التشغيل Windows 10
Connectify لديه خدمة VPN الخاصة به تسمى Speedify. من الواضح أنه مصمم للعمل بسلاسة مع Speedify. ولكن ، إذا كنت تستخدم أي خدمة VPN أخرى ، فسنحتاج إلى اسم Network Adapter لتكوينه باستخدام Connectify. في حالتي ، أنا أستخدم Smart DNS Proxy VPN والعثور على محول الشبكة بسيط. يجب أن تكون الطريقة هي نفسها بالنسبة لأي خدمة VPN تستخدمها.
1. توجه إلى “اتصالات الشبكة” بالنقر بزر الماوس الأيمن على قائمة “ابدأ”.
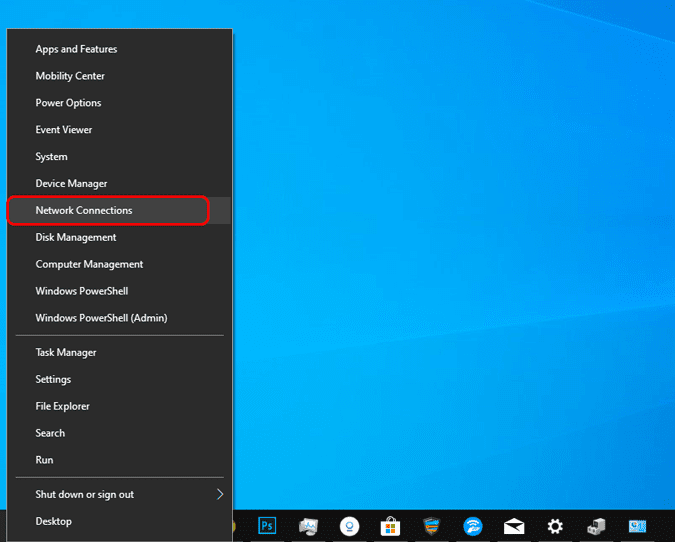
2. قم بتشغيل VPN الخاص بك الآن وعليك العودة إلى نوافذ اتصالات الشبكة.
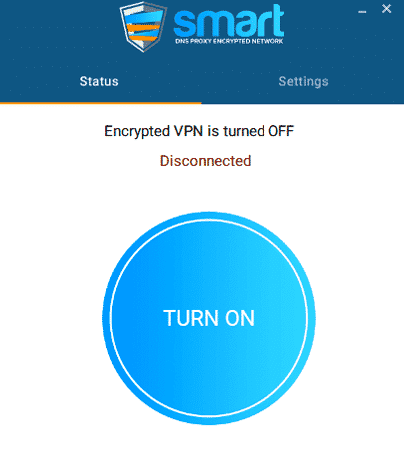
3. يجب أن ترى اتصالًا إضافيًا نشطًا بصرف النظر عن اتصال Wi-Fi أو Ethernet. في الغالب ، سيبدأ الاسم بـ Ethernet. انقر بزر الماوس الأيمن فوق اتصال الشبكة ثم انقر فوق “خصائص”.
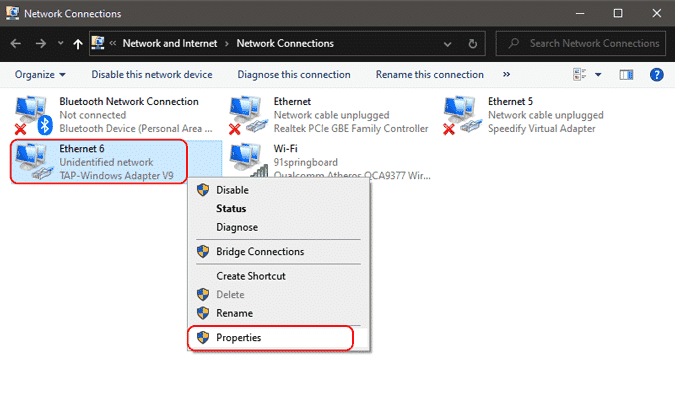
4. في علامة تبويب “الخصائص” ، سترى في الجزء العلوي من مربع الحوار اسم محول الشبكة الظاهري. في حالتي ، يكون “TAP – Windows Adapter V9”. سيكون الأمر مختلفًا بالنسبة لك وعلى الأرجح الاسم الدقيق لخدمة VPN. لاحظ أنك سوف نحتاج إلى ذلك في الخطوة التالية.
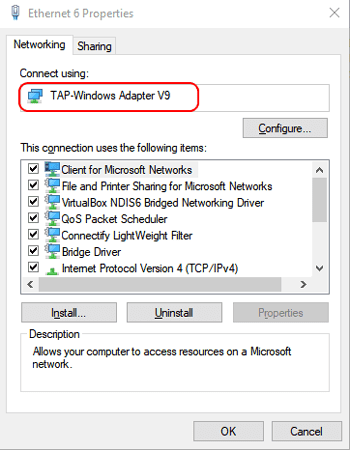
5. عليك المتابعة ، قم بتنزيل وتثبيت تطبيق Connectify. انه مجاني. بمجرد الانتهاء من ذلك ، افتحه. سترى خيارات متعددة موجودة لتكوين نقطة الاتصال الخاصة بك. من أجل مشاركة VPN ، يتعين علينا تغيير عدد قليل من الخيارات. أولاً ، قم بتغيير خيار “مشاركة الإنترنت” إلى اسم محول الشبكة الذي اكتشفناه في الخطوة السابقة.
في حالتي ، أود تغييره إلى “TAP - Windows Adapter V9“. بعد ذلك ، قم بتغيير اسم Hotspot وكلمة المرور وفقًا لذلك وانقر على زر Start Hotspot في الجزء السفلي.
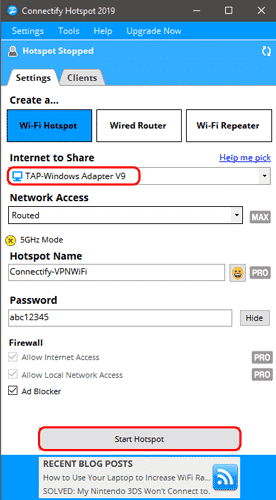
إذا حددت اسم Wi-Fi أو Ethernet بدلاً من محول VPN Network ، فستظل تحصل على الإنترنت ولكن لن تتم مشاركة VPN.
6. أخيرًا ، قم بتوصيل نقطة اتصال Connectify على أجهزتك الثانوية. بمجرد الانتهاء ، سيظهر جهازك في قائمة Connectify Clients.
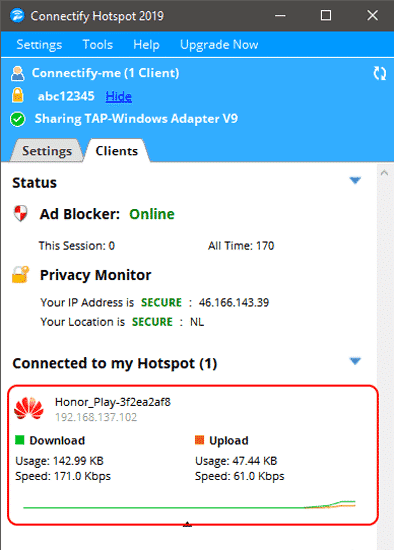
تحقق من عنوان IP العام والموقع على جهاز العميل للتحقق من خدمة VPN. لاحظ أن الإصدار المجاني من Connectify يضربك ببعض الإعلانات الخفية وبضعة قيود إضافية مثل عدم القدرة على تغيير اسم نقطة فعالة ولا يعمل لاتصال الطلب الهاتفي. ولكن بالنسبة للجزء الأكبر ، فإنه يعمل بلا عيب.
تغليف
تعد مشاركة VPN عبر Wi-Fi طريقة جيدة لضمان الخصوصية على جميع أجهزتك. قد يمكّن ذلك أجهزة مثل Roku TV و chromecast من استخدام VPN. إذا كنت ترغب في إعداد نقطة اتصال VPN على جهاز Android بدلاً من ذلك ، فإليك الرابط إلى الدليل المفصل.
لمزيد من الاستفسارات أو المشكلات ، اسمح لي أن أعرف في التعليقات أدناه.







