لقد أصبحت ميزة نقطة الاتصال المحمولة في Windows 10 متراجعة منذ بضع سنوات ، ولكنها واحدة من تلك الأشياء التي تستحق التذكير بها. على سبيل المثال ، إذا كان جهاز الكمبيوتر الخاص بك متصلاً بشبكة نسيت كلمة المرور الخاصة بها ، أو كان الكمبيوتر متصلاً عبر شبكة إيثرنت أو بشبكة تقدم إشارات Wi-Fi ضئيلة أو معدومة إلى الغرفة ، فهنا يكون عمل نقطة الاتصال المحمولة ، حيث تقوم بتقديم إشارة اتصال جهاز الكمبيوتر الخاص بك إلى الأجهزة الأخرى.

سنعرض لك في هذه المقالة كيفية تحويل جهاز كمبيوتر Windows 10 إلى نقطة اتصال Wi-Fi غير محجوبة.
كيفية إعداد نقطة الاتصال المحمولة واي فاي الخاص بك
أولاً ، تحتاج إلى التأكد من أن الكمبيوتر الذي تريد استخدامه كنقطة اتصال متصل بشبكة موجودة – سواء عن طريق Wi-Fi أو ethernet. تحتاج أيضًا إلى التأكد من أن لديه محول Wi-Fi يعمل وأنه غير معطل. للقيام بذلك ، انقر بزر الماوس الأيمن فوق ابدأ ، ثم انقر فوق إدارة الأجهزة وقم بالتمرير لأسفل إلى “محولات الشبكة”.
ابحث عن محول بالكلمات “Wireless” أو “Wi-Fi” عليه. (بالنسبة لنا هو “Intel (R) Dual Band Wireless-AC 7265.”) إذا كان لديه سهمًا لأسفل بجواره ، فانقر بزر الماوس الأيمن فوقه وانقر على “تمكين”. إذا كان لديه علامة تعجب بجواره ، انقر فوقه ، انقر فوق علامة التبويب “خصائص -> برنامج التشغيل”، ثم “تحديث برنامج التشغيل” (أو “Roll Back Driver” إذا فشل ذلك).
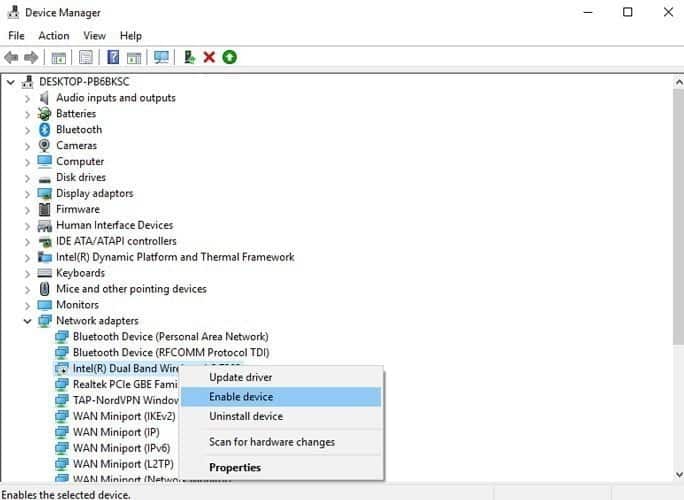
بمجرد عمل محول Wi-Fi الخاص بك وتمكينه ، انقر بزر الماوس الأيمن فوق الزر ابدأ ، ثم انقر فوق “نقطة اتصال محمولة” في الجزء الموجود على اليسار.
هنا ، تحقق من صحة الشبكة المحددة ضمن القائمة المنسدلة “مشاركة الاتصال بالإنترنت من” ، ثم انقر على شريط التمرير “مشاركة اتصال الإنترنت الخاص بي” بحيث تظهر عبارة “On”.
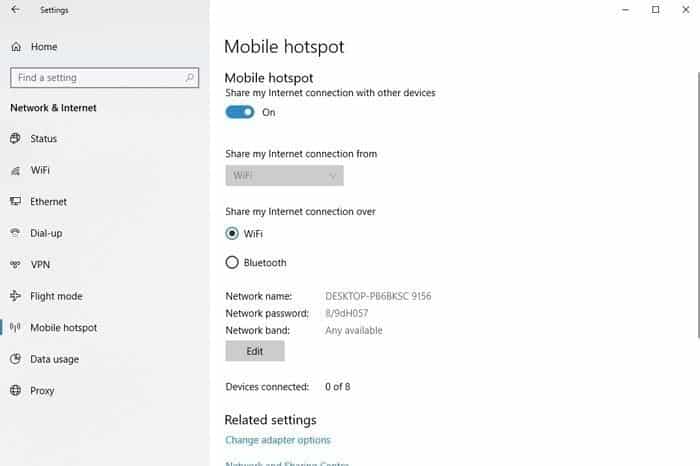
يجب أن يظهر الاتصال على جهاز الكمبيوتر الخاص بك الآن كخيار Wi-Fi على أي جهاز يدعم Wi-Fi تريد الاتصال به – الهواتف وأجهزة الكمبيوتر الأخرى ، سمها ما شئت. يظهر اسم وكلمة مرور نقطة الاتصال بشكل عشوائي في نافذة “نقطة الاتصال المحمولة” على جهاز الكمبيوتر الخاص بك. (يمكنك تغييرها بالنقر فوق “تحرير” تحتها.)
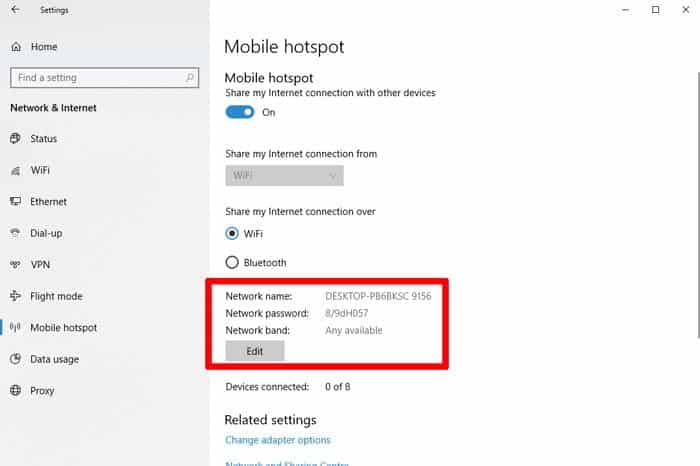
إدارة نقطة الاتصال المحمولة الخاص بك
عند توصيل جهاز بنقطة الاتصال ، سيظهر اسم هذا الجهاز وعنوان IP وعنوان MAC في إعدادات نقطة اتصال المحمولة. بشكل مزعج ، لا توجد طريقة مباشرة لإبعاد أجهزة معينة عن نقطة الاتصال ، ولتحقيق ذلك ، ستحتاج إلى تغيير كلمة مرور نقطة الاتصال.
ميزة أخرى سهلة الاستخدام هي خيار السماح لأجهزة Windows 10 الأخرى بتشغيل نقطة الاتصال بالهاتف المحمول عن بعد. للقيام بذلك ، يجب إيقاف تشغيل نقطة الاتصال في نظام التشغيل Windows 10 أولاً. عند إيقاف تشغيلها ، مرِّر لأسفل في إعدادات “نقطة الاتصال المحمولة” إلى خيار “تشغيل عن بُعد” ، وشغِّله.
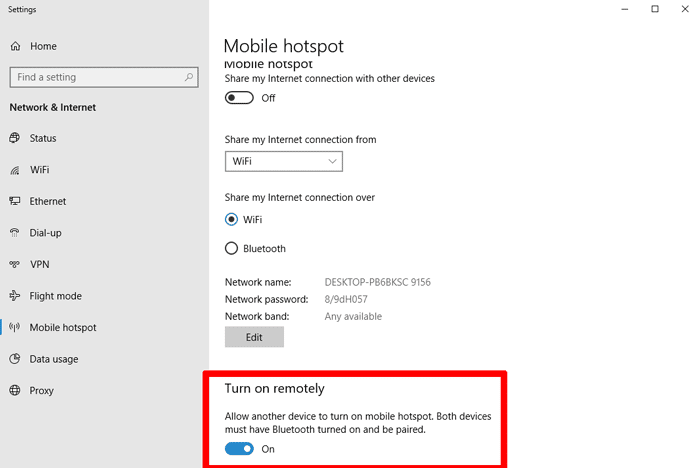
بعد ذلك ، ستحتاج إلى إقران الأجهزة التي تريد أن يكون لديها نقطة الاتصال الى جهاز التحكم عن بُعد في جهاز كمبيوتر يعمل بنظام Windows 10 عبر البلوتوث. بمجرد الانتهاء من ذلك ، يجب أن تظل نقطة الاتصال المحمولة تظهر كشبكة Wi-Fi متاحة على جهازك حتى عندما تكون نقطة الاتصال مغلقة. يؤدي تحديد هذه الشبكة على الجهاز الذي تستخدمه إلى تشغيل نقطة الاتصال تلقائيًا على جهاز الكمبيوتر الرئيسي. للأسف ، بناءً على اختبارنا ، لم يعمل هذا الخيار مع أجهزة Android.
الخلاصة
وتلك هي كيفية تحويل الكمبيوتر الشخصي الذي يعمل بنظام Windows 10 إلى نقطة اتصال Wi-Fi محمولة. قد تكون لاحظت أيضًا الخيار في الإعدادات لمشاركة اتصال بالإنترنت عبر البلوتوث ، ولكن هذا لم ينجح على الإطلاق بالنسبة إلينا ، ولم تكن توقعاتنا عالية جدًا بالنسبة لنوع سرعات الاتصال التي كان من الممكن أن تقدم لنا على أي حال. من الأفضل الالتزام بشبكة Wi-Fi!







