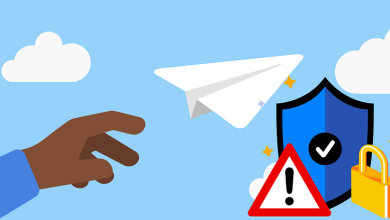روابط سريعة
أصبح تطبيق مُكالمات الفيديو الجماعية Zoom الخيار المُفضل لأغلب المُستخدمين خلال أزمة COVID-19. هذا بالتأكيد ليس مُفاجئ – حيث أصبح معظم الأشخاص يعملون من المنزل ، والشركات والأفراد يبحثون عن خدمة دردشة تعمل ببساطة.
ولكن حتى شركة Zoom نفسها هي الأولى التي تعترف بأن نُموها السريع في أعداد المُستخدمين ترك الكثير من الأشخاص الذين يستخدمون المنصة دون الأمان والخصوصية التي يحتاجون إليها. بالنسبة لهذا السياق ، كان تطبيق Zoom يستضيف 10 ملايين مُستخدم يوميًا في ديسمبر من العام الماضي – وفقًا مقالة حديثة للشركة – والآن ، ارتفع هذا العدد إلى 200 مليون مُستخدم.
يُعد تطبيق Zoom الذي يُوفر خدمات بث المؤتمرات عن بُعد طريقة رائعة للبقاء على تواصل مع زُملاء العمل والأصدقاء والعائلة. يمكنك لك وغيرك التقابل في اجتماع Zoom واحد ، مع ملء كاميرا كل شخص لجزء مُتساوٍ من الشاشة.
يُعد Zoom بمثابة إلهام للعديد من المُستخدمين ، والاجتماع المجاني لمدة 40 دقيقة مثالي لأولئك الذين لا يريدون اشتراكًا مميزًا في خدمة مؤتمرات الويب.
نظرًا لتزايد عدد مُستخدمي Zoom ، هل يمكنك الوثوق بـ Zoom في محادثاتك الخاصة؟ علاوة على ذلك ، كيف يُمكنك حماية وتأمين محادثات Zoom الخاصة بك من التداخل مع العدد الكثيف للمُكلمات في نفس الوقت؟
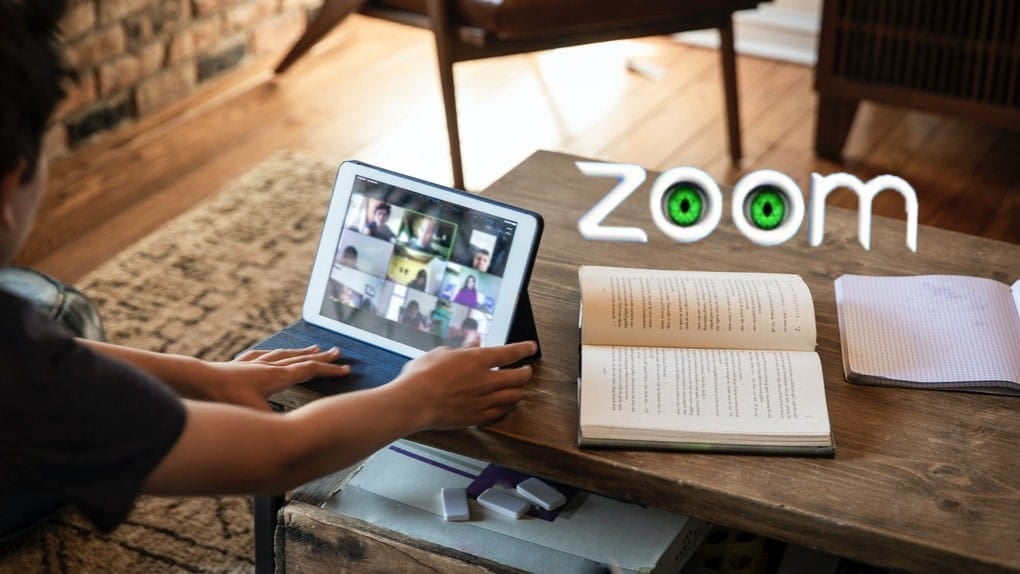
هل يُعتبر Zoom خيار آمن؟
ارتفع عدد مُستخدمي Zoom بشكل حاد في الأشهر الأولى من عام 2020 ، جاء هذا نتيجةً لإنتشار وباء COVID-19. على الرغم من شعبية Zoom الأخيرة (إضافة أكثر من 2 مليون مُستخدم في 3 أشهر) ، فإن الشركة لديها تاريخ حديث هش فيما يتعلق بخصوصية المستخدم وأمانه.
الآن ، مع استخدام المعلمين والشركات وحتى الحكومات للخدمة لمُمارسة الأعمال ، أصبح أمان بيانات اعتماد Zoom أكثر أهمية من أي وقت مضى.
لسوء الحظ ، في كثير من الحالات ، لا تُعتبر مُمارسات الأمان والخصوصية لـ Zoom رائعة. فيما يلي قائمة سريعة بمشكلات الأمان والخصوصية في Zoom ، لإطلاعك عليها بسرعة:
- Zoom لا يستخدم التشفير ما بين الطرفيات خلال مُكالمات الفيديو ، على الرغم من مُطالبة Zoom باستخدام معيار التشفير AES 256. فقط الاتصال الأولي بخادم Zoom يحصل على التشفير. يتم إرسال محادثة الفيديو عبر UDP وهو معيار ليس آمن.
- سَرب تطبيق Zoom عناوين البريد الإلكتروني “بضعة آلاف على الأقل” بسبب كيفية تعامل Zoom مع العناوين الشخصية. يؤدي التسجيل في الخدمة باستخدام نفس النطاق إلى إضافة العُنوان الشخصي إلى “دليل الشركة” ، مما يسمح لأي شخص لديه نفس النطاق بالاتصال بشخص ما في القائمة. تؤثر المشكلة على المُستخدمين الذين يشتركون في نطاق بريد إلكتروني غير قياسي (ليس Gmail و Hotmail و Yahoo وما إلى ذلك).
- يستخدم تطبيق Zoom على macOS تقنية تثبيت مرتبطة بالبرامج الضارة ، والتي تُسيء استخدام النصوص البرمجية للتثبيت المُسبق. إذا لم يكن مستخدم macOS مسؤولًا عن النظام ، فسيقوم تطبيق Zoom بإنشاء مُطالبة تسجيل دخول المسؤول وكلمة المرور للوصول إلى دليل الروت ، مما يتيح لـ Zoom القيام بكل ما يريده على النظام.
- اضطرت شركة Apple أيضًا إلى إيقاف Zoom من تثبيت خادم ويب سري أثناء كل تثبيت على Mac ، وهو الأمر الذي لم يقم Zoom بإزالته بمجرد حذف المستخدم للخدمة. يقول الباحث الأمني الذي كشف عن المشكلة ، جوناثان ليتشوه ، أن خادم الويب سيسمح لموقع ويب ضار أو خلاف ذلك بتنشيط كاميرا الويب لجهاز Mac دون إذن المستخدم. رفض ليتشوه الحصول على مُكافأة إيجاد خطأ الأمان بقيمة آلاف الدولارات لأن شركة Zoom ضمنت اتفاقية عدم الكشف كجزء من الدفع ، الأمر الذي كان سيجبر ليتشوه على الحفاظ على الثغرة سرية.
- يُزعم أن شركة Zoom تكشف عن بيانات شخصية إلى العديد من الشركات ، بما في ذلك Facebook ، فيما يتعلق باستخدام Zoom للمُستخدم. أرسل تطبيق Zoom على iOS إشعارات إلى Facebook بخصوص ملف تعريف المستخدم والجهاز ومشغل شبكة الجوال والمزيد. قام Zoom بعد ذلك بتصحيح هذه المشكلة ، ولكن ليس قبل أن يرفع المستخدم دعوى قضائية في المحكمة الفيدرالية في كاليفورنيا.
- إذا لم يقم المستخدم بتعيين كلمة مرور قوية بما يكفي (أو جيدة) لحماية اجتماع Zoom الخاص به ، فإنه يُمكن للمتصيدين إستغلال الوصول المفتوح والتحكم في المحادثة ، بحيث يُمكنهم نشر مُحتوى للبالغين أو أي مواد فاضحة أخرى في هجوم يُعرف باسم “Zoombombing”.
Keep in mind that Zoom’s persistent web server was the only legitimate piece of software I’ve ever seen Apple remove from all Macs using their Malware Removal Tool. 😬
— Thomas Reed (@thomasareed) March 30, 2020
هذه مُجرد ست مُشكلات تتعلق بالأمان والخصوصية التي يُواجهها مستخدمو Zoom. ليست الصورة كاملة ، الأمر مُقلق حقًا. حتى أثناء كتابة هذا المقال ، وصلت ثلاث نقاط ضعف جديدة إلى الإنترنت ، اثنتان منها كانت هجوم دون انتظار.
إنتقلت العديد من المدارس وأماكن العمل إلى Zoom كطريقة سهلة وفعالة من حيث التكلفة للبقاء على اتصال وإتمام العمل. بالنسبة إلى عدد لا يحصى من المُستخدمين ، لا يوجد بديل عن استخدام Zoom. على الأقل ، ليس في الوقت الحالي.
إذا كان هذا لا يبدو مُناسب لك ، فراجع دليلنا حول أفضل الخيارات لاستضافة الاجتماعات عبر الإنترنت.
كيفية تأمين اجتماع Zoom الخاص بك
إذا كان عليك استخدام Zoom ، فيُمكنك اتخاذ بعض الخطوات لحماية خصوصيتك وأمان المستخدمين الآخرين بشكل أفضل.
1. لا تشارك تفاصيل اجتماع Zoom على مواقع التواصل الاجتماعي
في نهاية مارس 2020 ، قام العديد من أعضاء الحكومة البريطانية بعزل أنفسهم بسبب COVID-19. عقد رئيس الوزراء البريطاني بوريس جونسون “أول اجتماع لمجلس الوزراء الرقمي” باستخدام Zoom. ثم نشر بوريس جونسون لقطة شاشة للاجتماع على Twitter – كاملة مع مُعرف اجتماع Zoom.
This morning I chaired the first ever digital Cabinet.
Our message to the public is: stay at home, protect the NHS, save lives. #StayHomeSaveLives pic.twitter.com/pgeRc3FHIp
— Boris Johnson (@BorisJohnson) March 31, 2020
بالطبع ، حاول مئات الأشخاص الوصول إلى اجتماع Zoom ، والذي كان له أيضًا كلمة مرور.
ومع ذلك ، فإنه يُوضح ما يمكن أن يحدث إذا قُمت بنشر معلومات تعريفية على مواقع التواصل الاجتماعي. الناس عديمي الضمير سوف يسيئون استخدامه.
2. تعيين كلمة مرور لاجتماع Zoom
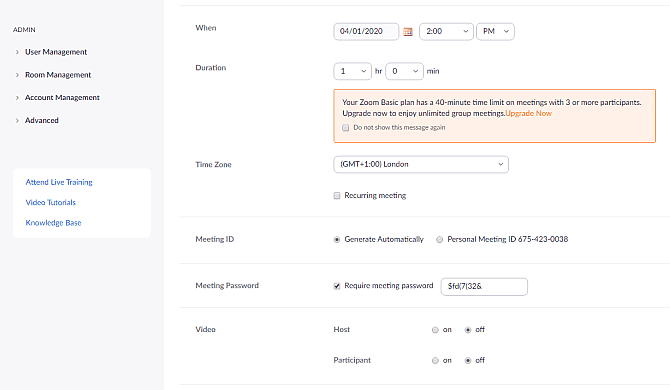
يجب عليك دائمًا تعيين كلمة مرور لاجتماع Zoom الخاص بك. تستخدم كلمة المرور الخاصة باجتماع Zoom ما يصل إلى عشرة أحرف ، بما في ذلك الرموز. يجب على كل مستخدم إدخال كلمة المرور قبل أن يتمكن من الدخول إلى اجتماع Zoom ، وبالتالي سيعمل هذا على إيقاف المُتسللين من Zoombombing والزوار غير المرغوبين.
يستخدم مُنشئ كلمات المرور لـ Zoom الافتراضي ستة أرقام فقط ، والتي سيكتشفها تطبيق كسر كلمة المرور المختص في غضون دقائق. حتى مع زيادة كلمة المرور الخاصة باجتماع Zoom إلى عشرة أرقام ستُوقف المهاجم فقط لبضع دقائق أطول. الخيار الأفضل هو إنشاء كلمة مرور فريدة من عشرة أحرف لكل اجتماع Zoom تقوم بإنشائه.
الآن ، يُعد إنشاء كلمة مرور قوية وفريدة من عشرة أحرف أمرًا صعبًا ، خاصة إذا كنت بحاجة إلى إنشاء كلمات مرور مُتعددة كل يوم. لذا تحقق من أفضل مواقع الويب حيث يُمكنك إنشاء كلمات مرور فريدة. قم بتعيين العدد الصحيح للأحرف ، وقم بإنشاء كلمة المرور ، ثم انسخها والصقها في مربع كلمة المرور الخاصة باجتماع Zoom.
تغيير كلمة المرور الخاصة باجتماع Zoom باستخدام تطبيق الويب
في تطبيق Zoom على الويب ، حدد أيقونة حسابك في الزاوية العلوية اليمنى. توجه إلى الشخصية -> الاجتماعات -> جدولة اجتماع جديد.
قم بالتمرير لأسفل وتأكد من تحديد طلب كلمة مرور الاجتماع ، ثم أدخل كلمة المرور الفريدة المُكونة من عشرة أحرف. قم بتعيين أي تفاصيل أُخرى للاجتماع ، ثم حدد حفظ.
تغيير كلمة مرور اجتماع Zoom باستخدام تطبيق Android أو iOS
في تطبيق Android أو iOS الخاص بـ Zoom ، حدد جدولة اجتماع. أنشئ كلمة مرور قوية وفريدة من نوعها ضمن قسم كلمة المرور. قم بتعيين أي تفاصيل أُخرى للاجتماع ، ثم حدد تم.
3. استخدام مُعرف اجتماع Zoom عشوائي لكل اجتماع
في نفس القسم مع كلمة مرور اجتماع Zoom ، يمكنك أيضًا اختيار استخدام مُعرف اجتماع شخصي ، والذي يظل ثابتًا أو إنشاء مُعرف اجتماع عشوائي.
يعد استخدام مُعرف اجتماع ثابت مُفيدًا إذا كانت مجموعتك تجتمع كل يوم. ومع ذلك ، يؤدي إنشاء مُعرف الاجتماع بشكل عشوائي إلى إنشاء طبقة إضافية من الخصوصية والأمان ، حيث إن المعرّف ليس هو نفسه أبدًا.
4. إيقاف تشغيل ميزة تتبع الإنتباه
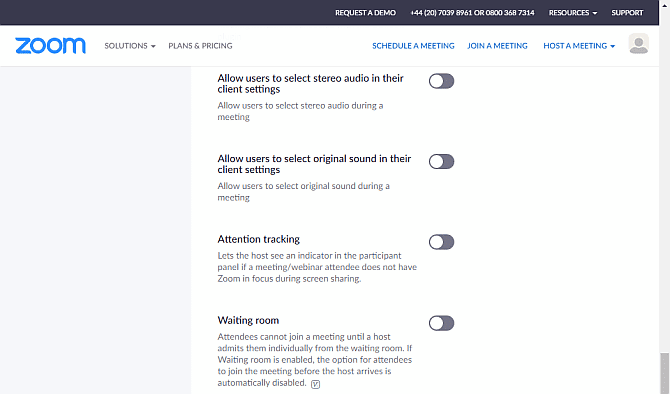
يُتيح Zoom لمدير الجلسة تلقي إشعاراً حول تتبع تركيز المُستخدمين أثناء الاتصال بنفس الغرفة. يمكن لمدير الجلسة رؤية مؤشر في قائمة المستخدمين يشير إلى ما إذا كان المستخدم لديه تركيز على تطبيق Zoom أثناء جلسات مشاركة الشاشة.
إذا كُنت مُضيف اجتماع Zoom ، فيمكنك إيقاف تشغيلها. يُمكن لمستخدمي Zoom أيضًا إيقاف تشغيل هذه الميزة في إعداداتهم ، مما يمنع المُضيف من تتبع مدى تركيزهم. ومع ذلك ، إذا أجبر مضيف اجتماع Zoom المجموعة بأكملها على استخدام تتبع الانتباه ، فلا يُمكن للمستخدم تجاوز القرار.
علاوة على ذلك ، لا يمكن الوصول إلى خيار تتبع الانتباه إلا من خلال تطبيق الويب لـ Zoom. لا يوجد خيار لإيقاف تتبع الانتباه باستخدام تطبيق Android أو iOS.
إيقاف تشغيل ميزة تتبع الإنتباه لـ Zoom باستخدام تطبيق الويب
في تطبيق Zoom على الويب ، حدد أيقونة حسابك في الزاوية العلوية اليمنى. توجه إلى الشخصية -> الإعدادات -> الاجتماعات -> في الاجتماع (مُتقدم). قم بالتمرير لأسفل وقم بإلغاء تحديد تتبع الانتباه ، ثم حدد حفظ.
5. إيقاف تسجيل الشاشة المحلي ، تشغيل الموافقة على التسجيل
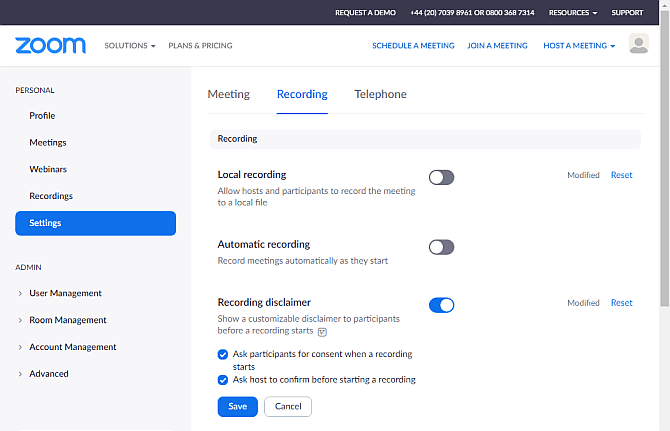
يُمكنك ممارسة بعض التحكم على مُضيف Zoom أو المشاركين الآخرين الذين يقومون بتسجيل جلسة Zoom الخاصة بك. على الأقل ، يمكنك ذلك إذا حاولوا استخدام خيار التسجيل المُدمج. إذا قام مضيف الاجتماع أو أي مستخدم آخر بتسجيل الجلسة باستخدام أداة تسجيل من جهة خارجية ، فأنت غير محظوظ.
هذا لا يعني أنه لا يجب عليك إيقاف تشغيل خيار التسجيل المُدمج. مع إيقاف تشغيله ، لن يتمكن المضيف من تسجيل الجلسة في ملف محلي دون مُوافقتك.
مثل ميزة تتبع الانتباه ، يُمكنك فقط تعديل خيار تسجيل الشاشة على Zoom باستخدام تطبيق الويب لـ Zoom.
تغيير إعدادات تسجيل الشاشة على Zoom باستخدام تطبيق الويب
في تطبيق Zoom على الويب ، حدد أيقونة حسابك في الزاوية العلوية اليمنى. توجه إلى الشخصية -> الإعدادات -> تسجيل الشاشة. الآن ، قم بإيقاف تسجيل الشاشة المحلي لإيقاف المُضيف أو المستخدمين الآخرين من التسجيل في ملف محلي.
في الأسفل ، قم بتمكين شريط التبديل لإخلاء المسؤولية للتسجيل ، ثم حدد المربعين. عند تحديد كلا الخيارين ، يجب أن يطلب المُضيف الموافقة لتسجيل اجتماع Zoom. إذا كنت المضيف ، فستَطلب الموافقة ، وإذا كنت مُشاركًا ، فسيطلب المُضيف إذنك.
6. البقاء بشكل خاص أثناء استخدام Zoom
إذا كان مكان عملك أو مدرستك أوصديقُك يُصر على استخدام Zoom ، فعليك بممارسة الخصوصية الشخصية. من ذلك ، لا تتحدث عن أي شيء لا تريد أن تعرضه لـ Zoom أو أي شخص آخر. حافظ على البيانات الشخصية والسرية إلى الحد الأدنى.
القول أسهل من الفعل ، خاصة إذا كنت تتحدث إلى أفراد الأسرة المتحمسين أو تحاول التوسط في صفقة تجارية. هذا سيحمي خصوصيتك وأمانك على Zoom على المدى الطويل ، لذلك من المُفيد المحاولة.
يمكنك أيضًا مشاركة هذه المقالة مع أصدقائك وعائلتك والمعلمين والزملاء حتى يفهموا سبب ترددك في أ) استخدام Zoom ، و ب) كشف المعلومات الخاصة أثناء استخدام النظام الأساسي.
جرّب بدائل Zoom لحماية خصوصيتك
Zoom هو تطبيق رائج لمكالمات الفيديو الجماعية ، ولكنه بعيد عن الاختيار المثالي. مُشكلات الخصوصية والأمان التي يُمكن أن تُواجهها مع Zoom هي عار حقيقي لأن جودة مكالمات الفيديو مُمتازة ، والتطبيق سهل الاستخدام (حتى بالنسبة لكبار السن) ، ويُساعد على إبقاء العائلات وأماكن العمل مُتصلة خلال هذا الوقت العصيب للغاية في جميع أنحاء العالم .
هناك بدائل لـ Zoom تقدم أمانًا وخصوصية أفضل بكثير. إذا كان كل فرد في عائلتك يستخدم جهاز iOS ، فإن FaceTime يسمح بما يصل إلى 32 مُشاركًا ويستخدم التشفير الشامل. يسمح Skype الآن بما يصل إلى 50 متصلًا في جلسة أساسية ، وبينما يمكن أن يصبح الاتصال متقطعًا إلى حد ما (كما أن Skype نفسه مزعج إلى حد ما في بعض الأحيان) ، فإنه يستخدم التشفير الشامل ومعايير الأمان الأخرى التي لا يستخدمها Zoom ببساطة.
هل تريد فهم المزيد حول المشكلات ونقاط الضعف بين تطبيقات مؤتمرات الفيديو المُختلفة؟ أو ربما تحاول تعزيز خصوصيتك وأمانك عبر الإنترنت؟ إذا كان الأمر كذلك ، فراجع نصائح الخصوصية الأساسية عبر الإنترنت ، التي تغطي كل شيء من وسائل التواصل الاجتماعي إلى رسائل البريد الإلكتروني ، والشبكات الافتراضية الخاصة ، والمواعدة عبر الإنترنت ، والمزيد.