Microsoft Teams هو تطبيق دردشة تعاونية شائع يستخدمه ملايين الأشخاص حول العالم للتواصل والتعاون. أحد ميزات Microsoft Teams الأكثر شعبية هي مشاركة الشاشة. والتي تسمح لك بمشاركة شاشتك مع مستخدمين آخرين في اجتماع Microsoft Teams. حيث يُمكن أن تكون مفيدةً لمشاركة العروض التقديمية أو حل المشكلات أو تقديم المساعدة الفنية. على الرغم من أن الميزة كانت متاحة منذ فترة حتى الآن ، إلا أنها لا تخلو من عيوبها.
في بعض الأحيان ، عندما تُحاول مشاركة شاشتك في Microsoft Teams على Windows ، قد تظهر لك شاشة سوداء أو رسالة خطأ. إذا واجهت هذه المشكلة ، فإليك بعض النصائح التي ستُساعدك في حل المشكلة في أسرع وقت. تحقق من تلميحات لعقد اجتماعات مُثمرة على Microsoft Teams.
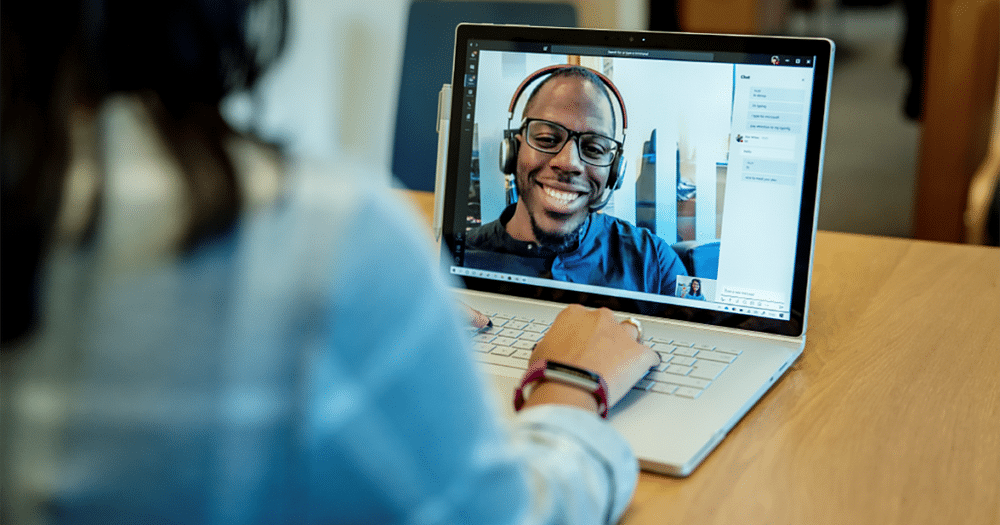
1. ابدأ ببعض الإصلاحات الأساسية
إنها لفكرة جيدة أن تبدأ ببعض الحلول البسيطة قبل الخوض في حلول أكثر تعقيدًا.
- إغلاق التطبيق وإعادة فتحه: في بعض الأحيان ، يُمكن أن تؤدي الأخطاء المؤقتة في تطبيق Teams إلى سوء تصرفه على الكمبيوتر الذي يعمل بنظام Windows. إذا لم يكن هناك شيء رئيسي ، فمن المفترض أن يساعد إغلاق التطبيق وإعادة فتحه في حل المشكلة.
- إصلاح التطبيق: يشتمل Windows 10 أو Windows 11 على ميزة إصلاح مُفيدة يُمكنها تحديد المشكلات البسيطة وحلها تلقائيًا مع تطبيقات Windows العالمية. يُمكنك استخدام هذه الميزة لإصلاح تطبيق Microsoft Teams ومعرفة ما إذا كان يحل مشكلتك أم لا.
- تحديث برامج تشغيل الرسومات: يُمكن أن تتسبب أيضًا برامج تشغيل الرسومات القديمة أو التالفة في حدوث مشكلات مُتعلقة بمشاركة الشاشة في Microsoft Teams. إذا كان الأمر كذلك ، فإنَّ تحديث برامج التشغيل على الكمبيوتر الشخصي الذي يعمل بنظام Windows يجب أن يحل المشكلة.
- تثبيت تحديثات Windows: قد تكون مشكلة مشاركة الشاشة التي لا تعمل في Teams بسبب خطأ في إصدار Windows الحالي على الكمبيوتر الخاص بك. قم بتثبيت أي تحديثات Windows مُعلقة وحاول مشاركة الشاشة مرة أخرى.
2. تأكد من السماح للجميع بتقديم الشاشة
أحد الأسباب الشائعة لعدم عمل مشاركة الشاشة في Microsoft Teams هو عدم قيام المسؤول بتمكين إذن العرض التقديمي لجميع المُستخدمين.
ستحتاج إلى مُطالبة المسؤول بتمكين إذن مشاركة الشاشة باستخدام الخطوات التالية:
- في شاشة اتصال Microsoft Teams ، انقر فوق رمز المزيد
- حدد
الإعدادات -> خيارات الاجتماع. - ضمن من يُمكنه التقديم قُم بتحديد الجميع.
- انقر فوق الزر حفظ.
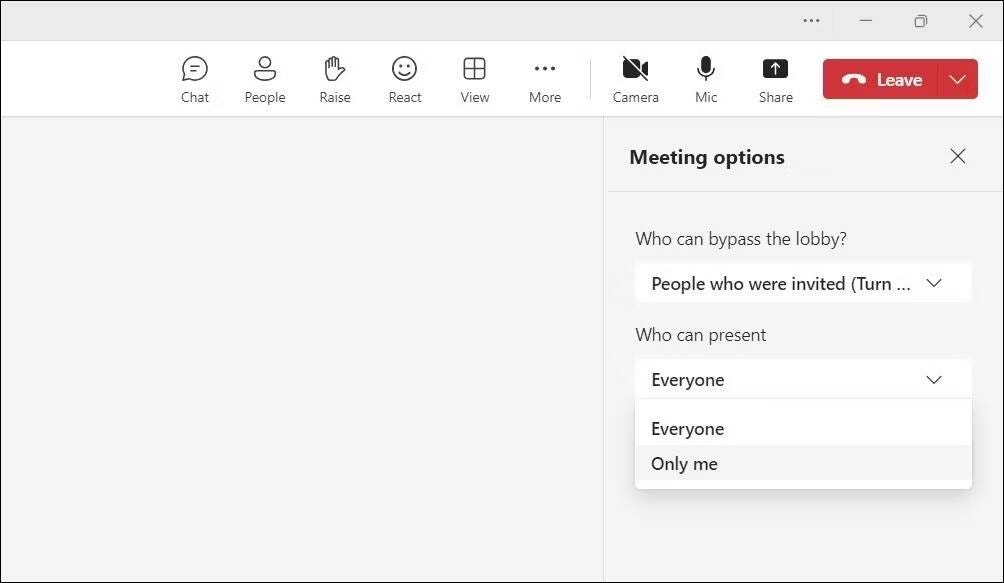
3. استبعد المشكلات المُتعلقة باتصالك بالإنترنت
إذا لم تتمكن من مشاركة الشاشة على الرغم من امتلاك الأذونات المطلوبة ، فقد تكون هناك مشكلة في اتصالك بالإنترنت. نظرًا لأنَّ ميزات مثل مشاركة الشاشة تتطلب اتصالاً سريعًا بالإنترنت ومُستقرًا ، فمن المحتمل أن تواجه مشكلات إذا كان اتصالك بالإنترنت بطيئًا أو غير مستقر.
يُمكنك زيارة موقع ويب مثل Speedtest لاختبار اتصالك بالإنترنت وسرعته. إذا بدا أن الإنترنت بطيئًا ، فانتقل إلى اتصال شبكة مُختلف وحاول مشاركة الشاشة مرة أخرى.
4. أغلق التطبيقات والخدمات في الخلفية
حتى إذا كان لديك اتصال سريع بالإنترنت ، فقد تُواجه مشكلات إذا كانت تطبيقات وخدمات الخلفية على الكمبيوتر الخاص بك تستهلك جزءًا كبيرًا من النطاق الترددي لديك. لتجنب ذلك ، راجع التطبيقات والخدمات التي تعمل في الخلفية وأغلق تلك التي لا تحتاج إليها.
اتبع هذه الخطوات للمتابعة:
- اضغط على
Ctrl + Shift + Escلفتح مدير المهام. - في علامة التبويب “العمليات” ، انتقل في القائمة لتحديد التطبيقات التي لا تستخدمها وقم بتحديدها.
- انقر فوق خيار إنهاء المهمة في الجزء العلوي لإنهائها.
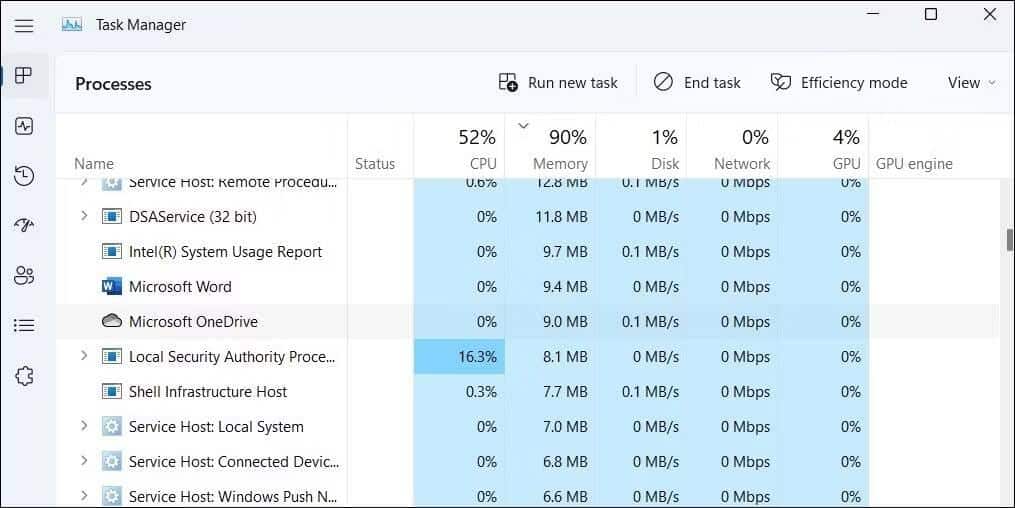
5. جرِّب خفض دقة الشاشة
هناك شيء آخر يُمكنك القيام به وهو خفض دقة الشاشة أثناء مشاركة الشاشة في Microsoft Teams. من المفترض أن يساعد ذلك في تقليل مقدار موارد النظام وعرض النطاق الترددي للإنترنت الذي يتطلبه Microsoft Teams لمشاركة الشاشة ، مما يؤدي إلى تجربة أكثر سلاسة.
اتبع هذه الخطوات لتغيير دقة الشاشة على نظام Windows:
- اضغط على
Win + Iلفتح ” الإعدادات”. - توجه إلى
النظام -> العرض. - انقر فوق القائمة المنسدلة بجوار دقة العرض لتحديد دقة أقل.
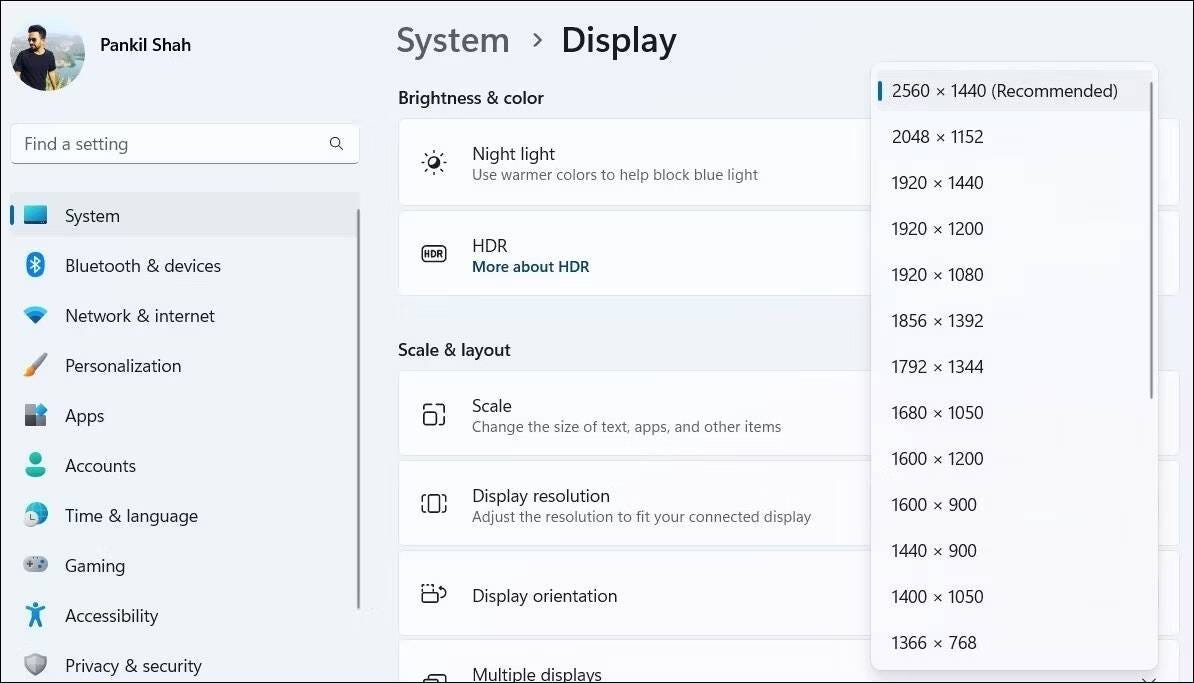
بعد خفض دقة الشاشة ، حاول مشاركة شاشتك مرة أخرى في Teams. تحقق من كيفية إصلاح رمز الخطأ 500 في Microsoft Teams على Windows.
6. محو ذاكرة التخزين المؤقت لتطبيق Microsoft Teams
يقوم Microsoft Teams بإنشاء ملفات مؤقتة على جهازك لتسريع أوقات التحميل وتحسين تجربتك بشكل عام. إذا كنت تستخدم تطبيق Teams لفترة من الوقت ، فقد يكون قد جمع الكثير من بيانات ذاكرة التخزين المؤقت. بينما يُقصد من هذه البيانات أن تكون مُفيدة ، يمكن أن تتداخل مع أداء التطبيق في حالة تلفها.
لإصلاحها ، تحتاج إلى إزالة ملفات ذاكرة التخزين المؤقت الحالية المُرتبطة بتطبيق Teams على الكمبيوتر الخاص بك. نظرًا لأنَّ هذه العملية لا تؤثر على أي من بيانات التطبيق الأساسية ، فلا ضرر من تجربتها.
اتبع هذه الخطوات للمتابعة:
- اضغط على
Win + Rلفتح مربع الحوار “تشغيل”. - انسخ والصق المسار التالي في مربع النص وانقر فوق “موافق”:
%appdata%\Microsoft\teams
- اضغط على
Ctrl + Aلتحديد جميع الملفات والمجلدات داخل مجلد Teams. - انقر فوق رمز الإزالة في الجزء العلوي لحذفها.
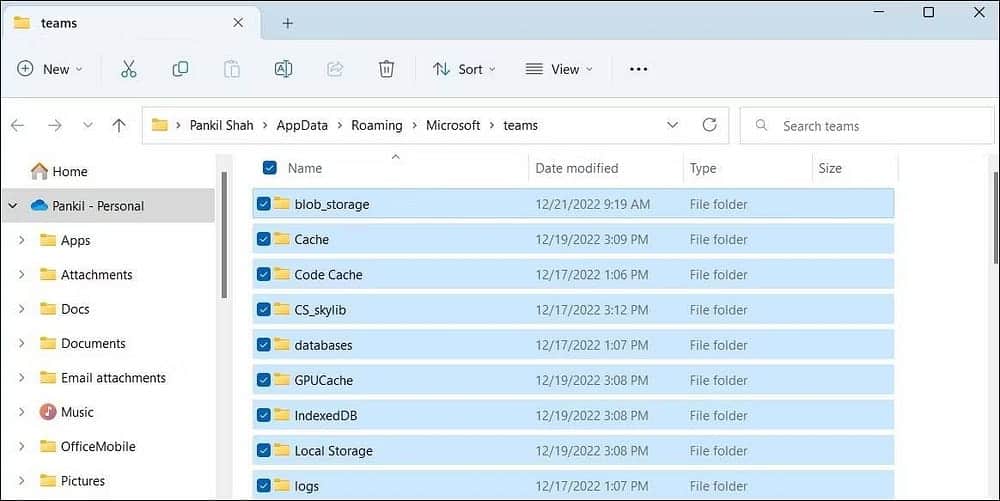
أغلق مُستكشف الملفات ، وأعد تشغيل تطبيق Teams ، وتحقق مما إذا كانت المشكلة لا تزال قائمة.
7. تحديث أو إعادة تثبيت Microsoft Teams
يُمكن أن يؤدي استخدام إصدار قديم من تطبيق Teams إلى مشاكل في الأداء ويتسبب في توقف بعض الميزات عن العمل. تُصدر Microsoft بانتظام تحديثات لتطبيق Teams لتحسين تجربتك ومُعالجة المشكلات المعروفة. وبالتالي ، يُنصح دائمًا باستخدام أحدث إصدار من تطبيق Teams.
في تطبيق Teams ، انقر فوق رمز القائمة في الجزء العلوي وحدد الإعدادات. قم بالتبديل إلى علامة التبويب حول Teams وتحقق من توفر إصدار أحدث.
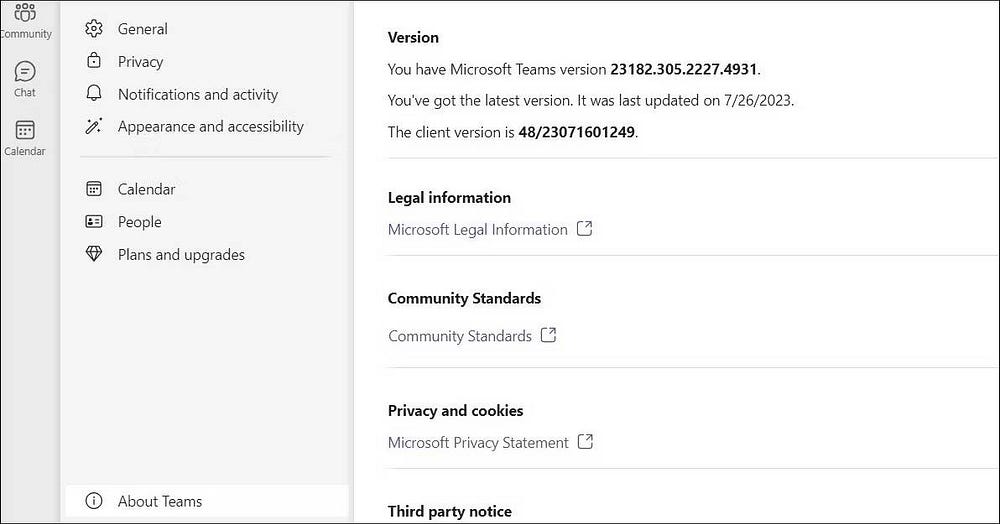
في حالة استمرار المشكلة ، فإنَّ أفضل خيار لك هو إلغاء تثبيت تطبيق Teams وتثبيته مرة أخرى. للقيام بذلك ، اضغط على Win + S للوصول إلى قائمة البحث. اكتب Microsoft Teams في مربع البحث وحدد خيار إلغاء التثبيت. حدد إلغاء التثبيت مرة أخرى للتأكيد.
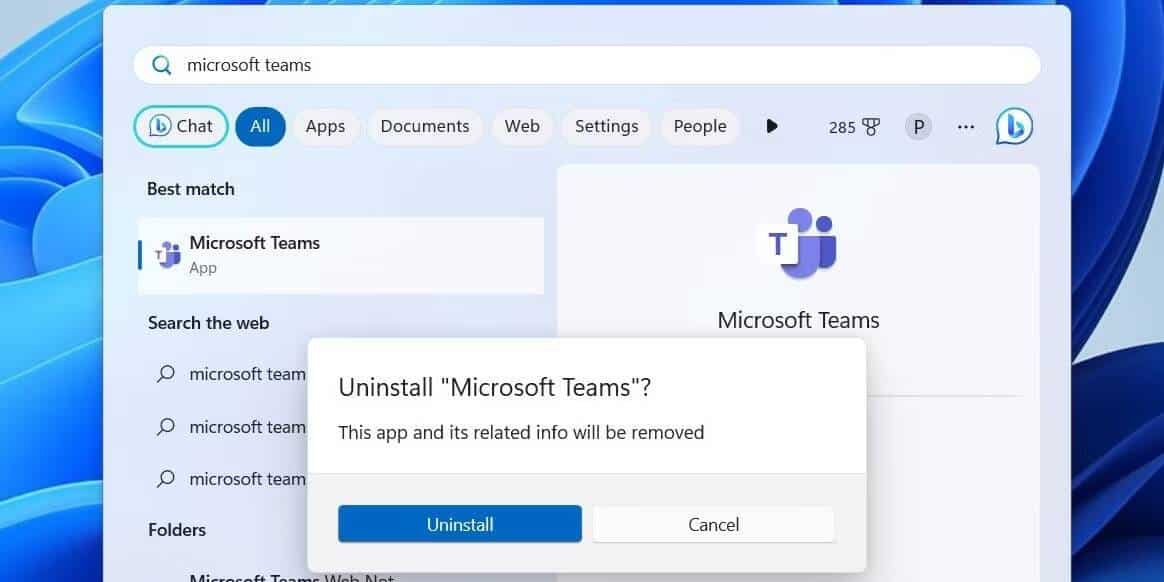
بمجرد الإزالة ، توجه إلى موقع Microsoft على الويب لتنزيل Teams وتثبيته مرة أخرى.
8. استخدم Chrome أو Edge أثناء مشاركة الشاشة في Teams على الويب
هل أنت غير قادر على مشاركة الشاشة أثناء استخدام Microsoft Teams على الويب في المُتصفح؟ قد يحدث ذلك إذا كنت تستخدم Teams في Firefox أو Opera أو Brave.
تُوصي Microsoft باستخدام Google Chrome أو Microsoft Edge فقط لاستخدام Teams على الويب. حاول التبديل إلى أي من هذه المتصفحات ومعرفة ما إذا كنت قادرًا على مشاركة شاشتك بعد ذلك. تحقق من أفضل الأدوات ومواقع الويب المجانية لمشاركة الشاشة على الإنترنت.
ابدأ في مشاركة شاشتك باستخدام Microsoft Teams
يمكن أن يكون إصلاح المشكلات المُتعلقة بميزة مشاركة الشاشة في Microsoft Teams أمرًا بسيطًا مثل منح الأذونات اللازمة أو طلب إعادة تثبيت تطبيق Teams على الكمبيوتر الخاص بك.
في أي حال ، يجب أن تُساعد إحدى النصائح المذكورة أعلاه في حل المشكلة إلى الأبد. يُمكنك الإطلاع الآن على أفضل الطرق لإدارة فريقك في Microsoft Teams.








