غالبًا ما يقوم المُستخدمون بتسجيل الشاشة على الهواتف الذكية لتوثيق مُختلف الأنشطة على الجهاز أو إنشاء البرامج التعليمية. يُعتبر الـ iPhone واحدًا من الأجهزة الرائدة في هذا المجال، حيث يُوفر نظام iOS ميزات مُتقدمة ومُضمَّنة لتسجيل الشاشة بجودة عالية ومع الصوت الواضح. فهل تحتاج إلى تسجيل شاشة الـ iPhone الخاص بك للحصول على فيديو تعليمي أو تعليق قصير؟ تُعد أداة “تسجيل الشاشة” المُضمَّنة في الـ iPhone تجعل هذا الأمر سهلاً.
سنوضح لك كيفية استخدامها، ونُناقش حدودها عند تسجيل الشاشة أثناء مكالمات FaceTime ، وسنُدرج بعض البدائل. كما سنستعرض الخطوات بطريقة بسيطة وفعالة لضمان الحصول على أفضل النتائج والاستفادة القصوى من هذه الوظيفة المُهمة على الـ iPhone الخاص بك. تحقق من كيفية تسجيل الشاشة على الـ Mac: خطوات بسيطة لتسجيل الفيديو بجودة عالية.
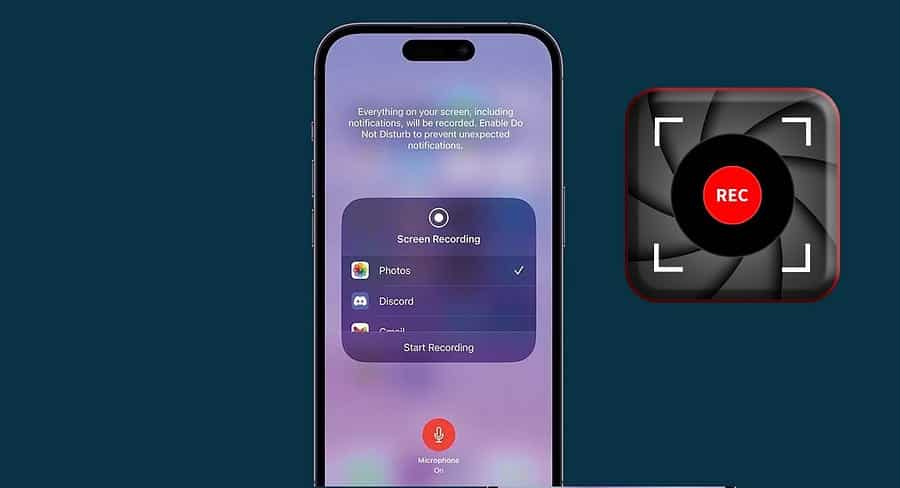
قبل أن تبدأ تسجيل الشاشة على الـ iPhone
لاستخدام أداة “تسجيل الشاشة” على نظام iOS، ستحتاج أولاً إلى تمكينها في “مركز التحكم”. انتقل إلى الإعدادات -> مركز التحكم وانتقل لأسفل إلى قسم المزيد من عناصر التحكم. ثم اضغط على زر الإضافة بجوار تسجيل الشاشة.
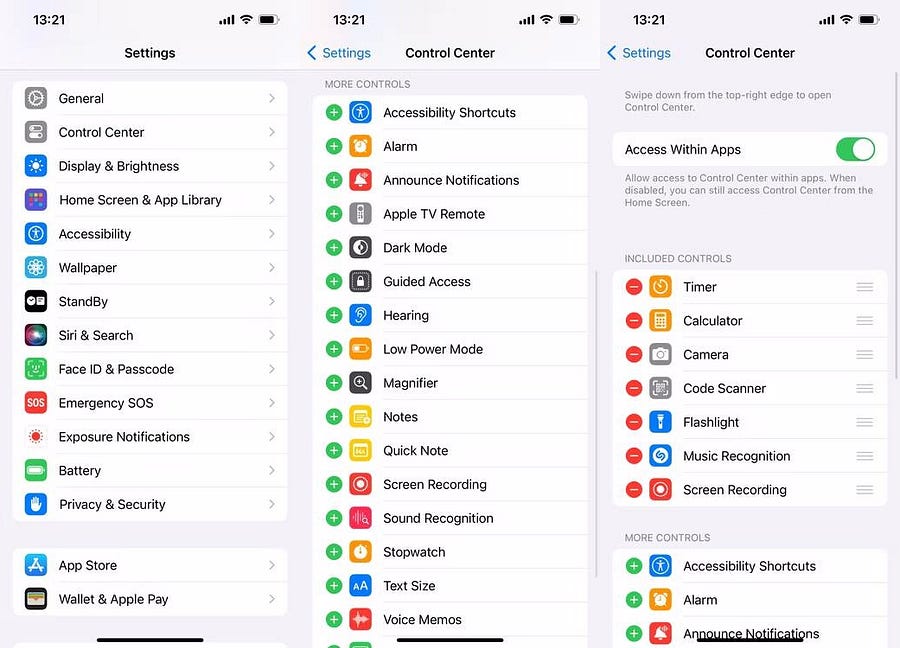
الآن، عند فتح مركز التحكم على الـ iPhone الخاص بك، ستجد زر تسجيل الشاشة جنبًا إلى جنب مع بقية الخيارات.
كيفية تسجيل الشاشة على الـ iPhone
الآن بعد أن تم تمكين الوظيفة، دعنا نلقي نظرة على كيفية بدء وإيقاف تسجيل الشاشة على الـ iPhone.
بدء تسجيل الشاشة
لبدء تسجيل شاشة الـ iPhone الخاص بك، افتح مركز التحكم واضغط على زر تسجيل الشاشة .
سيظهر لك عد تنازلي مدته ثلاث ثوانٍ قبل أن يبدأ هاتفك في تسجيل الشاشة. استخدم هذا الوقت لتشغيل ميزة “عدم الإزعاج” على الـ iPhone الخاص بك لمنع الإشعارات من التدخل في تسجيل الشاشة.
أثناء تسجيل الشاشة، ستُصبح الساعة الموجودة في شريط الحالة باللون الأحمر.
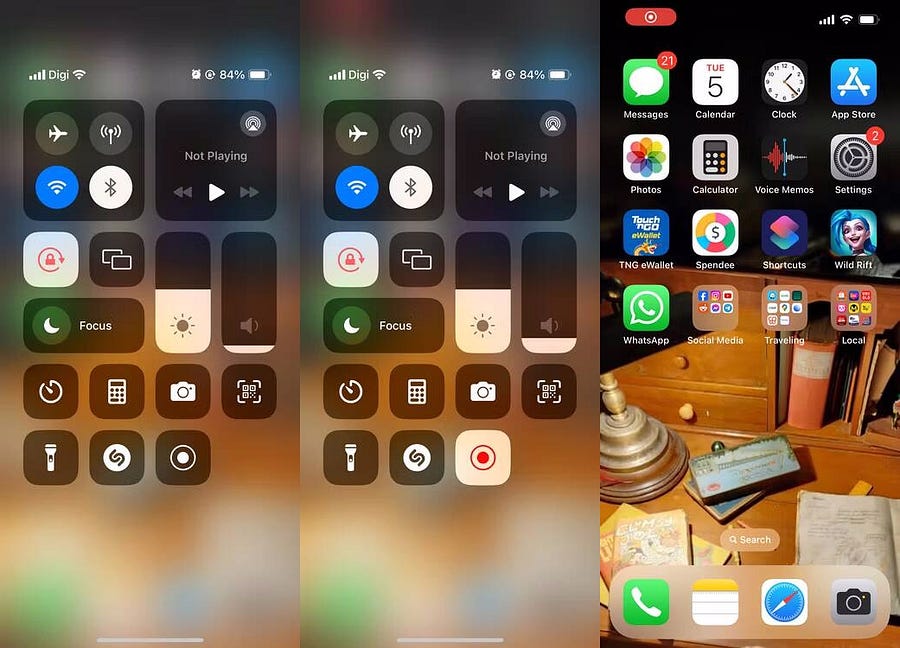
إيقاف تسجيل الشاشة
لإيقاف تسجيل شاشة الـ iPhone الخاص بك، انقر فوق زر “تسجيل الشاشة” في شريط الحالة واختر إيقاف
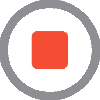

سيظهر إشعار لإعلامك بأنه تم حفظ تسجيل الشاشة في تطبيق “الصور” على جهازك.
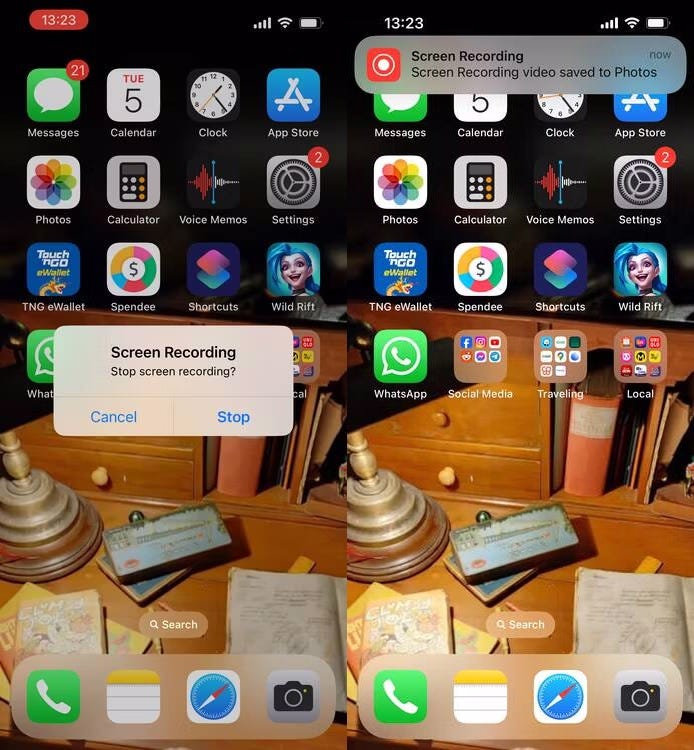
لاحظ أن الخطوات المذكورة أعلاه ستسجل فقط صوت نظام iPhone مع مُحتويات الشاشة. إذا كنت تريد التقاط صوت خارجي أثناء تسجيل شاشتك للتعليقات الصوتية، فاضغط مطولاً على زر تسجيل الشاشة، واضغط على رمز الميكروفون لتشغيله، ثم اضغط على بدء التسجيل. تحقق من كيفية عكس شاشة iPhone أو iPad على جهاز التلفزيون.
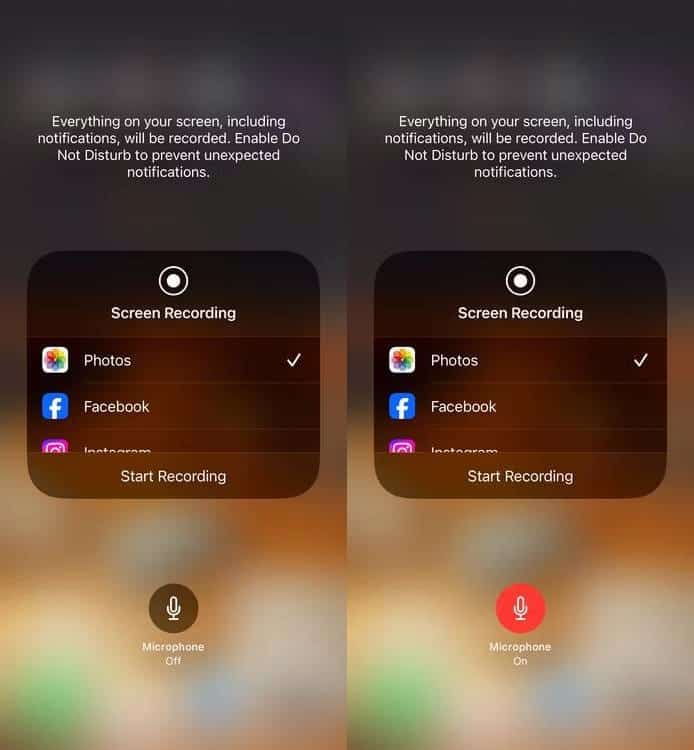
هل يُمكنك تسجيل الشاشة أثناء مكالمات FaceTime؟
في الوقت الحالي، من المُستحيل تسجيل مكالمة FaceTime على الـ iPhone مع تشغيل الصوت.
أفضل ما يُمكن أن تفعله أداة تسجيل الشاشة المُضمَّنة في الـ iPhone (أو أي تطبيق تسجيل شاشة تابع لجهة خارجية) هو تسجيل شاشتك دون أي صوت، مما يتعارض مع غرض تسجيل المكالمة على أي حال.
ولا يقتصر الأمر على FaceTime فقط. على سبيل المثال، يمكنك فقط تسجيل مكالمة Google Meet بالصوت على عميل الويب الخاص به. لا يمكنك أن تفعل الشيء نفسه على الـ iPhone الخاص بك.
إذا كنت تريد حقًا تسجيل مكالمات الفيديو على الـ iPhone الخاص بك، فيمكنك التفكير في تطبيق بديل يُسمى Riverside. وفقًا لـ Riverside، يمكن للأشخاص بسهولة استخدام التطبيق لإجراء وتسجيل مكالمات الفيديو بالصوت دون حلول بديلة.
استخدام تطبيقات الطرف الثالث لتسجيل الشاشة على الـ iPhone
على الرغم من أن أداة تسجيل الشاشة المدمجة في iOS تعمل بشكل جيد بما فيه الكفاية، فقد ترغب في تجربة تطبيق تابع لجهة خارجية يوفر ميزات إضافية. وهنا بعض من توصياتنا.
Record it! Screen Recorder
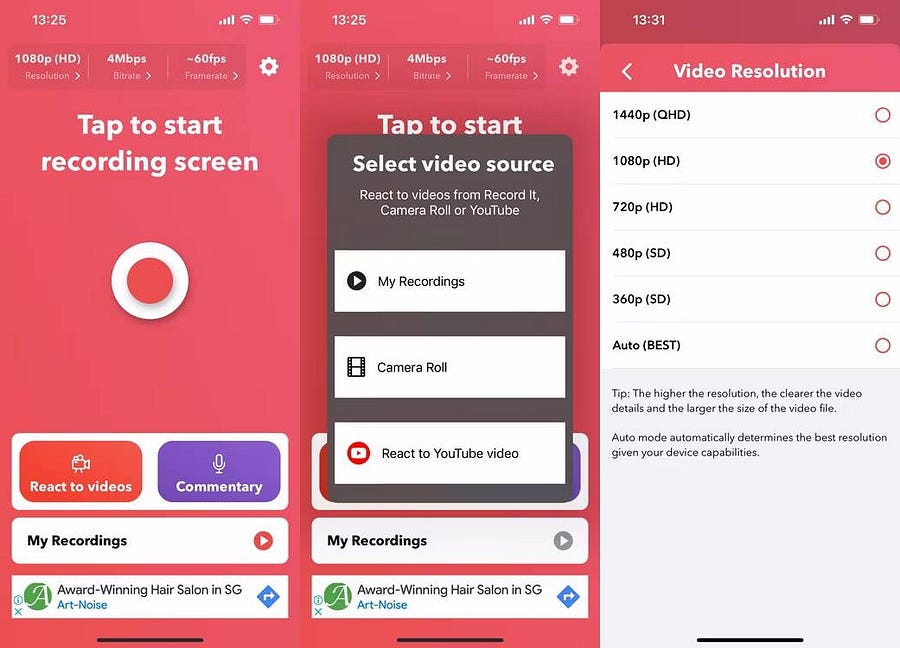
Record it! هو تطبيق لتسجيل الشاشة يُساعدك على تسجيل مقاطع الفيديو التفاعلية والتعليمية التي تحتوي على تعليقات مُختلفة. يُمكنك تشغيل مقطع فيديو موجود على الـ iPhone الخاص بك أو تحميل عنوان URL لفيديو YouTube في التطبيق. سيقوم بعد ذلك بتسجيل المحتوى على شاشتك أثناء استخدام الكاميرا الأمامية للـ iPhone الخاص بك لتسجيل رد فعلك عليه.
يوفر التطبيق أيضًا مُحرِّر فيديو بسيطًا إذا كنت تريد قص تسجيل الشاشة وتغيير حجم اللوحة وإضافة لون الخلفية والمزيد.
تنزيل: Record it! (يتوفر إصدار مجاني ومُميز)
RecorderV
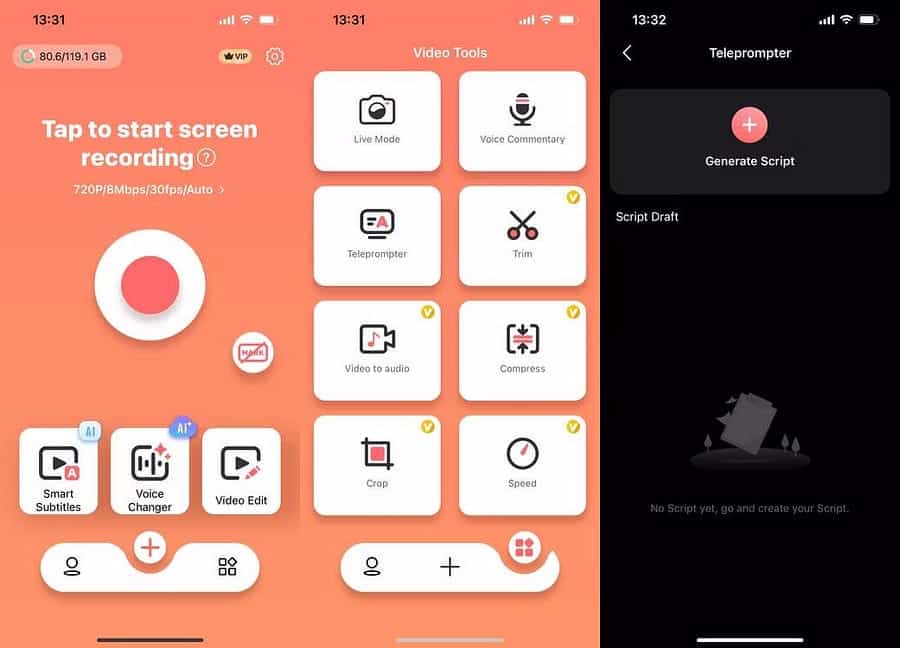
تطبيق آخر لتسجيل شاشة الـ iPhone يجب عليك التحقق منه هو V Recorder. إلى جانب السماح لك بتسجيل مقاطع فيديو التفاعل، فإن إحدى ميزات التطبيق المجانية هي المُلقِّن إذا كنت تفضل إعداد نص مسبقًا لمقاطع الفيديو الخاصة بك.
تشمل الميزات الأخرى مُغيِّر الصوت ومولد الترجمة التلقائي. وعلى الرغم من أنك ستحتاج إلى الدفع مقابل الاشتراك للاستفادة من هذه الميزات بشكل متكرر، إلا أنه يمكنك تجربتها مجانًا مرة واحدة في التطبيق.
تنزيل:V Recorder (مجاني، الاشتراك مُتاح)
تُعد أداة تسجيل الشاشة المدمجة في الـ iPhone هي أفضل طريقة لتسجيل الشاشة على جهازك، ولكن للحصول على تسجيلات ذات جودة أعلى، يمكنك التفكير في تسجيل شاشة iPhone باستخدام الـ Mac.
إذا كنت تريد تسجيل شاشة الـ iPhone الخاص بك والتقاط لقطات من الكاميرا الأمامية في وقت واحد، فستحتاج إلى استخدام تطبيقات الطرف الثالث مثل Record it! و V Recorder.
في معظم الحالات، يتيح لك مسجل الشاشة المدمج إمكانية التقاط صوت الميكروفون الداخلي والخارجي. الاستثناء هو عندما تستخدم تطبيقات مكالمات الفيديو مثل FaceTime، حيث يمكنك فقط تسجيل الشاشة بدون صوت. يُمكنك الإطلاع الآن على أفضل تطبيقات التسجيل الصوتي لأجهزة iPhone.







