جميع متصفحات الويب الرئيسية على iPhone و iPad تقوم بعرض ملفات PDF بشكل جيد. ولكن قراءة الوثائق المطولة غير مجدية لأنها تفتقر بشدة إلى أي من الميزات التي يوفرها قارئ PDF لائق. وبما أن نظام التشغيل iOS يقدم بالفعل إمكانات رائعة لعرض ملفات PDF في شكل تطبيق الكتب ، فإن أكثر التحركات منطقية هي نسخ ملفات PDF التي تأتي عبرها.
على الرغم من أن ميزة Share Sheet على متصفح الويب الخاص بك تتميز بخيار تنزيل ملفات PDF إلى تطبيق Books ، فإن النتيجة الفعلية قد تكون محيرةً في كثير من الأحيان بسبب الاختلافات الصارخة في واجهات المستخدم بين المتصفحات. في ما يلي ، ستكتشف بالضبط الكيفية التي يجب عليك اتباعها لحفظ ملف PDF إلى تطبيق Books على خمسة متصفحات رئيسية على iOS – Safari و Chrome و Firefox و Edge و Opera Mini.
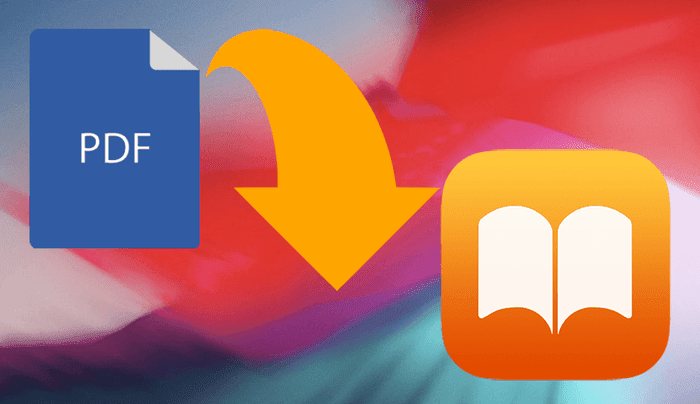
SAFARI
لفترة طويلة ، كان متصفح Safari الافتراضي على iPhone و iPad ، خيارًا “مفتوحًا لـ iBooks” مناسبًا للغاية عند تحميل ملف PDF. ومع ذلك ، فقد تغير ذلك مع نظام التشغيل iOS 11 ، حيث تم دمج الخيار في ورقة المشاركة في المتصفح بدلاً من ذلك. ومع قيام Apple بإعادة تسمية iBooks إلى Books من خلال الإصدار iOS 12 ، فإن خيار Open in Books يشغل الآن نفس المساحة أيضًا.
على iPhone ، قم بإظهار “Share Sheet” بالنقر فوق أيقونة Share الموجودة أسفل الشاشة.
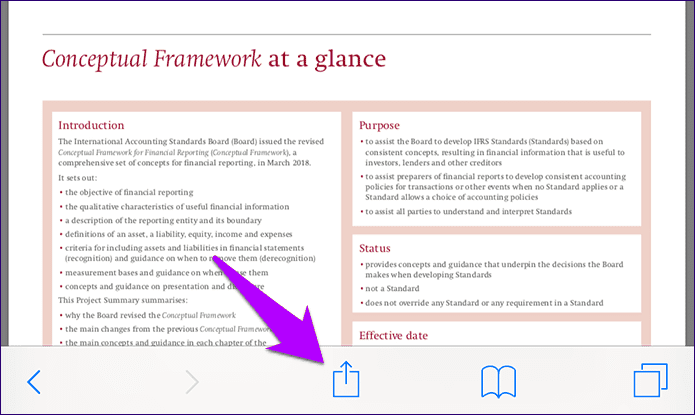
مرر الصف العلوي من “ورقة المشاركة” إلى اليسار ، ويجب أن ترى خيار “نسخ إلى Books”. انقر عليه ، ويجب أن يتم نسخ ملف PDF وتشغيله في تطبيق Books تلقائيًا.
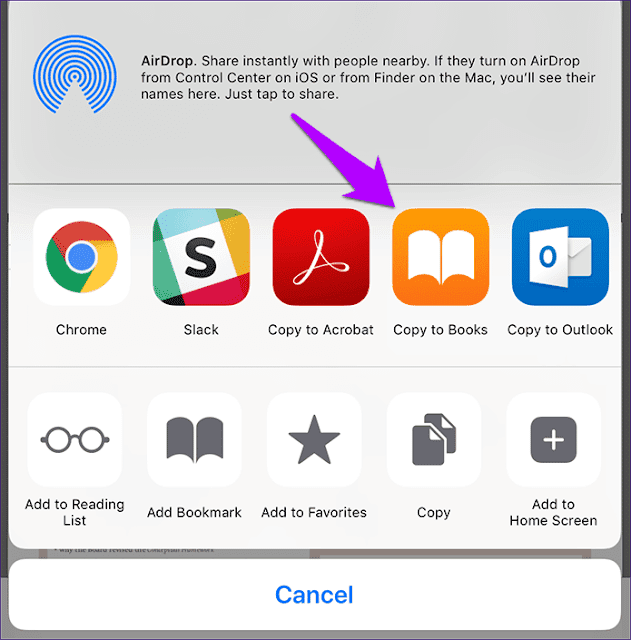
بعد فتح ملف PDF ، يمكنك التبديل مرة أخرى إلى Safari ومواصلة التصفح. يمكن الوصول إلى ملف PDF الذي قمت بحفظه في أي وقت من خلال النقر على ملفات PDF داخل قسم المكتبة في تطبيق Books.
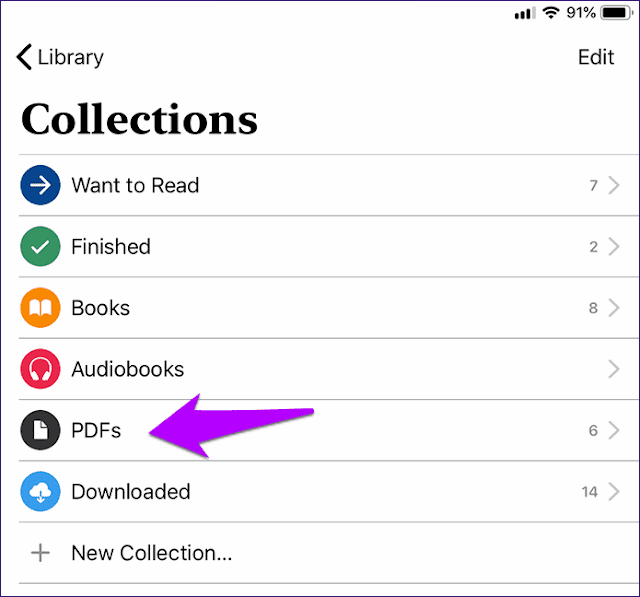
على جهاز iPad ، يكون الإجراء هو نفسه ، باستثناء أن رمز المشاركة موجود في الركن العلوي الأيسر من Safari.
GOOGLE CHROME
لم يقدم Chrome لنظام iOS خيارًا لحفظ ملفات PDF محليًا لتطبيق Books ، ناهيك عن استخدامه في أي مكان ، لفترة طويلة. لحسن الحظ ، تغير ذلك بعض الوقت ، وأصبح من الممكن تنزيل ملف PDF الآن. ولكن قد تبدو العملية مربكة بعض الشيء ، نظرًا لأن “ورقة المشاركة” التي يمكن الوصول إليها باستخدام أيقونة المشاركة المدرجة بجوار شريط عنوان URL لا تحتوي فعلاً على خيار نسخ إلى Books.
بدلاً من ذلك ، اضغط على الشاشة لفترة وجيزة بعد فتح ملف PDF ، ويجب أن تشاهد رابط OPEN IN إلى الزاوية السفلية اليمنى من المتصفح.
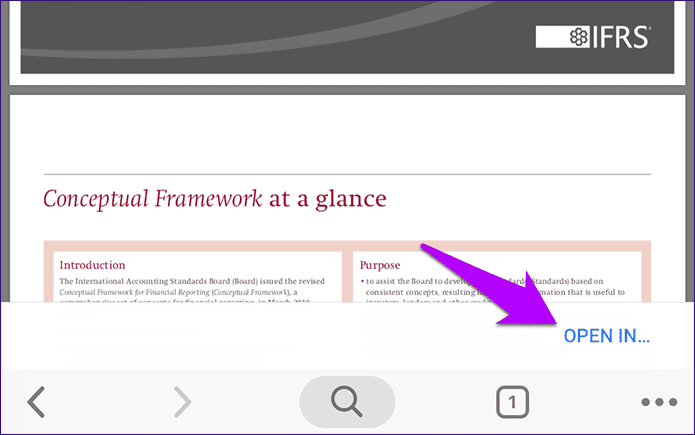
اضغط عليه ، وستظهر ورقة مشاركة منفصلة. انقر على نسخ إلى Books في الصف العلوي لحفظ ملف PDF في تطبيق Books.
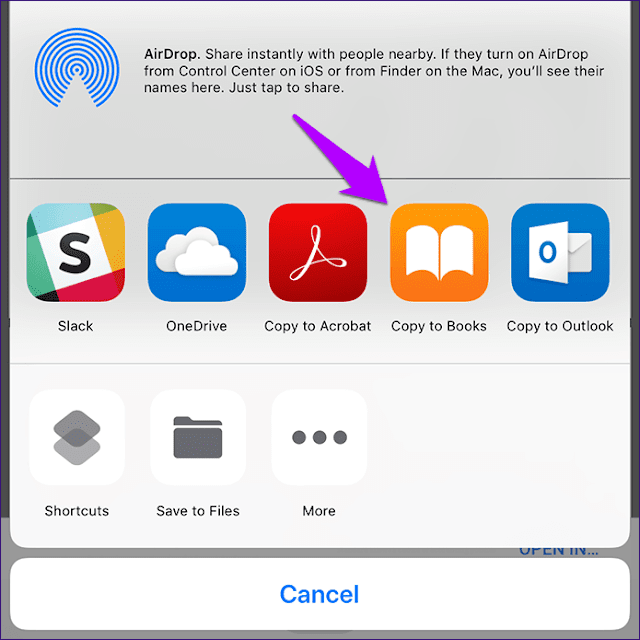
FIREFOX
لا يتميز متصفح Firefox بأيقونة مشاركة يمكن الوصول إليها بسهولة ، ولا خيار OPEN IN مثل Chrome. إذن ، كيف تحفظ ملف PDF إلى تطبيق Books؟ تشاهد أيقونة الحذف الأفقية (ثلاث نقاط) على شريط العنوان؟ انقر فوقها ، ثم انقر فوق الخيار Share Page With… في القائمة المنسدلة.
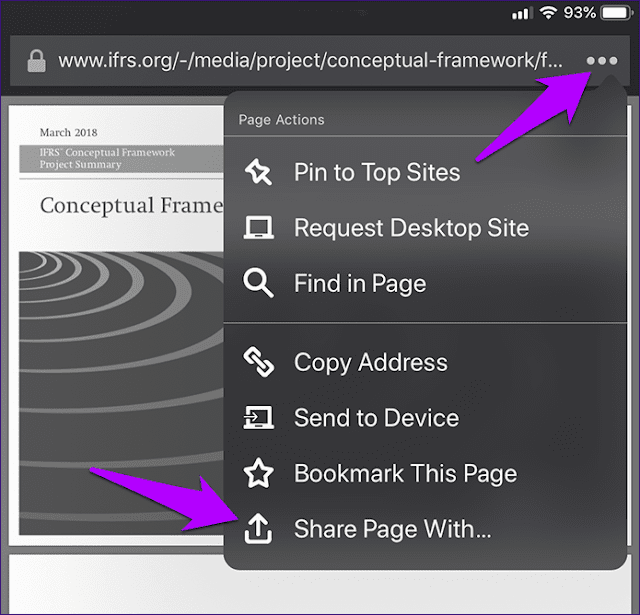
في الصف العلوي من “ورقة المشاركة” ، انقر فوق نسخ إلى Books ، وهذا هو! يجب أن يتم حفظ ملف PDF في تطبيق الكتب.
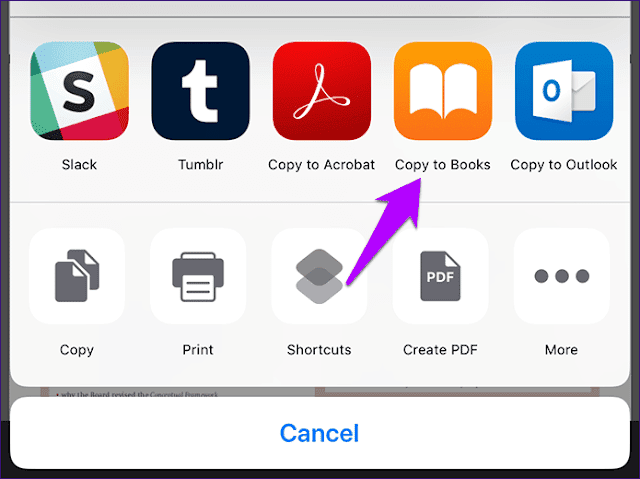
MICROSOFT EDGE
يتميز Microsoft Edge ، وهو أحد أحدث المتصفحات التي ظهرت لاول مرة على نظام التشغيل iOS ، بميزات رائعة وهو مناسب جدًا مقارنة بـ Safari. ولجعل الأمور أفضل ، لديك طريقتان يمكنك الاستفادة منهما لعرض ورقة المشاركة التي تحتوي على خيار نسخ ملف PDF إلى تطبيق الكتب.
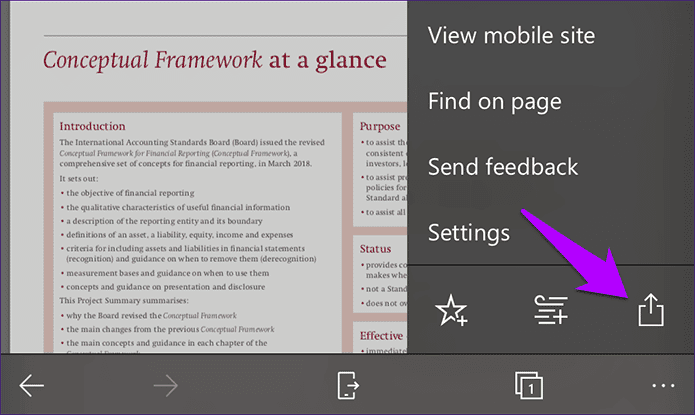
على iPhone ، انقر فوق الأيقونة الأفقية (ثلاثية النقاط) في الركن الأيمن السفلي من الشاشة. في القائمة التي تظهر ، انقر على أيقونة المشاركة.
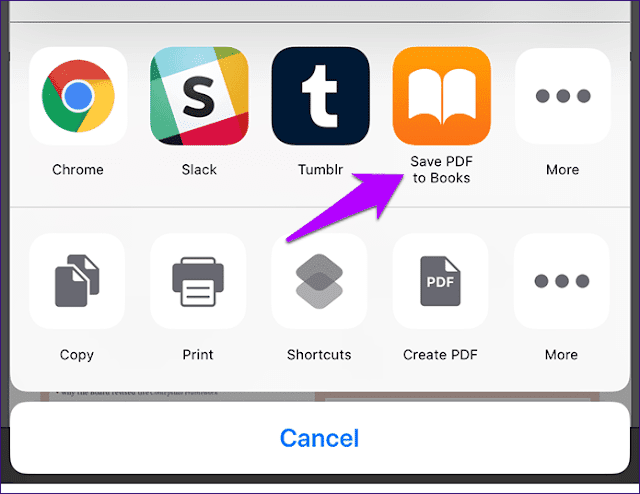
انقر فوق حفظ PDF على Books الموجودة في ورقة المشاركة ، وينبغي أن ينسخ ملف PDF إلى تطبيق Books.
على جهاز iPad ، يوجد رمز “القفص الأفقي” في الركن العلوي الأيسر من الشاشة.
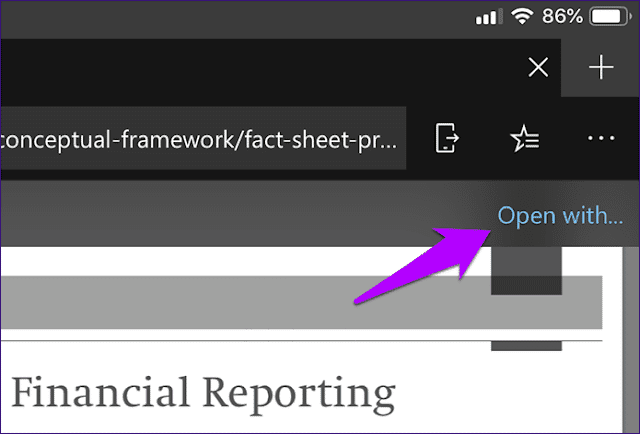
بدلاً من ذلك ، اضغط على الشاشة لفترة وجيزة ، ويجب أن ترى خيار Open with … إلى الزاوية العلوية اليمنى من الشاشة ، والذي يمكنك بعد ذلك النقر لإظهار ورقة المشاركة.
OPERA MINI
تبرز Opera Mini على نظام iOS بفضل قدرات توفير البيانات الممتازة التي تقدمها إلى الطاولة. ومثل جميع متصفحات الويب الأخرى المذكورة أعلاه ، فإنها توفر القدرة على حفظ ملف PDF إلى تطبيق Books. ابدأ بالنقر على أيقونة الأوبرا ، الموجودة في الركن السفلي الأيمن على iPhone أو إلى الركن الأيمن العلوي على جهاز iPad.
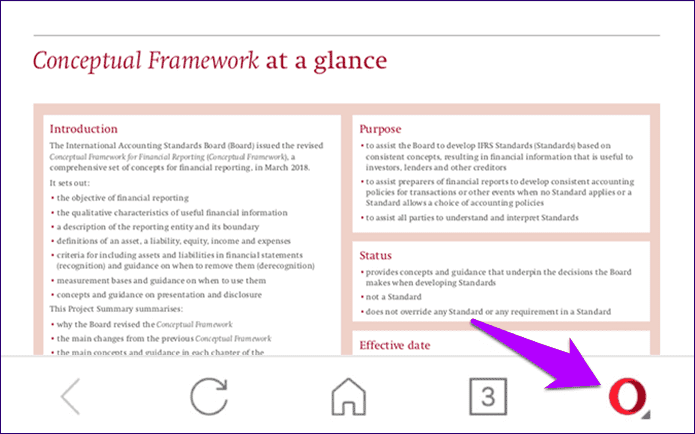
في القائمة التي تظهر ، انقر على “مشاركة”.
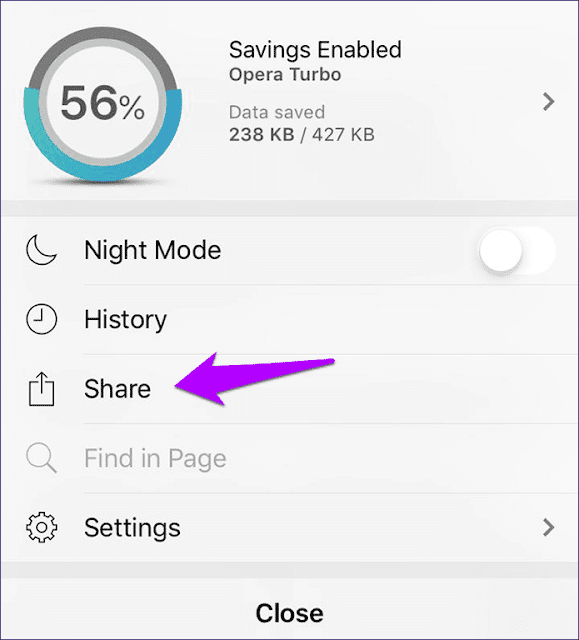
انقر فوق حفظ PDF على Books لحفظ ملف PDF في تطبيق Books.
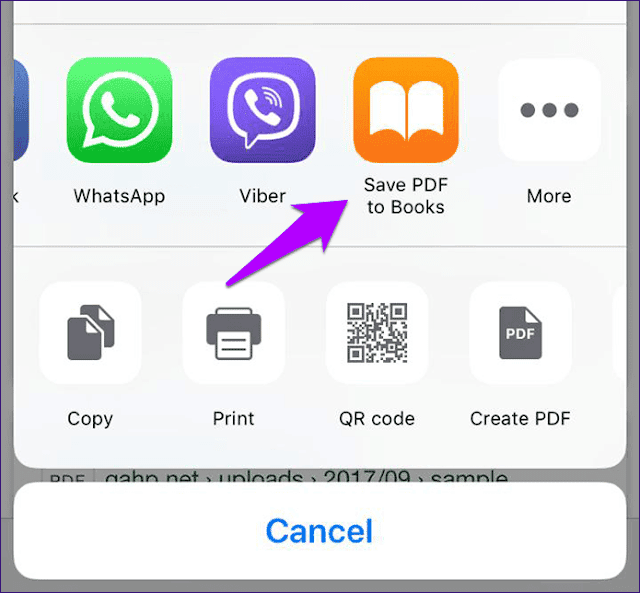
اقرأ PDFS
تطبيق الكتب ممتاز لقراءة ملفات PDF. فهو يتميز بواجهة مجددة بالمقارنة مع تطبيق iBooks الأقدم ، ويتيح لك وضع علامة على الصفحات ، بل ويضم أيضًا مجموعة كاملة من أدوات التعليقات التوضيحية التي يمكن استخدامها. ويتم تطبيق “الوضع المظلم” التلقائي الذي يقوم بتشغيل نفسه وإيقافه بسبب مستويات الإضاءة المحيطة. ومع ذلك ، فإنه لا يصلح عندما يتعلق الأمر بمشاركة ملفات PDF الخاصة بك ، والتي تقتصر للأسف على تطبيق Mail فقط.
بدلاً من ذلك ، اختر حفظ ملفات PDF الخاصة بك إلى تطبيق الملفات. فهو لا يوفر فقط مزيدًا من المرونة عندما يتعلق الأمر بمشاركة ملفات PDF الخاصة بك وإدارتها ، ولكن يمكنك أيضًا فتحها بسهولة على أي عارض PDF آخر من اختيارك (بما في ذلك تطبيق الكتب). تتيح لك أوراق المشاركة على Safari و Chrome و Edge حفظ ملفات PDF إلى تطبيق الملفات مباشرةً. على Firefox و Opera Mini ، يمكنك الحفظ في التخزين السحابي المتكامل ، والدخول إليها عبر تطبيق الملفات.







