Пытаетесь отформатировать съемный диск, но удивляетесь, увидев ошибку «Windows не может завершить форматирование»? Скорее всего, вы почувствуете себя застрявшим и не сможете что-либо сделать, так как это приведет к тому, что устройство окажется непригодным для использования.
Если вы видите ошибку инициализации с флешка Или SD-карта, или что-то в этом роде, мы покажем вам, что делать, если Windows не может отформатировать диск.

Первое: как отформатировать диск в Windows
Чтобы убедиться, что мы начнем с того же самого момента, давайте быстро рассмотрим, как отформатировать съемный диск в Windows 10. Помните, что этот процесс уничтожит все, что в данный момент находится на USB-накопителе!
Откройте окно проводника и перейдите к этот компьютер Чтобы увидеть все диски, подключенные к вашему компьютеру. На этой странице найдите съемный диск, щелкните его правой кнопкой мыши и выберите инициализация.
Это вызовет основное меню конфигурации Windows. Если вы не уверены, какие варианты выбрать, читайте дальше Это руководство Для подсказок или нажмите кнопку Восстановить настройки устройства по умолчанию Использовать конфигурации, которые поставляются с устройством. Нажмите Начало Отформатировать USB-накопитель.
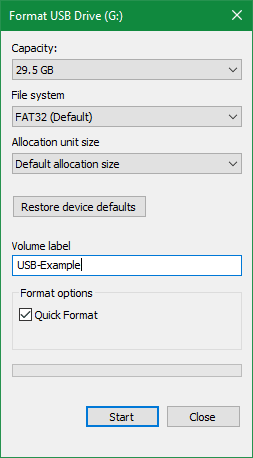
Если вы пытаетесь выполнить этот процесс слишком много раз, но по-прежнему получаете сообщение «Windows не может завершить инициализацию», продолжайте устранение неполадок.
1. Попробуйте отформатировать через Управление дисками.
Для удовлетворения расширенных потребностей в дисках Windows предоставляет инструмент Управление диском , который имеет больше возможностей, чем вы найдете на этом компьютере. Таким образом, это должно быть вашей первой остановкой, когда стандартный процесс инициализации не работает.
Нажмите на Win + X Или щелкните правой кнопкой мыши кнопку Пуск, чтобы открыть меню быстрого доступа, затем щелкните Управление диском вариантов доступа к нему. Вы увидите список томов, подключенных к вашему компьютеру, вверху, а также их визуальное представление внизу.
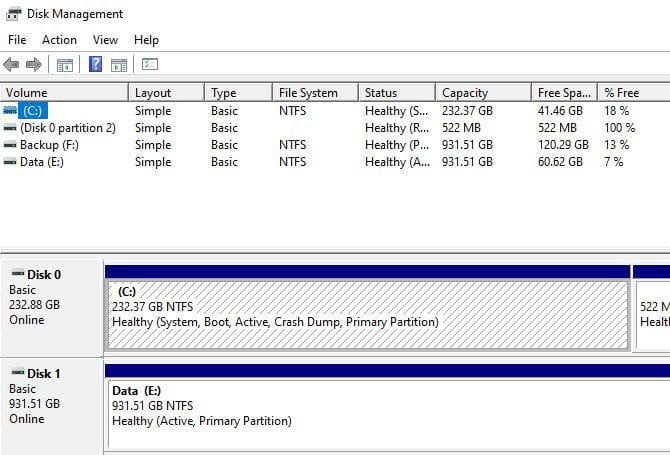
Если вы видите RAW рядом с размером диска внизу (и в разделе Файловая система на верхней панели), это означает, что Windows не распознала файловую систему диска. В некоторых случаях это означает, что диск отформатирован в файловой системе macOS или Linux, которую Windows не может использовать.
Щелкните правой кнопкой мыши USB-накопитель (убедитесь, что выбран правильный диск) и выберите инициализация. Вы увидите интерфейс, аналогичный тому, что вы использовали ранее. Выбирать Метка тома , и выберите файловая система (FAT32 лучше всего подходит для небольших устройств или тех, которые вы планируете использовать на разных платформах) и оставьте размер единицы распределения как гипотетический.
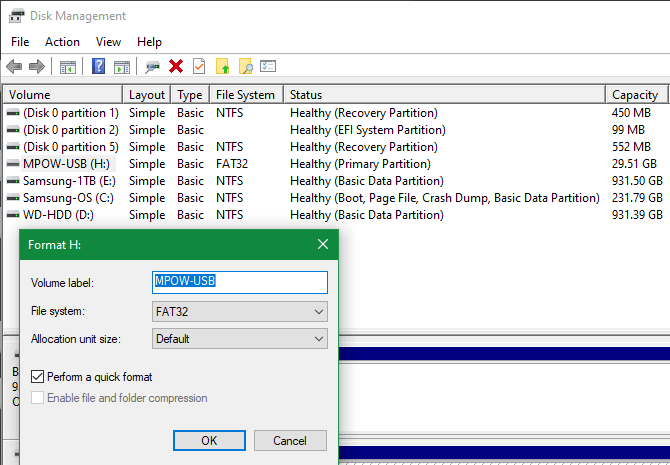
Если оставить флажок «Выполнить быстрое форматирование», Windows не будет проверять диск на наличие сбойных секторов. Мы рассмотрим это на более позднем этапе устранения неполадок, но не стесняйтесь отменить его сейчас и посмотреть, найдет ли Windows какие-либо проблемы. Просто имейте в виду, что процесс занимает больше времени.
Удалите и заново создайте папку
Если это решение не удается, вы можете вместо этого попробовать параметр «Удалить том» в контекстном меню диска. Удаление тома приведет к удалению всего, что Windows назначила диску, и останется только нераспределенное пространство.
Таким образом, вам нужно будет создать новый том, щелкнув правой кнопкой мыши и выбрав новый простой том и выполните шаги, которые показывает мастер (которые аналогичны другим методам инициализации).
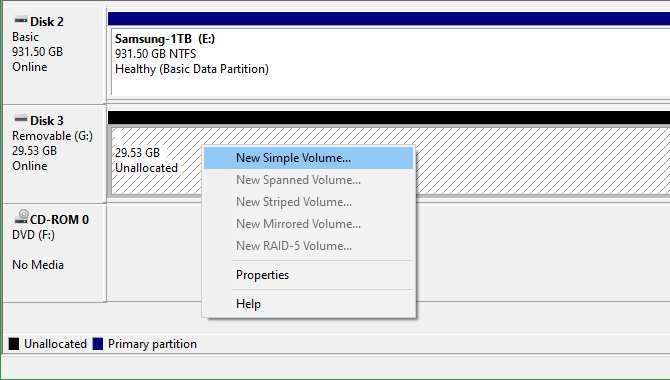
2. Снимите защиту от записи на диске.
защита от записи Как следует из названия, он не позволяет любой системе добавлять новые данные на диск. Наиболее частой причиной этого является физический ключ на самом диске, особенно с SD-картами. Посмотрите на свой привод и убедитесь, что никакие переключатели не находятся в заблокированном или доступном только для чтения положении.

Проверив это, вы также должны снять защиту от записи с приложений на диске. Для этого нажмите Win + R Чтобы открыть диалоговое окно «Выполнить» и введите DiskPart. Подтвердите появившуюся подсказку UAC, после чего вы увидите интерфейс командной строки.
В этом окне введите Список дисков И нажмите Enter. Вы увидите список дисков, и вы сможете выбрать съемный диск по его размеру. Входить выберите диск х Чтобы внести изменения в правильное устройство.
Когда вы увидите подтверждение того, что вы выбрали правильный диск, введите Атрибуты диска Чтобы найти информацию о нем. Если ты видишь Да следующий за Текущее состояние только для чтения , это означает, что диск защищен от записи.
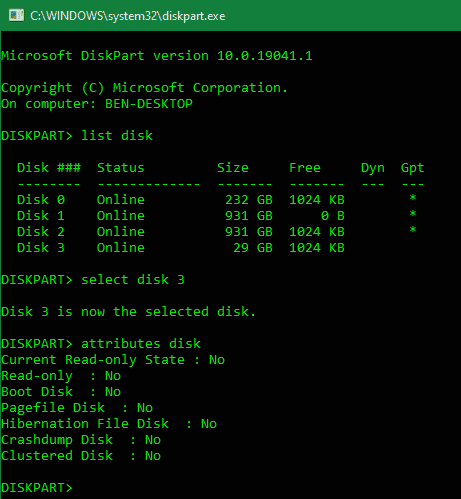
Чтобы снять эту защиту, введите атрибуты диска очищены только для чтения. Затем Windows отобразит сообщение об успешном удалении тем; Ввести заказ выход выйти из окна.
Теперь, когда нет защиты от записи, попробуйте отформатировать том еще раз.
3. Используйте программу форматирования карты памяти SD.
Если вы не можете отформатировать SD-карту в Windows, возможно, решение проблемы заключается в использовании специальной утилиты вместо инструмента Windows. SD Association рекомендует использовать Форматирование карты памяти SD Вместо того, что предоставляет ваша операционная система. Загрузите его, если проблема связана именно с SD-картой.
Инструмент прост и похож на варианты, которые вы пробовали выше. Убедитесь, что вы выбрали правильную карту в раскрывающемся меню выше. использовать Формат перезаписи Для достижения наилучших результатов сканирует текущее содержимое карты и присваивает ему имя в поле «Метка папки».
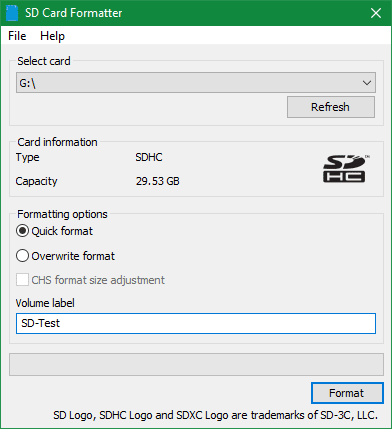
4. Проверьте диск на наличие ошибок.
Иногда вы можете столкнуться с ошибками форматирования из-за того, что на диске есть поврежденные сектора или аналогичные проблемы. На этом этапе стоит проверить диск, чтобы убедиться, что с ним что-то не так.
Для этого откройте этот компьютер снова. Щелкните съемный диск правой кнопкой мыши и выберите ئصائص. В появившемся меню переключитесь на «вкладку»أدواتи нажмите кнопкуفحصВ рамках проверки ошибок. Выбирать ремонт привода Выполните сканирование USB-накопителя, затем дождитесь его завершения и повторите попытку.
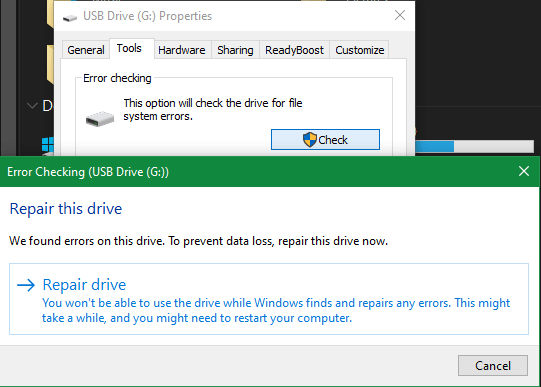
Если вы считаете, что ваше устройство повреждено, узнайте Как восстановить данные с поврежденного диска.
5. Используйте сторонний инструмент настройки.
Если вы все еще не можете отформатировать том, сторонний инструмент может решить вашу проблему. Эти инструменты часто используют другие методы форматирования, чем Windows, и могут обойти любые проблемы Windows с вашим диском.
Проверять Бесплатные приложения Windows Partition Manager Наш фаворит из многих приложений, которые могут это сделать.
6. Сканирование на наличие вредоносных программ.
Хотя это, вероятно, не является причиной вашей проблемы, стоит запустить сканирование на наличие вредоносных программ, если вы по-прежнему не можете отформатировать диск. Некоторые вредоносные программы могут мешать нормальной работе файловой системы, включая форматирование дисков.
Мы рекомендуем использовать бесплатную версию Malwarebytes И посмотрите, не обнаружит ли приложение какие-либо инфекции. Затем попробуйте отформатировать еще раз.
7. Попробуйте настроить на другой операционной системе.
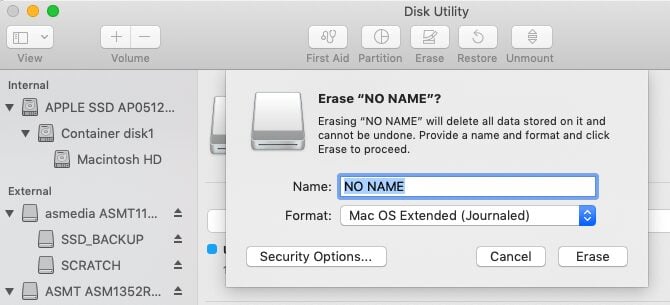
Прежде чем отказаться от привода, есть еще один способ попытаться локализовать проблему. Если у вас есть доступ к компьютеру с macOS или Linux, попробуйте использовать эти операционные системы для форматирования внешнего диска.
Хотя вам нужно будет снова отформатировать диск, чтобы использовать его с Windows, полезно узнать, связана ли проблема с вашим оборудованием или Windows. Если на вашем Mac диск правильно отформатирован, значит, проблема в Windows.
Научиться Форматирование USB-накопителей в macOS Для получения инструкций по этому поводу.
Все еще не можете инициализировать? Пришло время заменить ваш привод
Если вы выполнили все вышеперечисленные шаги, но по-прежнему получаете ошибку форматирования, возможно, ваш диск был поврежден. К сожалению, количество применений флеш-накопителей и SD-карт ограничено; Дешевые или устаревшие диски чаще выходят из строя внезапно. Это также относится к случаю, когда вашему диску был нанесен физический ущерб.
Надеюсь, что была сделана резервная копия всех важных данных на диске. Вы также можете проверить Как исправить внешний диск, настроенный как доступный только для чтения на Mac.







