Существует множество причин повреждения данных из-за вирусов или неправильного извлечения диска из порта. Итак, мы собираемся поделиться с вами тремя простыми способами, которые помогут вам восстановить файлы с поврежденного USB-накопителя. Прокрутите сообщение, чтобы узнать.
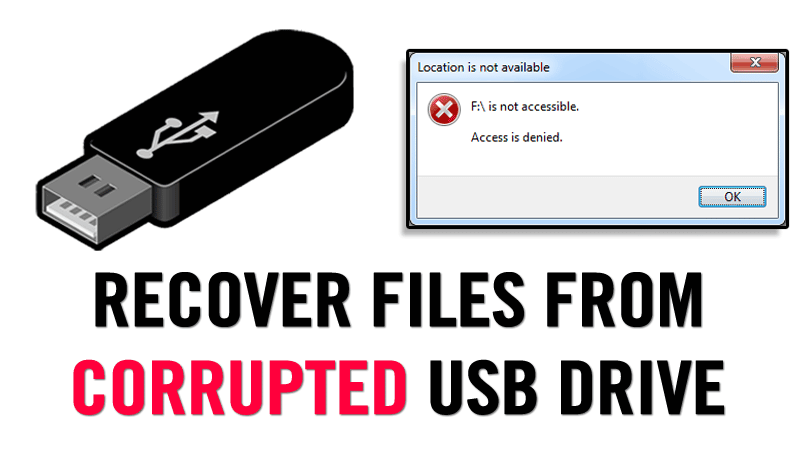
Ниже описан лучший способ восстановить данные с поврежденного устройства хранения. Сегодня мы делимся большей частью наших файлов через USB и некоторые накопители, но из-за некоторых вирусов и некоторых ошибок это может повредить данные и перестать работать должным образом. Данные в нем могут быть недоступны или открыты. Итак, у нас есть способ восстановить файлы с этого поврежденного диска. Вам просто нужно следовать простым инструкциям, чтобы восстановить все ваши данные с любого поврежденного диска.
Как восстановить файлы с поврежденного USB-диска на2019 год
# 1 Установите новую букву USB-диска
Если ваш компьютер не распознает USB-накопитель, вы можете попробовать присвоить ему новую букву USB-накопителя. Этот метод отлично подойдет, и вам не понадобится сторонний инструмент для восстановления файлов. Вот как вы можете назначить нового персонажа.
Шаг 1. Вам необходимо вставить USB-устройство в компьютер, затем щелкнуть правой кнопкой мыши «Мой компьютер» и выбрать опцию «Управление».
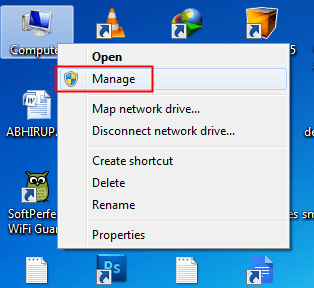
Шаг 2. Теперь вы увидите панель управления компьютером, оттуда вам нужно выбрать опцию «Управление дисками».
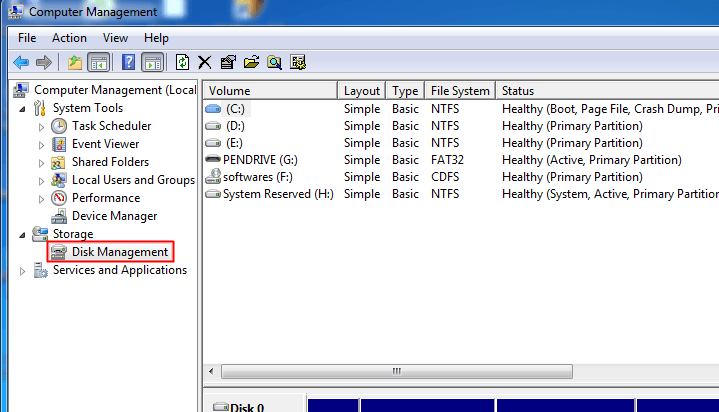
Шаг 3. Затем щелкните правой кнопкой мыши «Управление дисками» и выберите параметр «Изменить пути и буквы дисков».
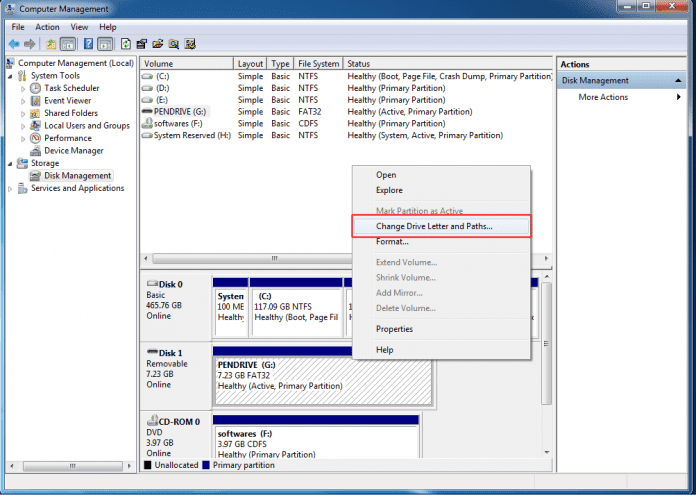
Шаг 4. Теперь вы увидите варианты назначения новой буквы диска. Просто выберите нужную букву из раскрывающегося списка и нажмите кнопку ОК.
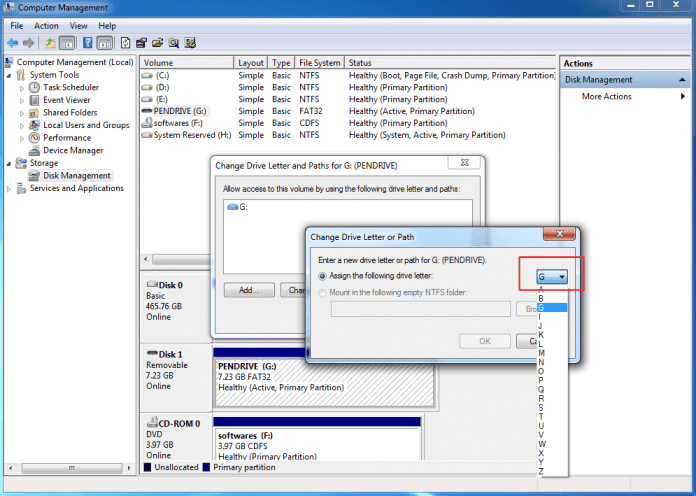
Это оно! Я все. Теперь просто извлеките и снова вставьте USB-накопитель и посмотрите, распознает ли его ваш компьютер! Если вы этого не сделаете, продолжайте использовать следующие методы.
# 2 Переустановите USB-диск
Что ж, высока вероятность того, что USB-накопитель и ваши данные не будут повреждены. Кроме того, возможно, что драйверы в Windows отключены. Поэтому в этом случае можно попробовать переустановить драйверы.
Для этого вам нужно вставить USB-накопитель в компьютер, а затем открыть диспетчер устройств. В открывшемся ранее «Управлении» нужно нажать «Диски» и развернуть список.
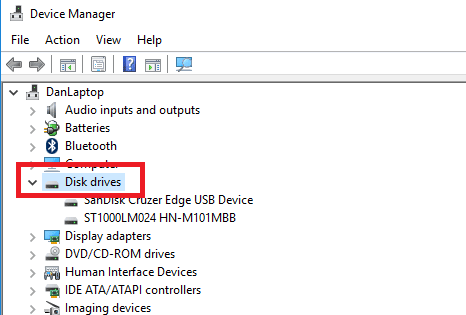
Теперь вы увидите все устройства, подключенные к вашему компьютеру. Вам нужно щелкнуть правой кнопкой мыши на USB-накопителе и выбрать опцию «Удалить устройство».
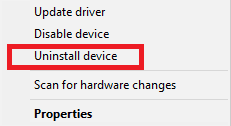
Теперь вам нужно перезагрузить компьютер, а затем перезагрузить, USB-диск будет автоматически обнаружен и драйвер будет установлен. Вероятно, это способ решить проблему с USB.
# 3 Восстановление всех файлов с поврежденного устройства хранения с помощью CMD
Простой и легкий, этот метод основан на уловке восстановления CMD и на программном обеспечении для восстановления, которое позволяет легко восстановить все файлы с поврежденного USB-накопителя, на котором у вас нет доступа к данным. Просто выполните несколько простых шагов, приведенных ниже, чтобы продолжить.
Шаг 1. Прежде всего, вставьте диск в компьютер, нажмите кнопку Windows и введите CMD. Теперь щелкните правой кнопкой мыши Командную строку и выберите Запуск от имени администратора.
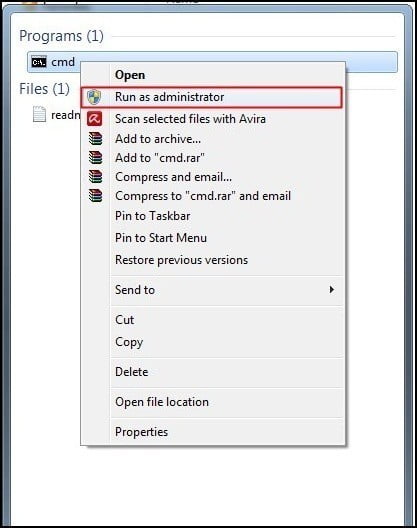
Шаг 2. Теперь введите Чкдск H: / f Поскольку «H» - это буква диска, которая может отличаться на вашем компьютере, которую вы можете проверить в «Мой компьютер».
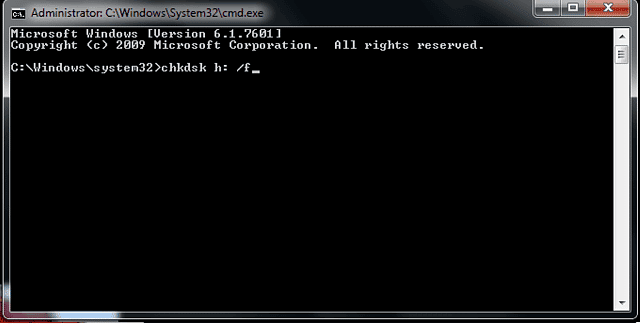
Шаг 3. Теперь начнется проверка файлов и папок, и вы увидите прогресс процесса в процентах. Если вы получите сообщение об ошибке, что это не диск Windows XP, просто введите там букву Y. Когда закончите, вы увидите это в своем командном окне.
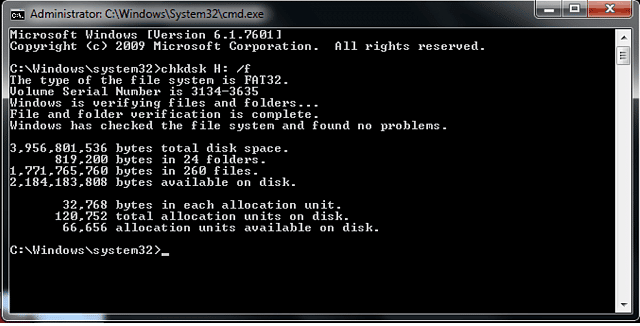
Шаг 4. На приведенном выше снимке экрана мой USB-накопитель работает нормально, на нем нет повреждений. Если ваш USB-накопитель поврежден, вы получите восстановленные данные, хранящиеся в каталоге Lost.dir на USB-накопителях.
Если вы не видите никаких элементов на USB-накопителе, просто введите «.» (точка без кавычек) в правом верхнем поле в поле поиска и нажмите Enter.
# 4 Использование мастера восстановления данных EaseUS:
EaseUS Data Recovery Wizard Free Edition - бесплатная программа для восстановления различных файлов и данных на карте памяти, используемой цифровой камерой. Он может эффективно восстанавливать потерянные, удаленные, поврежденные или отформатированные файлы с разных карт памяти.
Шаг 1. Прежде всего, скачайте и установите инструмент. Мастер восстановления данных EaseUS На вашем компьютере с Windows запустите его. Вы должны выбрать типы файлов, которые хотите восстановить, и нажать «Далее».
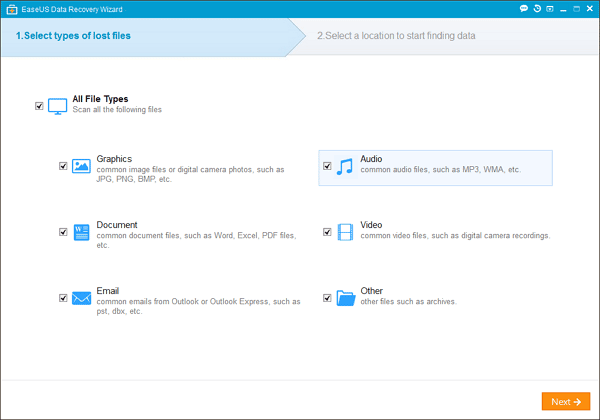
Шаг 2. Теперь вам нужно выбрать USB-накопитель и нажать кнопку «Сканировать». Мастер восстановления данных EaseUS быстро найдет ваши потерянные файлы.
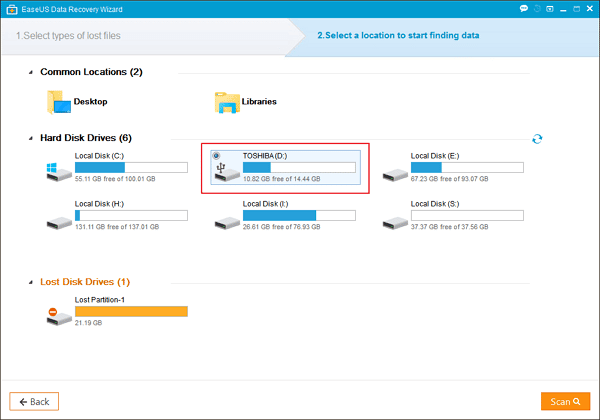
Шаг 3. После завершения сканирования вы можете просмотреть все восстанавливаемые файлы. Вам просто нужно нажать кнопку «Восстановить», чтобы вернуть потерянные файлы.
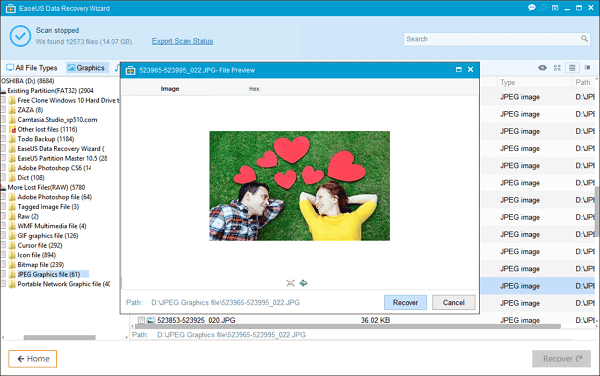
# 5 Использование Recuva
Recuva - еще одна программа для восстановления файлов, которая помогает пользователям восстанавливать удаленные файлы. В Интернете доступно множество инструментов для восстановления файлов. Однако Recuva наиболее эффективен. Вот как использовать Recuva для восстановления файлов с поврежденных USB-накопителей.
Шаг 1. Прежде всего, скачайте и установите средство восстановления файлов. Recuva на вашем ПК с Windows, а затем запустите приложение.
Шаг 2. Теперь вы увидите экран аналогичного типа. Здесь вам нужно выбрать тип файлов, которые вы хотите восстановить. Если вы хотите восстановить фотографии, выберите параметр «Фотографии» и нажмите «Далее».
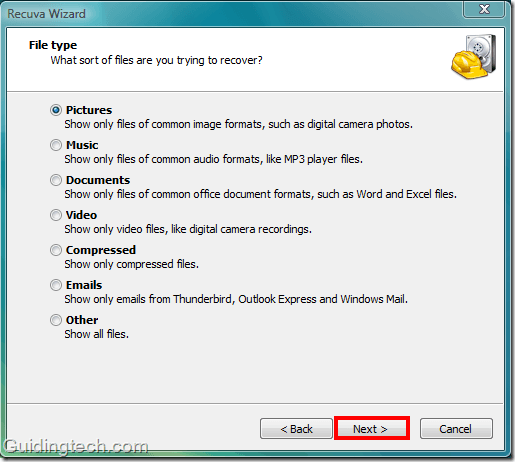
Шаг 3. Теперь в следующем всплывающем окне нужно выбрать место. Итак, вам нужно найти свой USB-накопитель и затем нажать кнопку «Далее».
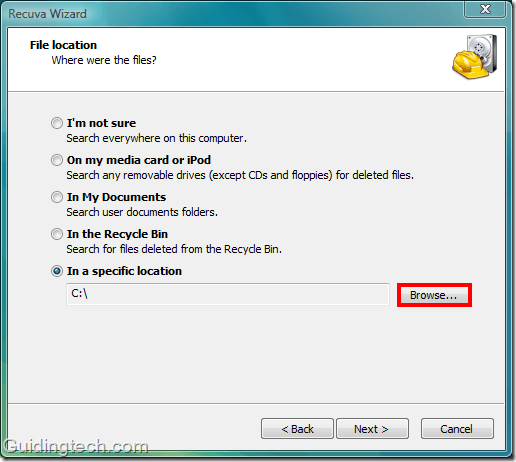
Шаг 4. Теперь подождите несколько минут. Программа просканирует и просканирует файлы.
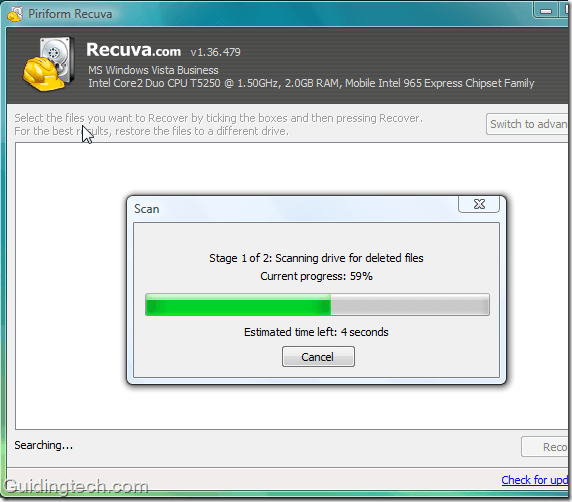
Шаг 5. После этого вам будут показаны все типы файлов. Просто выберите их и нажмите «Восстановить».
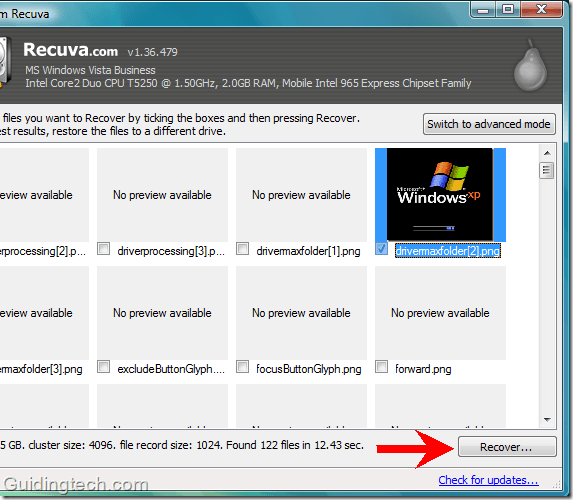
Это оно! Я все. Вот как вы можете восстановить файлы с поврежденных USB-накопителей с помощью Recuva.
Заключение
Итак, выше все о восстановлении файлов с поврежденного USB-накопителя. С помощью этих упомянутых методов вы можете очень быстро восстановить все свои файлы с поврежденного USB-накопителя и любых запоминающих устройств. Кроме того, с помощью этого трюка вы сможете исправить все другие ошибки USB. Надеюсь, вам понравилась статья, поделитесь ею и с другими. Оставьте комментарий ниже, если у вас есть какие-либо вопросы, связанные с этим.







