Хотя у вас есть много задач, которые нужно выполнить до крайнего срока, вы сталкиваетесь с ошибкой при открытии вашего любимого приложения с сообщением «Это приложение не поддерживает указанный контракт».
К счастью, есть решения этой проблемы, которые помогут вам вернуться к использованию ваших приложений. Итак, давайте углубимся в изучение всех простых способов плавного решения проблемы. Проверять Способы открыть инструмент Resource Monitor в Windows 11.

1. Отключите брандмауэр Защитника Windows.
Брандмауэр Защитника Windows часто препятствует запуску вредоносных приложений. При обнаружении угрозы он обычно отображает различные сообщения об ошибках.
Однако это также может помешать вам неожиданно запускать неисправные сторонние приложения. В таких случаях может быть полезно временно отключить встроенный брандмауэр.
Итак, давайте разберемся с проблемой, отключив брандмауэр Защитника Windows:
- Тип Панель управления в строке поиска меню «Пуск» и выберите наиболее подходящее.
- Щелкните раскрывающееся меню просмотр по затем выберите большие значки.
- Найдите Брандмауэр Защитника Windows вариантов.
- Нажмите на опцию Включение и выключение брандмауэра Защитника Windows.
- Далее поставьте галочку напротив Отключить брандмауэр Защитника Windows В настройках частной сети домен и публичная сеть. Наконец, нажмите OK, чтобы сохранить эти настройки.
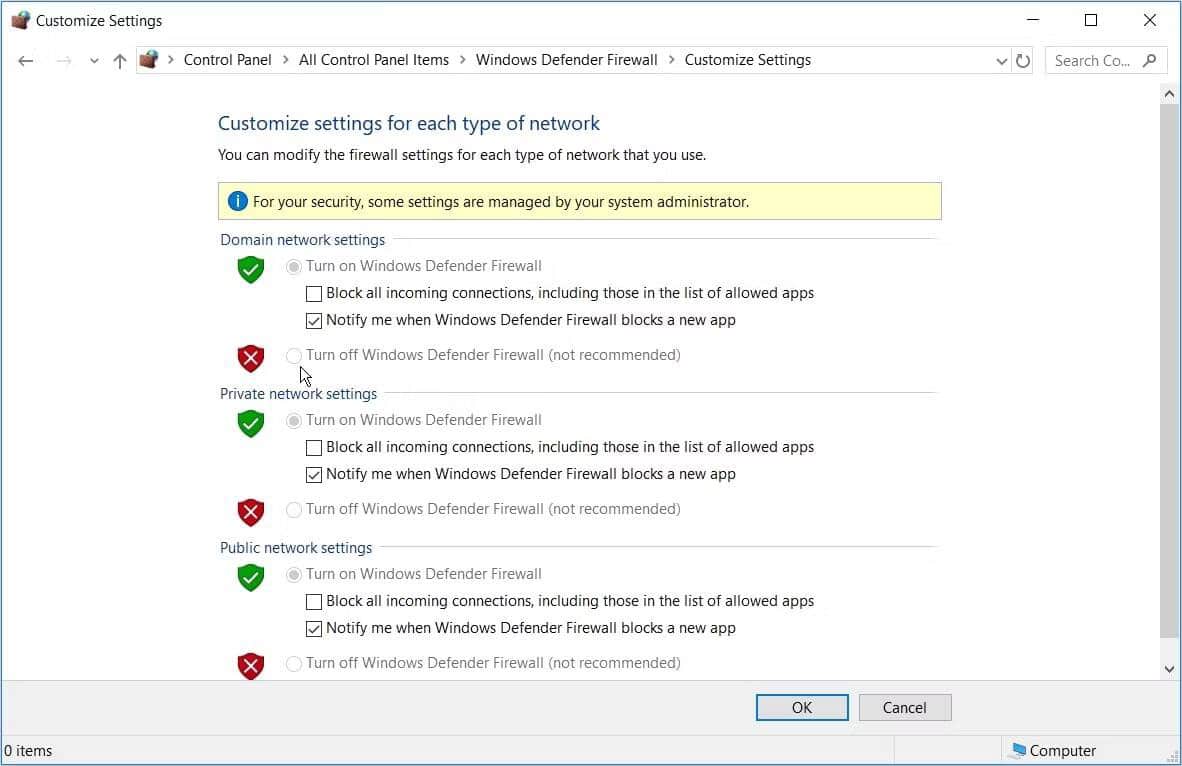
Также может быть полезно временно отключить стороннее антивирусное приложение, чтобы решить проблему. Однако не забудьте включить его снова после того, как проблема будет решена.
2. Используйте средства устранения неполадок системы
Средства устранения неполадок системы Windows могут помочь вам решить практически любую проблему на вашем компьютере. Тем не менее, вы должны выбрать правильный инструмент в зависимости от характера проблемы, с которой вы столкнулись.
Например, у вас возникли проблемы с запуском приложений из Microsoft Store? В этом случае может помочь средство устранения неполадок приложений Microsoft Store.
Итак, вот как решить проблему с помощью средства устранения неполадок приложений Microsoft Store:
- Тип Настройки в строке поиска меню «Пуск» и выберите наиболее подходящий.
- Найдите Обновление и безопасность вариантов. Далее выберите найди ошибки и исправь их на правой панели.
- Выберите средство устранения неполадок приложений Microsoft Store справа. Оттуда нажмите кнопку . Запустите средство устранения неполадок.
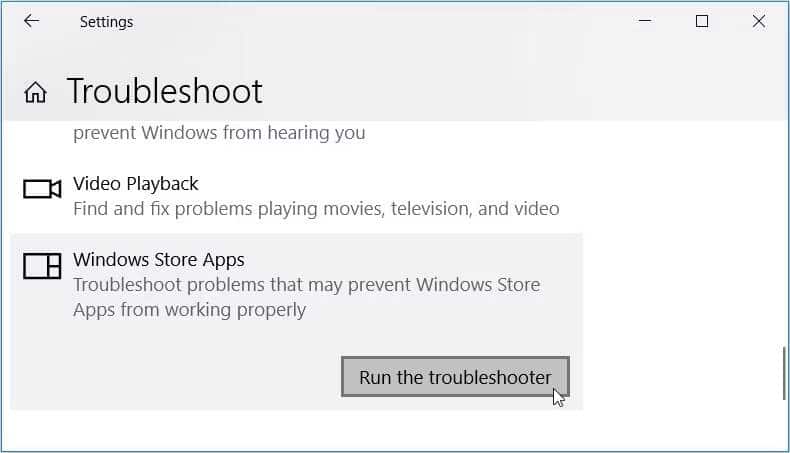
Теперь предположим, что причина этой проблемы связана с ошибками обслуживания системы. В таких случаях вам поможет средство устранения неполадок обслуживания системы.
Вот шаги для запуска этого инструмента:
- Тип Автоматическое выполнение рекомендуемых задач в строке поиска меню «Пуск» и выберите наиболее подходящее. Это должно открыть средство устранения неполадок обслуживания системы.
- Нажмите Расширенные настройки в левом нижнем углу, затем поставьте галочку Применять ремонт автоматически.
- Нажмите кнопку «Далее» в правом нижнем углу и следуйте инструкциям на экране.
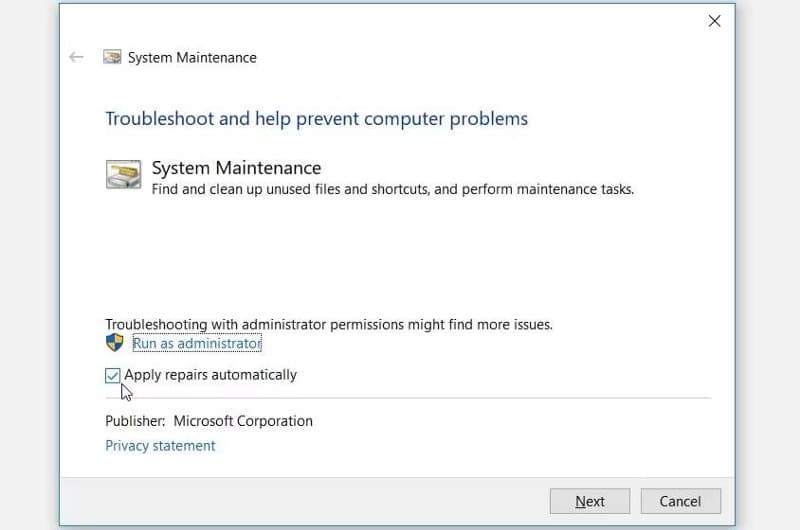
Если проблема не устранена, возможно, вы имеете дело с проблемой, связанной с оборудованием. В этом случае вам поможет средство устранения неполадок оборудования и компонентов.
Вот шаги для запуска средства устранения неполадок оборудования и компонентов:
- Введите «Настройки» в строке поиска меню «Пуск» и выберите наиболее подходящее.
- Найдите Обновление и безопасность вариантов. Далее выберите найди ошибки и исправь их на правой панели.
- Нажмите «Устранение неполадок оборудования и компонентов» справа.
- нажмите на кнопку Запустите средство устранения неполадок Затем следуйте инструкциям на экране.
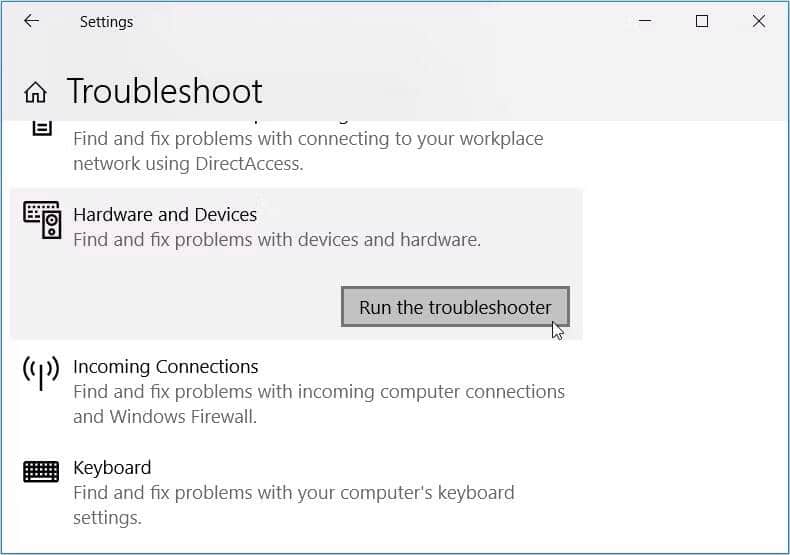
3. Восстановите или замените поврежденные системные файлы
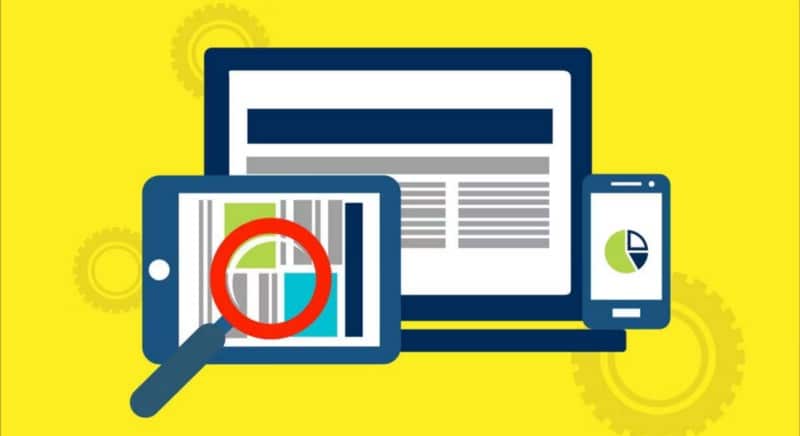
Считаете ли вы, что изо всех сил пытаетесь решить проблему с помощью этого средства устранения неполадок? Если это так, вам следует использовать более продвинутые диагностические инструменты, такие как ЧКДСК, SFC, DISM.
Эти три встроенных инструмента всегда полезны для восстановления или замены поврежденных системных файлов. Итак, если проблема вызвана системной ошибкой, эти инструменты должны вам помочь.
Начнем с запуска сканирования CHKDSK:
- Тип CMD в строке поиска меню «Пуск».
- Щелкните правой кнопкой мыши результат наилучшего совпадения и выберите Запустить от имени администратора.
- Введите следующую команду и нажмите Enter:
chkdsk C: /f
- Если вы хотите сканировать другой диск, замените букву C: соответствующей буквой диска. Наконец, перезагрузите устройство после завершения сканирования CHKDSK.
Если проблема не устранена, попробуйте запустить инструменты DISM и SFC.
Вот шаги для запуска сканирования DISM:
- Открыть Командная строка Применяя предыдущие методы.
- Введите следующую команду и нажмите Enter Чтобы запустить сканирование:
DISM /Online /Cleanup-Image /ScanHealth
Дождитесь завершения процесса. Оттуда введите следующую команду и нажмите Enter:
DISM /Online /Cleanup-Image /RestoreHealth
Перезагрузите устройство, когда этот процесс будет завершен. Оттуда выполните сканирование SFC, выполнив следующие действия:
- Откройте командную строку в соответствии с предыдущими шагами.
- Введите следующую команду и нажмите Enter:
sfc /scannow
Дождитесь завершения сканирования. Наконец, закройте командную строку и перезагрузите устройство, чтобы сохранить эти изменения.
4. Найдите неисправные приложения и обновите или переустановите их.

В некоторых случаях проблема связана с плохо запрограммированными сторонними приложениями. Итак, лучшее решение — найти проблемные приложения и что-то с ними сделать.
Например, вы можете обновить или переустановить любое подозрительное стороннее приложение. Если проблема не устранена, вы можете полностью удалить неисправные приложения.
Если у вас возникли трудности с поиском подозрительного приложения на вашем устройстве, попробуйте выполнить чистая загрузка. Таким образом, ваше устройство загрузится, и будут работать только основные приложения, необходимые операционной системе. В этом случае не все сторонние приложения будут работать в фоновом режиме.
Если чистая загрузка решает проблему, очевидно, что причиной проблемы является стороннее приложение. Чтобы добраться до корня проблемы, попробуйте обновить или переустановить все сторонние приложения — одно за другим.
5. Восстановите ваше устройство в прежнее состояние.

Сталкивались ли вы с ошибкой «Приложение не поддерживает указанный контракт» в последнее время? Если это так, то инструмент восстановления системы может вам помочь.
Когда вы используете средство восстановления системы, ваш компьютер вернется в предыдущее состояние. Во время этого процесса устройство избавится от всех недавних проблем, с которыми вы могли столкнуться. Следовательно, это также может избавиться от ошибки «Приложение не поддерживает указанный контракт».
Но вот что вы должны знать: вы можете использовать восстановление системы только в том случае, если вы создали точку восстановления.
Итак, если на вашем компьютере сохранено несколько точек восстановления, вот как использовать одну из них:
- Тип Восстановить в строке поиска меню «Пуск» и выберите наиболее подходящее.
- Перейдите на вкладку «Защита системы» и нажмите восстановление системы , затем нажмите следующий.
- Найдите Показать больше точек восстановления , выберите предпочтительную точку восстановления и коснитесь следующий.
- нажмите на кнопку окончание Затем следуйте инструкциям на экране.
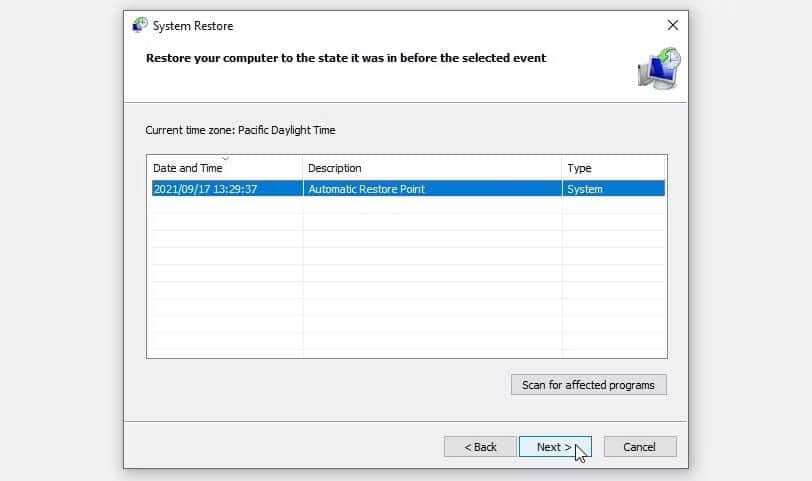
6. Обновите свое устройство Windows
Если ничего не помогает, решением может стать обновление вашего устройства. Когда вы обновляете Windows, система устанавливает новейшие функции, которые устраняют большинство угроз безопасности и ошибок, а также предоставляют основные исправления.
Итак, вот шаги для обновления вашего ПК с Windows:
- Тип Центр обновления Windows в строке поиска меню «Пуск» и выберите наиболее подходящее.
- Наконец, нажмите кнопку. Проверить обновления Затем следуйте инструкциям на экране.
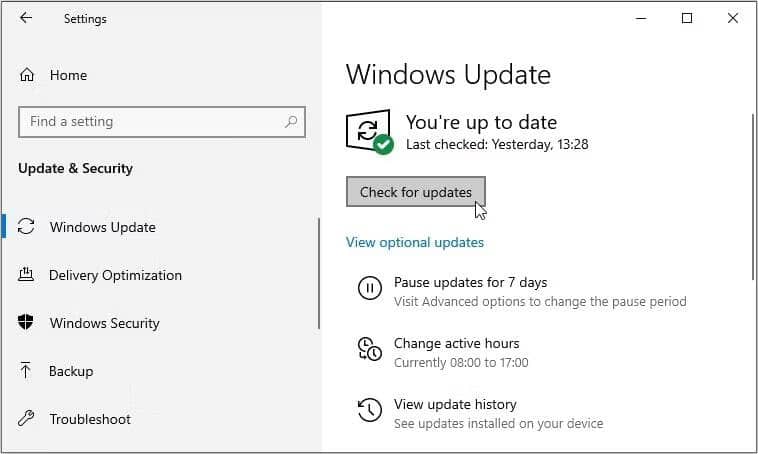
Проверять Лучшие способы исправить ошибки Центра обновления Windows в Windows 11.
Запускайте все ваши приложения Windows без ограничений
Сообщения об ошибках вроде «Это приложение не поддерживает указанный контракт» могут стать кошмаром. В большинстве случаев эти ошибки вызваны изменениями в настройках системы или неисправными сторонними приложениями.
К счастью, вы можете легко решить проблему, применив методы, которые мы рассмотрели.
Вы стремитесь к Установите приложения на свое устройство? Есть несколько решений, которые вы должны попробовать.







