Большинство пользователей Windows, вероятно, используют диспетчер задач, чтобы проверить сведения об используемых и доступных системных ресурсах и отключить запущенные процессы. Однако Монитор ресурсов похож на Диспетчер задач, но является более продвинутым, поскольку предоставляет подробный обзор ресурсов вашего компьютера. Этот инструмент включает вкладки «ЦП», «Память», «Диск» и «Использование сети», которые вы можете просмотреть.
Однако «управление ресурсами» часто в некоторой степени упускается из виду. В Windows 11 он не полностью скрыт, и есть много способов легко получить к нему доступ. Проверять Лучшие способы открыть командную строку или PowerShell в Windows.

Вот как вы можете открыть монитор ресурсов в Windows 11
1. Как открыть монитор ресурсов с помощью диалогового окна «Выполнить»
Многие предустановленные инструменты Windows можно открыть с помощью диалогового окна «Выполнить». Монитор ресурсов не является исключением, но вам нужно ввести имя файла в поле «Открыть», чтобы получить к нему доступ. Вот как вы можете открыть эту утилиту с помощью диалогового окна «Выполнить»:
- Вы можете отобразить диалоговое окно «Выполнить», нажав Win + R.
- Тип resmon.exe В поле Открыть.
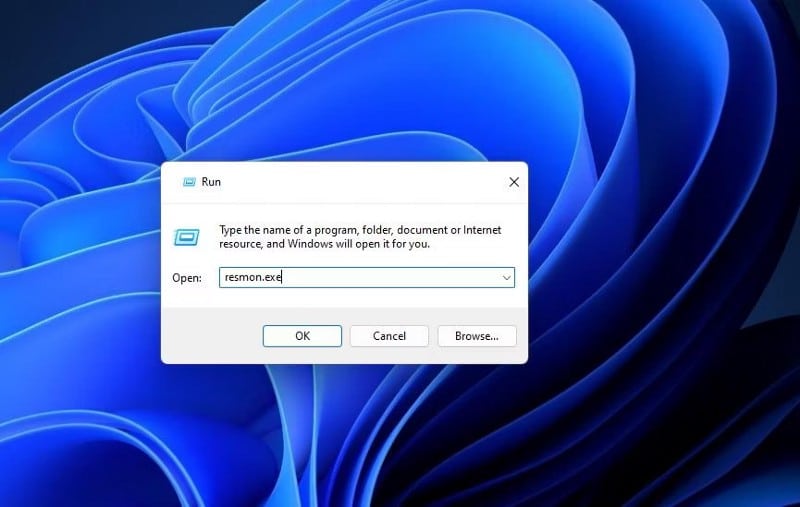
- Нажмите OK, чтобы открыть и отобразить инструмент монитора ресурсов.
2. Как открыть монитор ресурсов с помощью Windows Search
Инструмент поиска, включенный в Windows 11, представляет собой более гибкий плагин. С его помощью вы можете открывать сторонние приложения и утилиты Windows, вводя ключевые слова в специальное текстовое поле. Некоторые пользователи предпочитают открывать различные инструменты с помощью поиска Windows, поскольку он более гибкий. Вот шаги, чтобы открыть утилиту:
- Поиск WIndows имеет ярлык быстрого запуска для доступа к нему. Нажмите на Win + S Чтобы открыть текстовое поле здесь для поиска.
- Входить Монитор ресурсов В поле поиска.
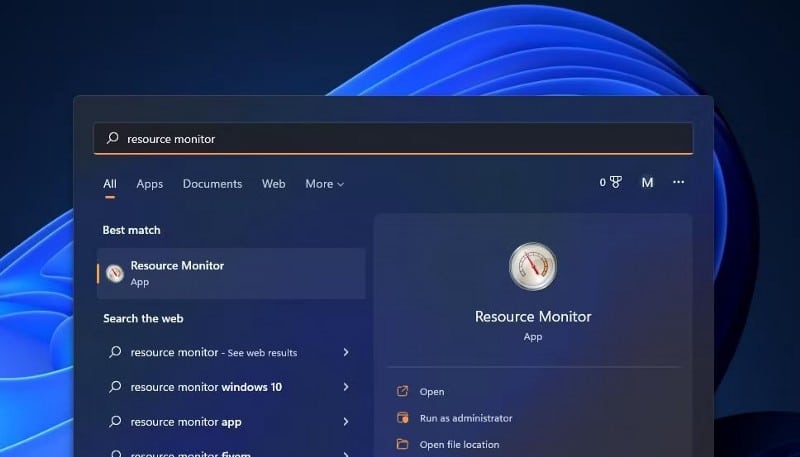
- Затем выберите инструмент Resource Monitor из списка результатов, чтобы отобразить его окно.
Проверять Как получить доступ и использовать Windows Search в Windows.
3. Как открыть монитор ресурсов с помощью меню «Пуск»
Монитор ресурсов не входит в число приложений, установленных в верхней части меню «Пуск» по умолчанию. Однако доступ к папке «Инструменты Windows» в меню «Пуск» по-прежнему возможен. Вы можете открыть папку Windows Tools, а затем Resource Monitor следующим образом:
- Нажмите на меню «Пуск» и выберите параметр Все приложения В списке.
- Прокрутите список вниз, чтобы Папка инструментов Windows.
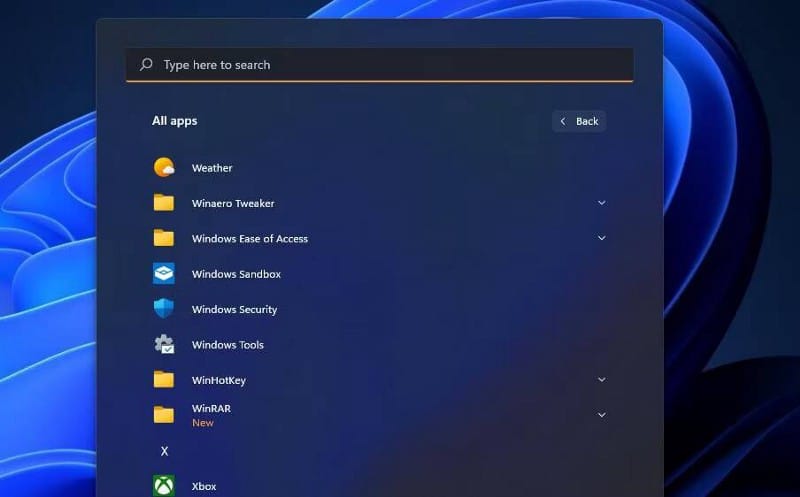
- Дважды щелкните папку Инструменты Windows для отображения его содержимого.
- Затем дважды щелкните Монитор ресурсов в инструментах Windows, чтобы открыть его.
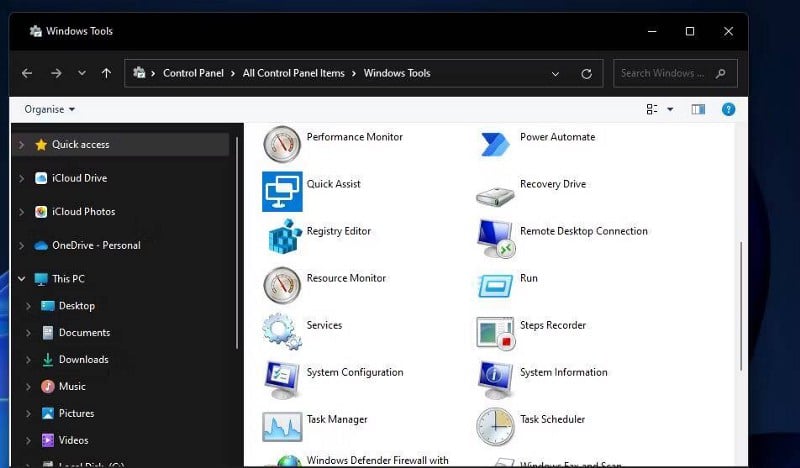
4. Как открыть монитор ресурсов с помощью конфигурации системы
Конфигурация системы (также известная как MSConfig) — это инструмент, с помощью которого вы можете изменить параметры загрузки (запуска). Этот инструмент также включает вкладку «Инструменты», где вы можете открыть монитор ресурсов. Для этого выполните следующие быстрые шаги:
- Откройте диалоговое окно «Выполнить», нажав Выиграть +R.
- Входить MSCONFIG В поле Открыть.
- Нажмите на Ok Отображает окно конфигурации системы.
- Нажмите أدوات в конфигурации системы.
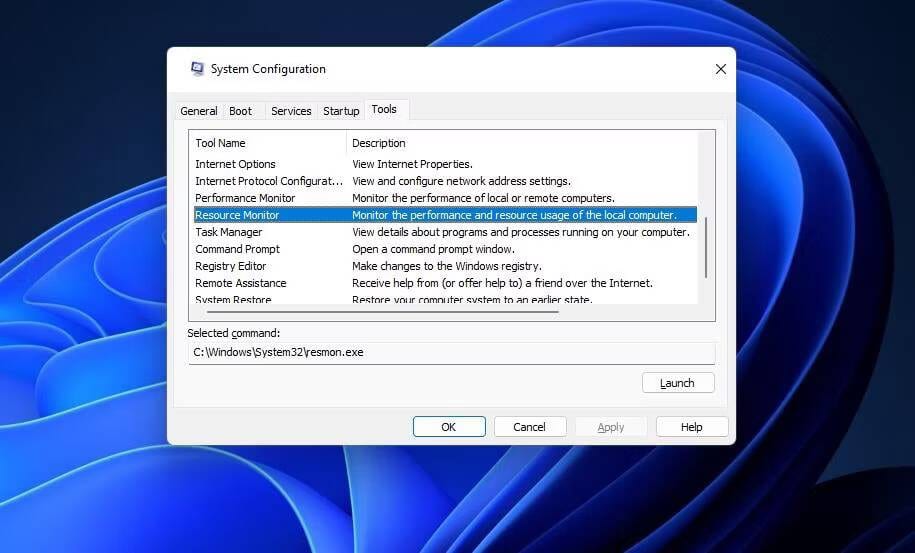
- Найдите Монитор ресурсов Во вкладке нажмите кнопку трудоустройство.
Проверять Что такое средство настройки системы Microsoft (MSConfig) и как вы его используете?
5. Как открыть монитор ресурсов с помощью диспетчера задач
Есть два способа открыть монитор ресурсов с помощью диспетчера задач. Вы можете запустить этот инструмент, создав новую задачу в диспетчере задач. Однако диспетчер задач также включает в себя прямую ссылку быстрого доступа, с помощью которой вы можете открыть монитор ресурсов следующим образом:
- Чтобы открыть диспетчер задач, нажмите ярлык Ctrl+Shift+Е.
- Выберите вкладку Производительность, на которой отображается основная информация о ресурсах.
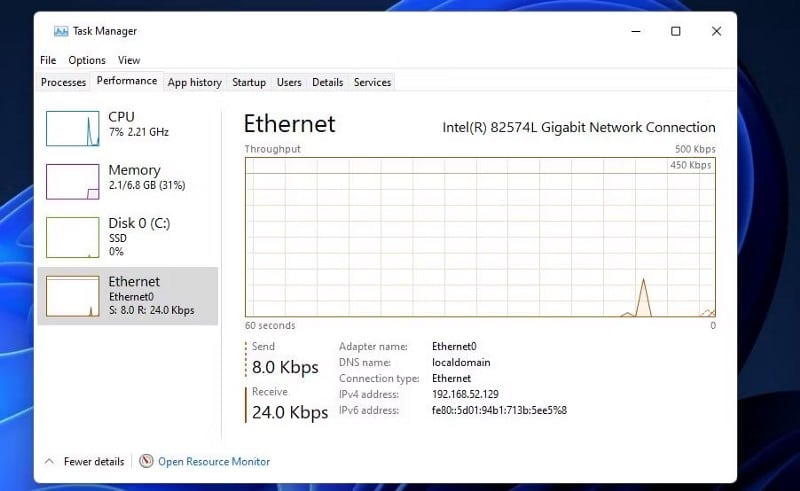
- Нажмите ссылку «Открыть монитор ресурсов» внизу.
Проверять Как использовать диспетчер задач Windows.
6. Как открыть монитор ресурсов с помощью терминала Windows
Некоторые пользователи, часто использующие PowerShell или командную строку, могут предпочесть открывать монитор ресурсов из терминала Windows. Терминал Windows запускает приложения PowerShell и командной строки. Вы можете ввести и выполнить простую команду, чтобы открыть монитор ресурсов в обоих интерфейсах следующим образом:
- Откройте приложение эмулятора терминала одним из способов, описанных в нашем руководстве. Откройте терминал Windows.
- Щелкните стрелку на панели вкладок.
- Найдите Командная строка или же Windows PowerShell В меню, как вы предпочитаете.
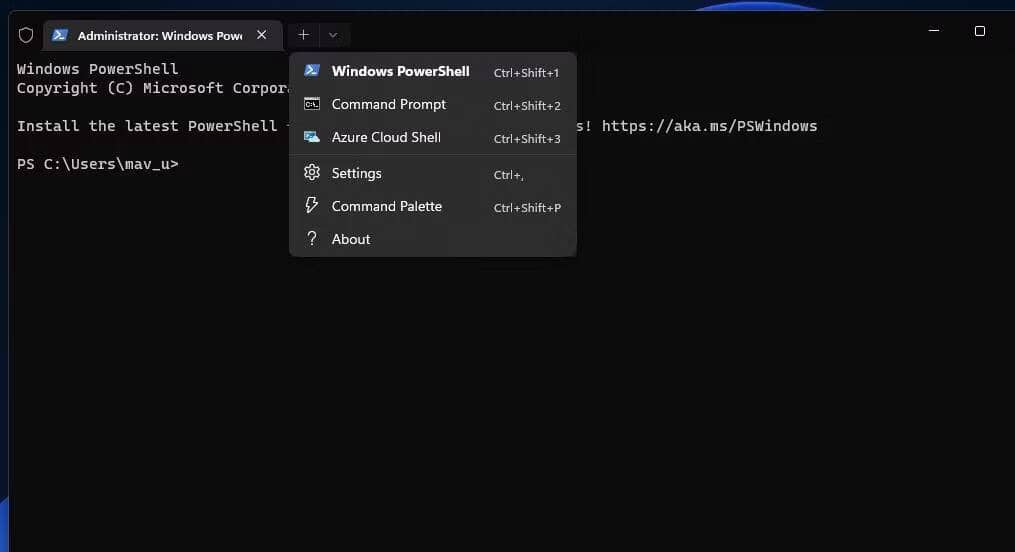
- Введите следующую команду в выбранном вами интерфейсе и нажмите Enter.
resmon
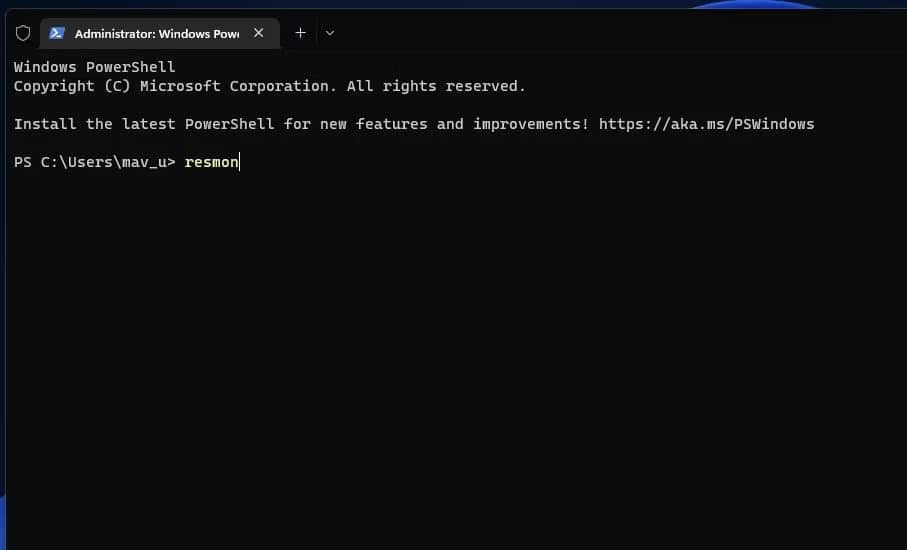
7. Как открыть монитор ресурсов с помощью Cortana
Cortana — это полезный помощник Windows по умолчанию, с помощью которого вы можете открывать системные инструменты и сторонние приложения. Вы можете запускать приложения, вводя простые команды в поле Спросите Кортану используя клавиатуру или вокально через микрофон. Вот как вы можете получить доступ к монитору ресурсов с помощью виртуального помощника Windows 11:
- Нажмите кнопку с кружком Cortana на панели задач.
- Входить Монитор открытых ресурсов В поле Спросите Кортану.
- Нажмите на Enter Для доступа к монитору ресурсов.

- Чтобы открыть Монитор ресурсов с помощью голосовой команды, нажмите кнопку Поговорите с Кортаной. Затем явно произнесите «Открыть монитор ресурсов».
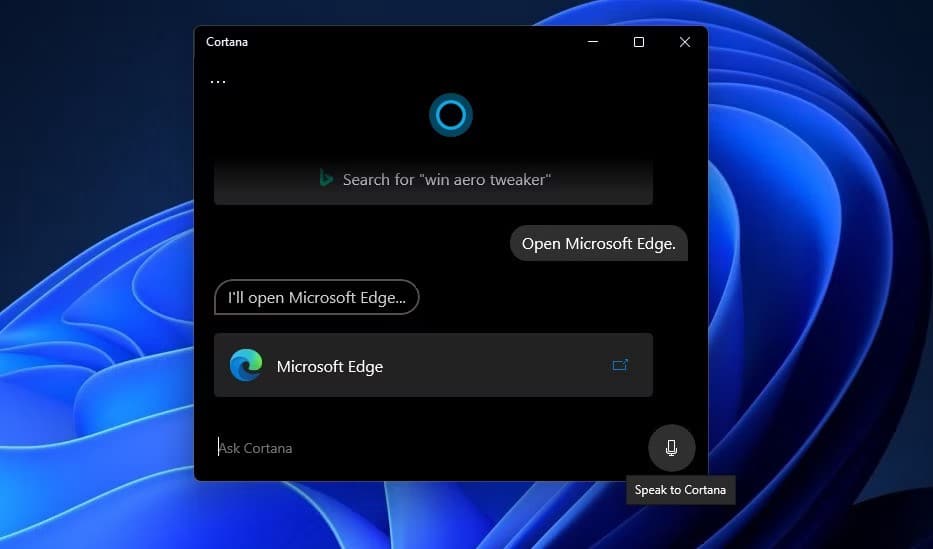
8. Как открыть монитор ресурсов с помощью ярлыка на рабочем столе
Вы можете создать новые и более прямые способы открытия монитора ресурсов, настроив для него ярлыки. В Windows 11 есть мастер создания ярлыков, с помощью которого вы можете добавлять сторонние виджеты и приложения на рабочий стол. Вы можете настроить собственный ярлык для открытия монитора ресурсов с помощью этого мастера следующим образом:
- Сначала щелкните правой кнопкой мыши пустую область на фоне рабочего стола, чтобы выбрать Новое.
- Найдите Сокращение показать мастеру.
- Входить resmon В поле места нажмите кнопку следующий В мастере создания ярлыков.
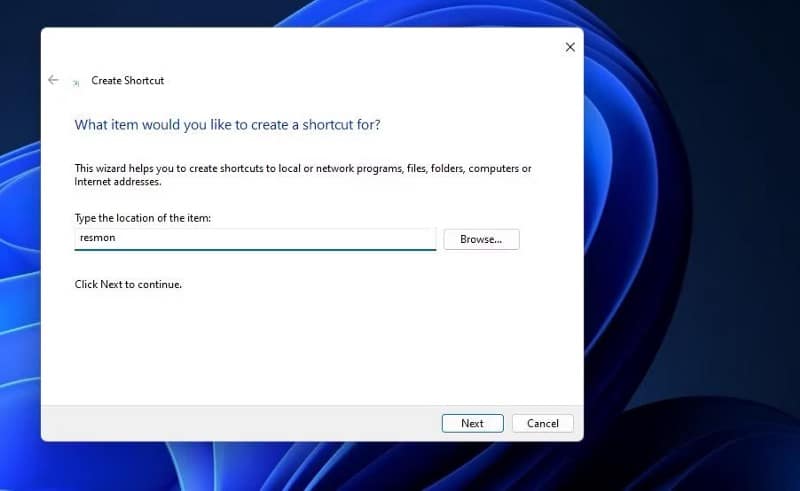
- Входить Монитор ресурсов В поле введите имя.
- Нажмите «Готово», чтобы добавить монитор ресурсов на рабочий стол.
- Теперь дважды щелкните новый ярлык на рабочем столе, чтобы открыть монитор ресурсов.
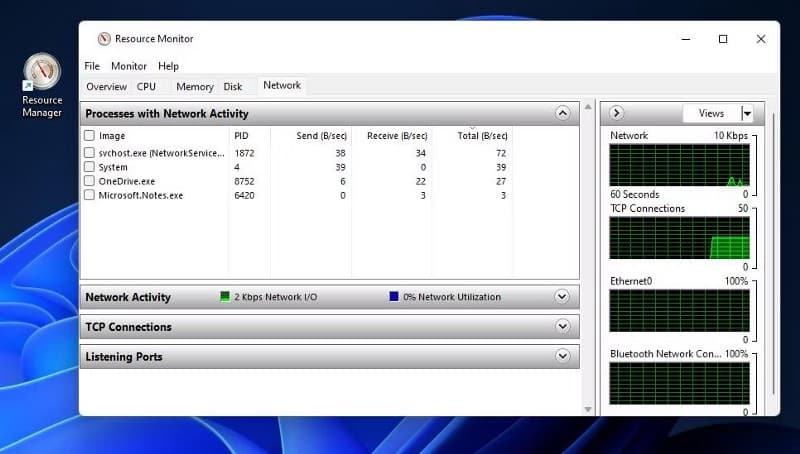
9. Как открыть монитор ресурсов с помощью ярлыка на панели задач
Хотя панель задач занимает меньше места, она лучше подходит для ярлыков, чем рабочий стол, потому что она перекрывает открытые окна. Вы можете добавить туда ярлык монитора ресурсов из инструмента поиска. Введите монитор ресурсов в поле поиска Windows 11, как описано в способе XNUMX. Выберите вариант Брать на заметку В правой части инструмента поиска. Затем вы можете щелкнуть значок на панели задач, посвященный монитору ресурсов, чтобы открыть этот инструмент. Проверять Панель задач Windows 11 не работает у некоторых пользователей: вот как это исправить.
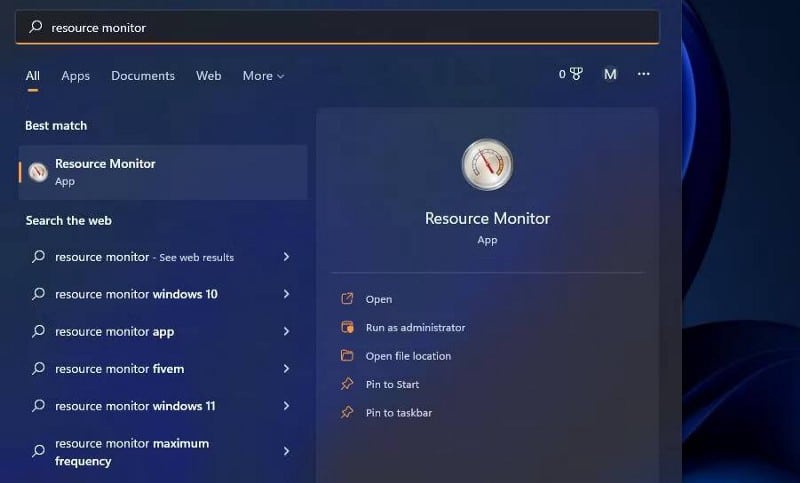
10. Как открыть Resource Monitor через контекстное меню
Контекстное меню, вызываемое правой кнопкой мыши, по умолчанию не включает параметр «Монитор ресурсов». Однако вы можете добавить ярлык, позволяющий открывать монитор ресурсов в контекстное меню рабочего стола, изменив реестр. Для этого выполните следующие необходимые шаги:
- Откройте диалоговое окно «Выполнить» и введите regedit и щелкните Ok.
- Затем перейдите к этому ключу, введя его путь в адресной строке редактора реестра:
Computer\HKEY_CLASSES_ROOT\Directory\Background\Shell\
- Щелкните правой кнопкой мыши оболочка в левой боковой панели редактора реестра и выберите Новое.
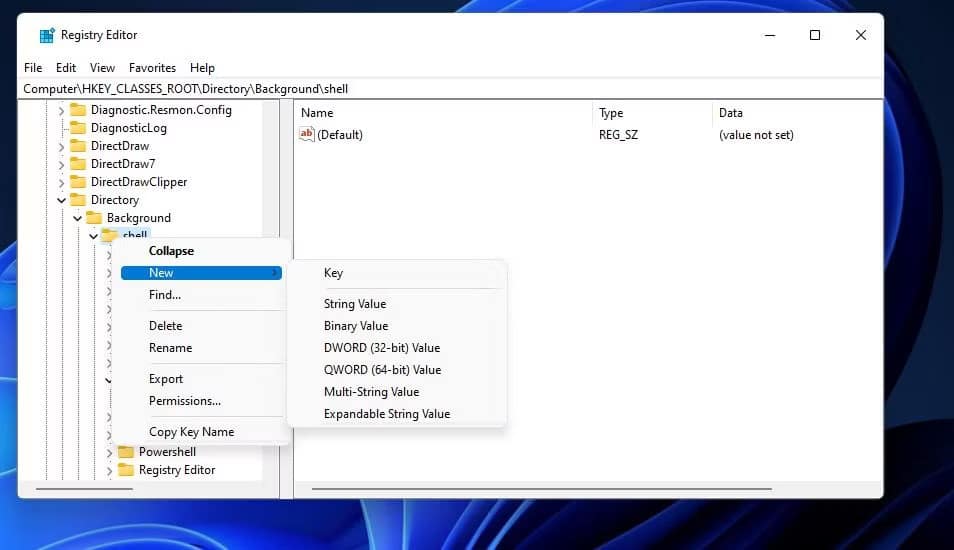
- Нажмите ключ.
- Тип Монитор ресурсов в текстовом поле для нового ключа.
- Щелкните правой кнопкой мыши ключ монитора ресурсов, чтобы выбрать Новое.
- Найдите ключ снова.
- Тип Command Внутри поля имени для подраздела.
- Дважды щелкните строку (по умолчанию) для новой клавиши Command.

- Введите этот путь в поле значения:
“C:\Windows\System32\resmon.exe”
- Нажмите «ОК» в окне «Редактировать строку», чтобы применить значение.
Теперь откройте монитор ресурсов из контекстного меню, щелкнув правой кнопкой мыши где-нибудь на рабочем столе, чтобы выбрать Показать больше вариантов. Вы увидите параметр «Монитор ресурсов» в классическом вторичном меню Windows 11. Нажмите «Монитор ресурсов», чтобы открыть окно инструмента.
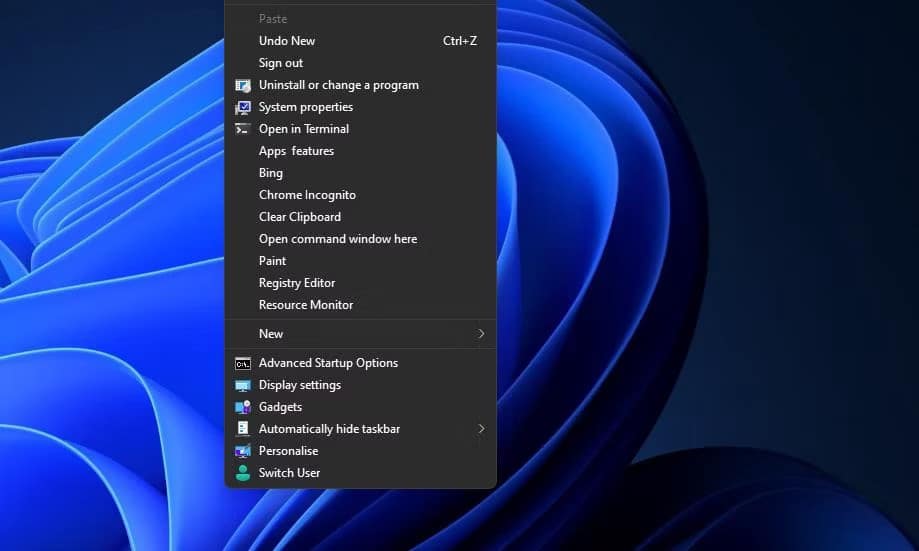
Если у вас есть другие идеи о сохранении этого параметра, вы можете удалить ярлык, удалив его раздел реестра. Перейдите к разделу монитора ресурсов, который вы добавили в редакторе реестра. Щелкните правой кнопкой мыши монитор ресурсов, выберите связанный с ним параметр удаления и нажмите «Да» в запросе подтверждения.
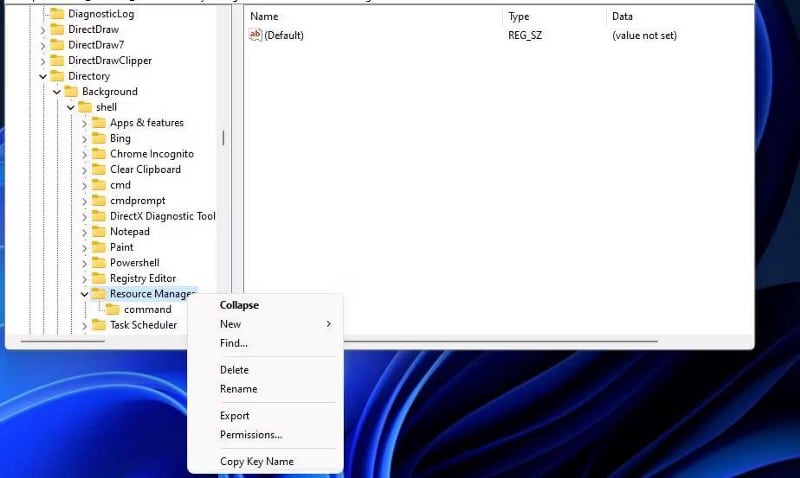
Откройте и откройте Монитор ресурсов
Теперь вы можете узнать, что монитор ресурсов может предложить в Windows 11, открыв его любым из этих способов. Каким бы способом вы его ни открыли, вы обнаружите инструмент, который позволит вам внимательно следить за использованием системных ресурсов и повысить производительность вашего компьютера. Вы можете использовать Монитор ресурсов, чтобы освободить оперативную память, завершить процессы, потребляющие полосу пропускания, остановить и запустить службы, а также снизить нагрузку на ЦП. Это ценный инструмент во многих отношениях.







