Возможно, вы пытаетесь открыть приложение на своем устройстве с Windows, чтобы продолжить выполнение своих задач, но вдруг вы видите сообщение об ошибке, в котором говорится: «Это приложение не может быть активировано, когда UAC отключен». Когда это произойдет, соответствующее приложение не запустится, и вам придется повторить попытку его открытия.
К сожалению, эта ошибка, похоже, не устраняется сама по себе, независимо от того, сколько раз вы пытаетесь повторно открыть приложение. В этой статье мы покажем вам, как легко решить проблему контроля учетных записей (UAC), в том числе что такое UAC и как он работает. Проверять Как отключить отчеты об ошибках в Windows.

Что такое контроль учетных записей пользователей в Windows?
Контроль учетных записей (UAC) — это функция безопасности Windows, которая управляет всем, что вы запускаете или загружаете на свой компьютер. Их основная цель — защитить систему Windows от угроз и несанкционированных изменений.
Если этот параметр включен, некоторые изменения могут быть внесены только с разрешения администратора. Поэтому любые изменения, не одобренные администратором, будут автоматически отклонены.
Видите ли вы ошибку «Приложение не может быть активировано при отключенном UAC» при использовании чужого компьютера? Если это так, администратор мог отключить функцию контроля учетных записей, чтобы другие не запускали неавторизованные приложения. В этом случае вам необходимо сначала проконсультироваться с владельцем устройства, прежде чем приступать к действиям по устранению неполадок.
Если вы столкнулись с этой ошибкой на своем компьютере, давайте проверим, как решить проблему.
1. Как настроить параметры UAC с помощью диалогового окна «Выполнить»
Диалоговое окно «Выполнить» позволяет легко открывать различные приложения на вашем устройстве Windows. В данном случае мы будем использовать его для быстрого доступа к настройкам контроля учетных записей:
- Нажмите на Win + R Чтобы открыть окно команды «Выполнить».
- Тип Настройки управления учетной записью пользователя И нажмите Enter Открывает окно настроек UAC. В следующем окне вы должны увидеть ползунок контроля учетных записей (UAC) на левой панели.
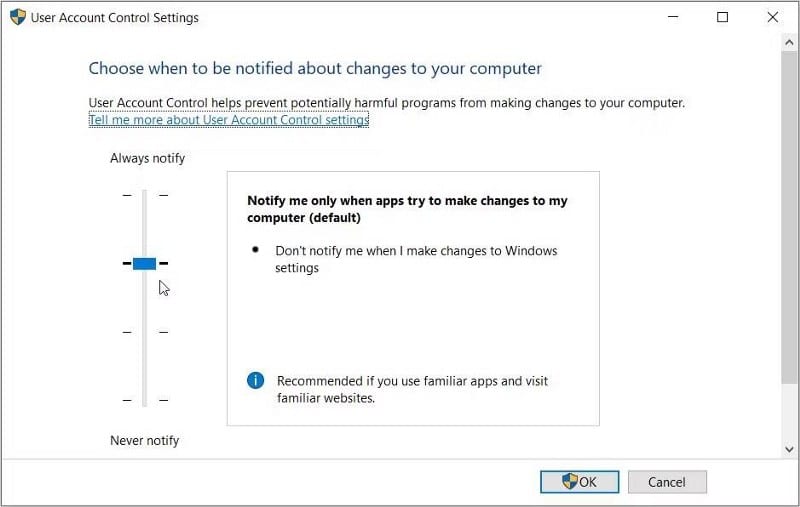
- Если кнопка на ползунке находится внизу (в опции «Никогда не уведомлять»), то UAC отключен. В этом случае вы не сможете запускать или загружать некоторые приложения.
- Чтобы избавиться от проблемы с контролем учетных записей, перетащите кнопку на ползунке к параметру «Всегда уведомлять» вверху. Оттуда коснитесь Ok Затем перезагрузите компьютер, чтобы применить эти изменения.
2. Как настроить параметры UAC с помощью панели управления
Возникли проблемы с доступом к настройкам контроля учетных записей с помощью диалогового окна «Выполнить»? В этом случае вы можете получить доступ к этим настройкам непосредственно из Панели управления.
Итак, вот шаги для настройки параметров UAC с помощью панели управления:
- Тип Панель управления в строке поиска меню «Пуск» и выберите наиболее подходящее.
- Щелкните раскрывающееся меню Просмотр по и выберите большие значки.
- Найдите учетные записи пользователей пунктов меню.
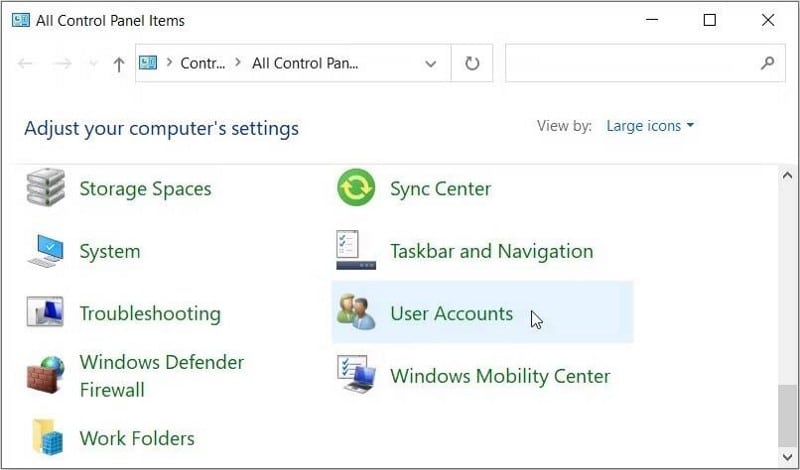
- Далее выберите Изменить настройки контроля учетных записей пользователей. Это должно вызвать ползунок UAC и различные варианты на выбор.
- Перетащите кнопку на ползунке к опции «Всегда уведомлять» вверху и нажмите «ОК». Наконец, перезагрузите устройство и посмотрите, поможет ли это.
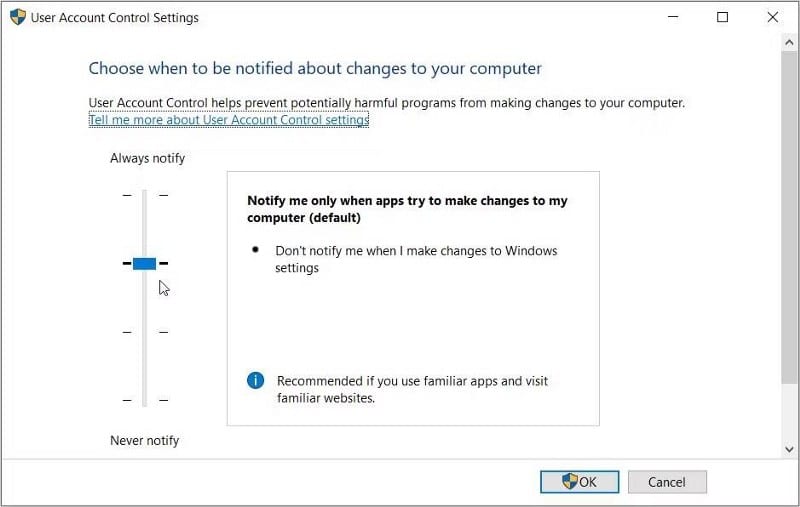
3. Как настроить параметры с помощью редактора локальной групповой политики
Редактор локальной групповой политики (LGPE) — отличный инструмент, который может помочь вам устранить различные проблемы на вашем компьютере с Windows. Однако вы можете получить доступ к LGPE, только если используете выпуски Windows Pro, Enterprise и Education.
Если вы используете Windows Home, вам сначала нужно ознакомиться с советами по Как получить доступ к редактору групповой политики в Windows Home.
Кроме этого, вот как устранить ошибку «Это приложение не может быть активировано, когда UAC отключен» с помощью LGPE:
- Тип gpedit в строке поиска меню «Пуск» и выберите наиболее подходящее.
- Перейдите в раздел Конфигурация компьютера -> Параметры Windows -> Параметры безопасности -> Локальные политики -> Параметры безопасности.
- Прокрутите вниз с правой стороны и дважды щелкните Контроль учетных записей пользователей: режим одобрения администратором для встроенной учетной записи администратора.
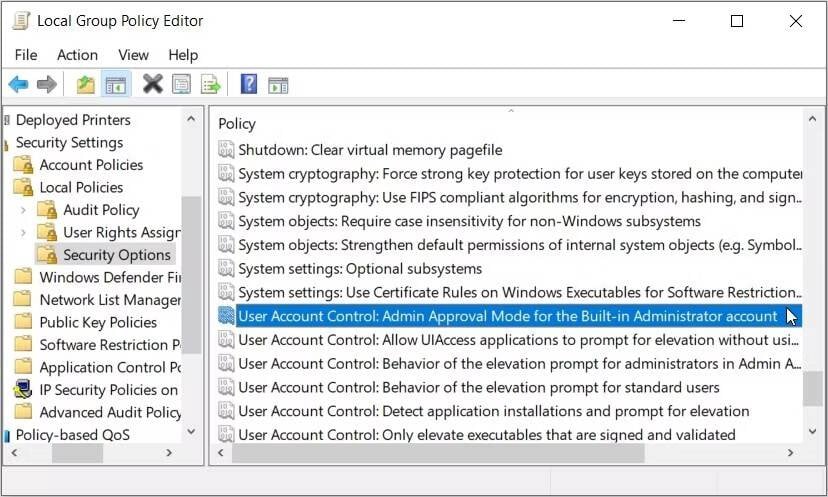
- Выберите вариант Может быть , И нажмите تطبيق , затем нажмите Ok применить эти изменения.
Затем примените те же изменения к Контроль учетных записей пользователей: поведение запроса на повышение прав для администраторов в режиме одобрения администратором. Наконец, перезагрузите устройство, чтобы применить эти изменения.
Если проблема не устранена, вот что вы можете сделать:
- Откройте LGPE и перейдите к параметры безопасности Согласно предыдущим шагам.
- Включите все параметры, в именах которых есть «Контроль учетных записей пользователей:».
- Закройте LGPE и перезагрузите устройство.
4. Как настроить параметры с помощью редактора реестра
В некоторых случаях проблема может быть вызвана некоторыми изменениями в реестре Windows. Таким образом, вы можете решить проблему, настроив некоторые определенные ключи реестра.
Однако редактор реестра содержит конфиденциальные данные Windows. Поэтому при обращении с ним всегда нужно быть осторожным. На самом деле, лучшее, что вы можете сделать, это работать Резервное копирование реестра (или даже настроить автоматическое резервное копирование реестра), прежде чем приступать к этим шагам.
Теперь, как обработать ошибку «UAC» с помощью редактора реестра:
- Тип Regedit в строке поиска меню «Пуск» и выберите наиболее подходящее.
- Очистите адресную строку. Оттуда скопируйте и вставьте следующую команду в адресную строку и нажмите Enter:
HKEY_LOCAL_MACHINE\Software\Microsoft\Windows\CurrentVersion\Policies\System
- Это должно привести вас к ключу Система. Теперь дважды щелкните значение EnableLUA на правой стороне.
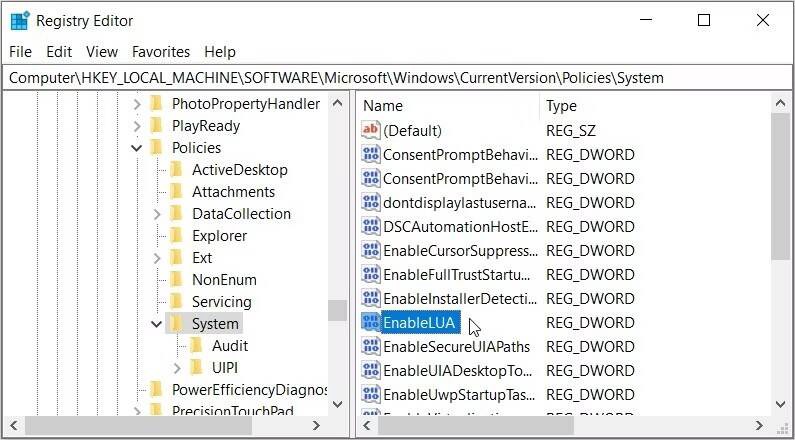
- Установите значение данных на 1 Затем нажмите Ok. Наконец, закройте редактор реестра, а затем перезагрузите устройство, чтобы сохранить эти изменения.
5. Установите последние обновления Windows
Установка последних обновлений Windows часто помогает решить различные системные проблемы. Итак, в крайнем случае, попробуйте обновить свое устройство и посмотреть, решит ли это проблему.
Теперь, вот шаги для обновления вашего устройства Windows:
- Тип Настройки в строке поиска меню «Пуск» и выберите наиболее подходящий.
- Далее выберите Обновление и безопасность пунктов меню.
- Выберите вариант Центр обновления Windows на правой панели.
- Наконец, нажмите кнопку. Проверить обновления справа и следуйте инструкциям на экране, чтобы завершить процесс.
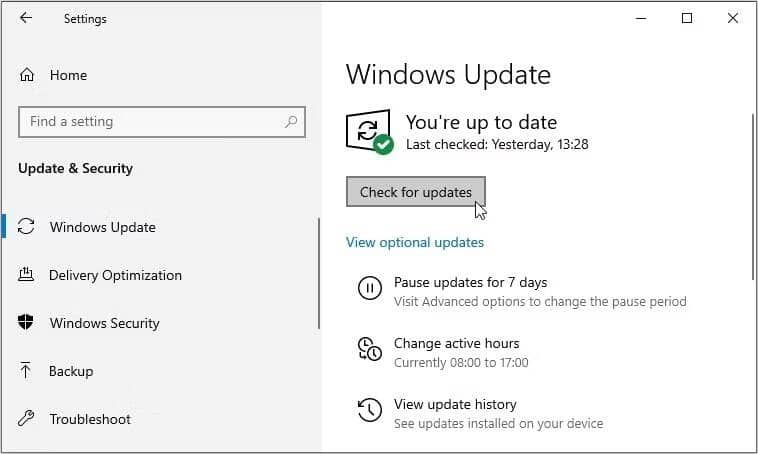
Запускайте любое приложение на своем устройстве Windows в любое время
Это очень раздражает, когда вы вдруг не можете открыть некоторые приложения на своем устройстве Windows. К счастью, есть несколько шагов, которые вы можете предпринять, чтобы избавиться от таких проблем.
Если вы столкнулись с сообщением об ошибке «Это приложение не может быть активировано, когда UAC отключен», попробуйте любое из рекомендованных нами исправлений. Если ничего не помогает, возможно, вам придется попробовать Сбросить настройки устройства. Теперь вы можете просмотреть Как исправить ошибку «Это приложение не может быть открыто» в Windows 10 и Windows 11.







