Пользователи часто сообщают о некоторых ошибках Центра обновления Windows, с которыми они сталкиваются, на форуме поддержки Microsoft, а также на других веб-сайтах, связанных с технической поддержкой. Эти проблемы часто возникают, когда пользователь пытается обновить Windows 10 или Windows 11 с помощью приложения «Параметры». При появлении этой проблемы с обновлением в приложении «Настройки» отображается сообщение об ошибке: «При установке обновлений возникла проблема, но мы попробуем позже».
Центр обновления Windows необходим для обеспечения безопасности Windows 11. Известные проблемы/ошибки в Windows 11 исправлены с помощью последней версии обновлений. Поэтому вам нужно исправить проблемы с приоритетными обновлениями, когда у вас возникают проблемы с получением или установкой обновлений. Проверять Как удалить обновления в Windows 11.

Эти ошибки обновления содержат уникальные коды, такие как 0x800f0816 , для справки. Хотя у них разные значки, все они не позволяют Windows загружать и устанавливать исправления или создавать очень похожие обновления. Это разные способы исправить эти ошибки обновления в Windows 11.
1. Запустите средство устранения неполадок Центра обновления Windows.
Средство устранения неполадок Центра обновления Windows — это встроенная опция Microsoft, разработанная специально для исправления процесса обновления. Этот параметр не обязательно исправит все ошибки обновления, но может исправить некоторые проблемы с обновлением. Поскольку это простой способ устранения неполадок, всегда стоит попробовать средства устранения неполадок Центра обновления Windows. Вот как вы можете запустить его в Windows 11.
- Нажмите на меню «Пуск» и нажмите на приложение «Настройки», закрепленное в меню, чтобы открыть его.
- Найдите найди ошибки и исправь их Во вкладке «Система» в настройках.
- Затем нажмите Больше устранения неполадок Чтобы просмотреть средства устранения неполадок, предусмотренные для Windows 11.
- Затем в разделе «Выполняется» выберите Центр обновления Windows -> Запустить средство устранения неполадок.
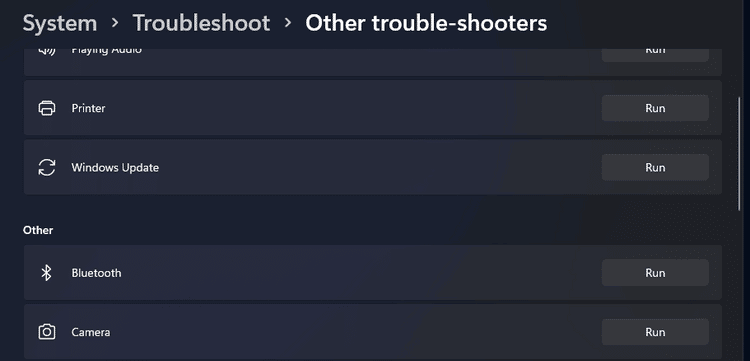
Средство устранения неполадок Центра обновления Windows откроется и автоматически обнаружит проблемы. Подождите, пока он выполнит свои обязанности. Если будут применены какие-либо исправления, он скажет, что обнаружил проблемы и внес некоторые изменения в вашу систему.
Когда вы закончите запуск средства устранения неполадок, лучше всего перезагрузить устройство.
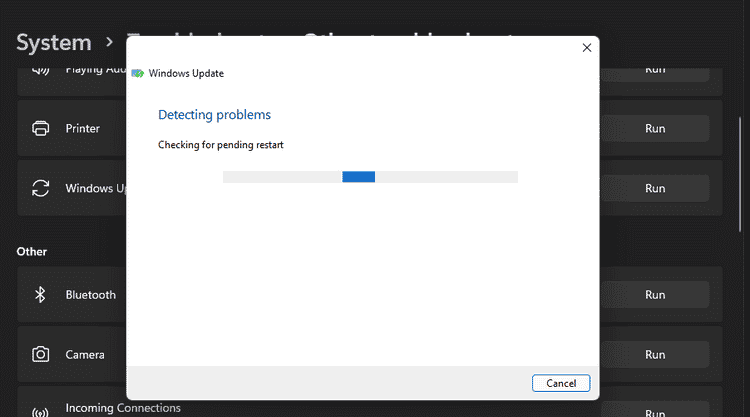
2. Запустите проверку системных файлов
Ошибки обновления Windows могут возникать из-за поврежденных системных файлов. Средство проверки системных файлов — один из лучших инструментов, включенных в Windows 11 для восстановления системных файлов. Утилита командной строки проверит целостность системных файлов и заменит поврежденные файлы. Вы можете выполнить сканирование SFC с помощью командной строки следующим образом.
- Щелкните правой кнопкой мыши кнопку «Пуск», чтобы выбрать и открыть Терминал Windows (администратор).
- Нажмите кнопку «Открыть новую вкладку» и выберите Командная строка В списке.
- Введите команду Deployment Image Service и нажмите ВОЗВРАТ:
DISM.exe /Online /Cleanup-image /Restorehealth
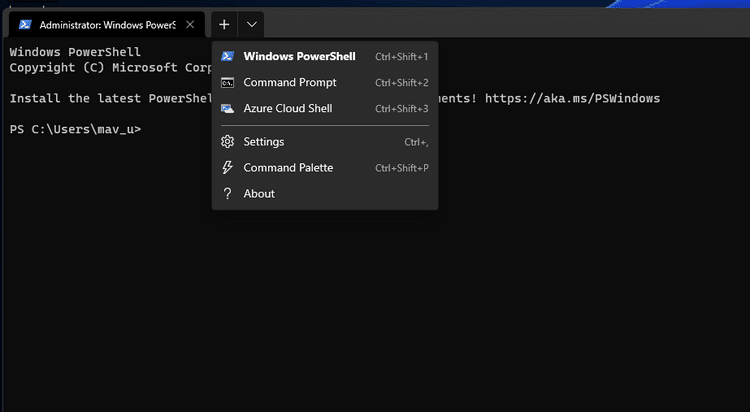
- Чтобы начать сканирование SFC, введите следующую команду и нажмите Enter:
sfc /scannow
- Дождитесь завершения сканирования SFC, и результат будет отображаться в командной строке.
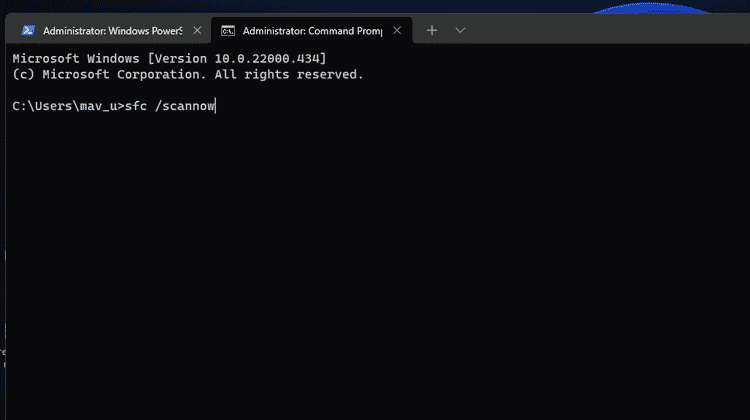
Выполнение сканирования DISM является необязательным шагом. Эта проверка рекомендуется, если требуется восстановление образа. Если такое исправление необходимо, SFC не будет работать без предварительного сканирования DISM. Проверять В чем разница между CHKDSK, SFC и DISM в Windows 10?
3. Убедитесь, что служба Центра обновления Windows включена и работает.
Центр обновления Windows — это служба, которую необходимо включить и запустить, чтобы загружать и устанавливать обновления. Операционная система не может загружать и устанавливать обновления, если эта служба не запущена. Итак, убедитесь, что эта и другие службы, необходимые для обновлений, включены и работают при возникновении ошибок обновления.
- Нажмите на Win + R Чтобы открыть диалоговое окно «Выполнить».
- Тип Услуги в открытом ящике.
- Нажмите OK, чтобы открыть Службы.
- Дважды щелкните Служба обновления Windows.
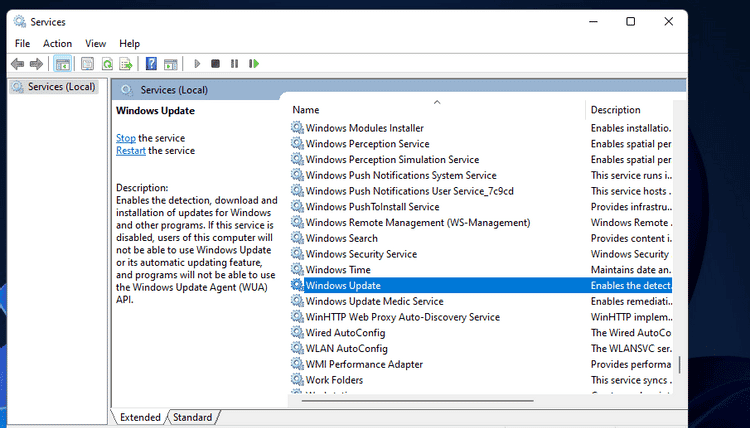
- Убедитесь, что опция «Автоматически» отмечена рядом с типом запуска.
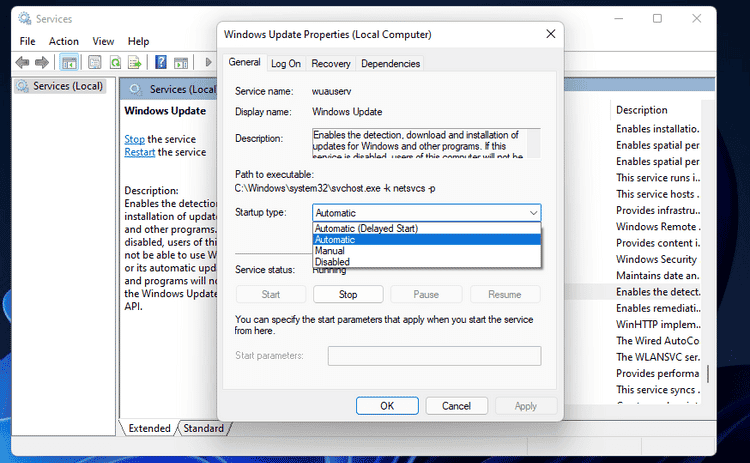
- Нажмите на меню «Пуск», если служба не запущена.
- нажмите на кнопку تطبيق чтобы сохранить новые параметры.
- Затем нажмите OK в окне.
Также убедитесь, что другие связанные службы, необходимые для Центра обновления Windows, включены и работают. Это три другие услуги, которые вы должны проверить, как указано выше:
- Идентификатор приложения.
- Фоновая интеллектуальная служба передачи (BITS).
- Криптографические услуги.
4. Проверьте и освободите место для хранения
Несмотря на выделение места для обновлений Windows, проблемы все же могут возникнуть, когда на жестком диске очень мало места для хранения. Итак, убедитесь, что у вас есть хотя бы несколько гигабайт свободного места на диске C: вашего компьютера (или в основном разделе) для обновлений. Проверьте, сколько места осталось на нем, нажав этот компьютер в проводнике, чтобы просмотреть значок диска, показанный непосредственно ниже.
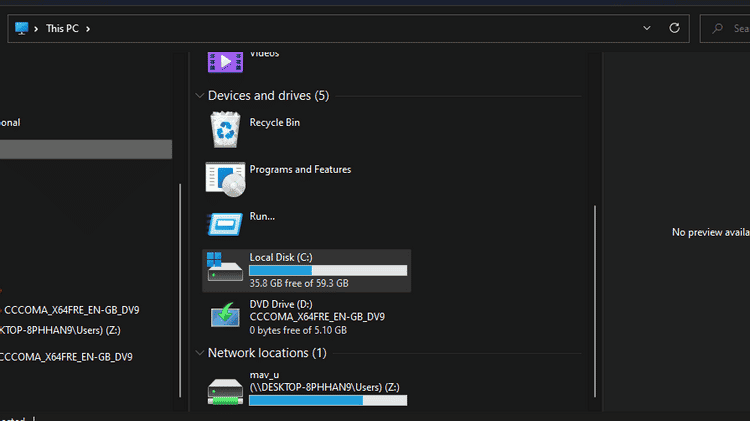
Если этот значок показывает, что ваш накопитель заполнен более чем на 90 процентов, вам следует освободить на нем место. Лучший способ освободить место на жестком диске или SSD — удалить большие пакеты приложений, которые вам не нужны. Кроме того, выполните сканирование очистки диска, чтобы удалить ненужные файлы. Проверять Как очистить компьютер с Windows: полный контрольный список.
5. Отключите стороннее антивирусное приложение.
Сторонние антивирусные приложения иногда могут мешать работе Центра обновления Windows или конфликтовать с ним. Чтобы убедиться, что стороннее приложение не вызывает проблем при попытке обновления, попробуйте временно отключить его, прежде чем проверять наличие обновлений в приложении «Настройки». Вы можете отключить многие сторонние антивирусные приложения, щелкнув правой кнопкой мыши значок приложения на панели задач и выбрав пункт контекстного меню «Отключить» или «Пауза».
Кроме того, вы можете удалить стороннее антивирусное приложение (и положиться на уже встроенную систему безопасности Windows), чтобы убедиться, что оно никоим образом не может поставить под угрозу ваши обновления Windows. Для этого введите appwiz.cpl В диалоговом окне «Выполнить» нажмите Ok. Затем вы можете удалить антивирусное приложение, выбрав его в программы и характеристики и нажмите удалить. Или вы можете удалить свой антивирусный пакет с помощью специального инструмента для удаления, такого как Утилита удаления Avast Например.
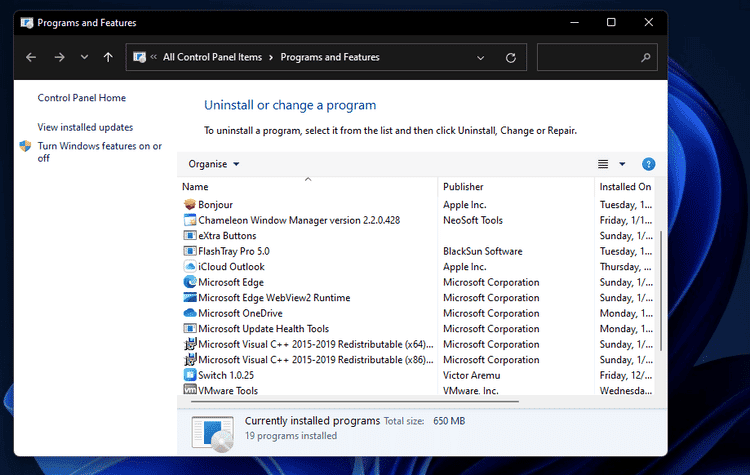
6. Чистая загрузка Windows
Чистая загрузка Windows 11 устранит возможность запуска приложений и служб, конфликтующих с процессом обновления. Вы можете настроить Windows на запуск чистой загрузки, отключив все сторонние приложения и службы запуска. Для этого вам потребуется настроить некоторые параметры MSConfig следующим образом.
- Запустите диалоговое окно «Выполнить», щелкнув правой кнопкой мыши кнопку на панели задач и выбрав ее ярлык в меню «Быстрая ссылка».
- Тип MSCONFIG В поле «Открыть» выберите вариант «ОК».
- Снимите флажок рядом с опцией Загрузка элементов автозагрузки. Однако вы должны указать Скачать системные службы И используйте там исходные параметры конфигурации загрузки.
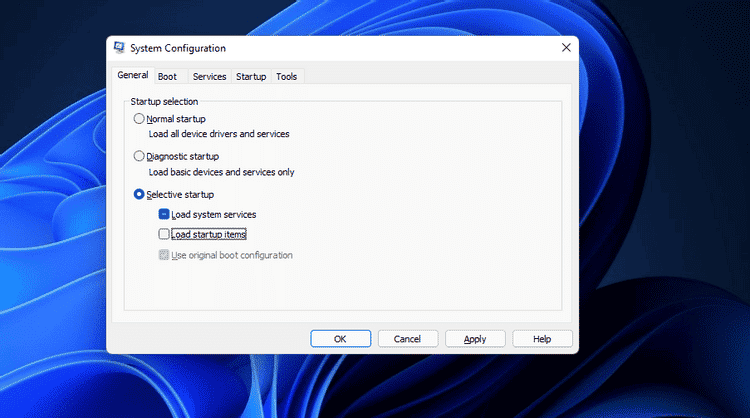
- Найдите Скрыть все службы Microsoft На вкладке «Услуги», как показано непосредственно ниже.
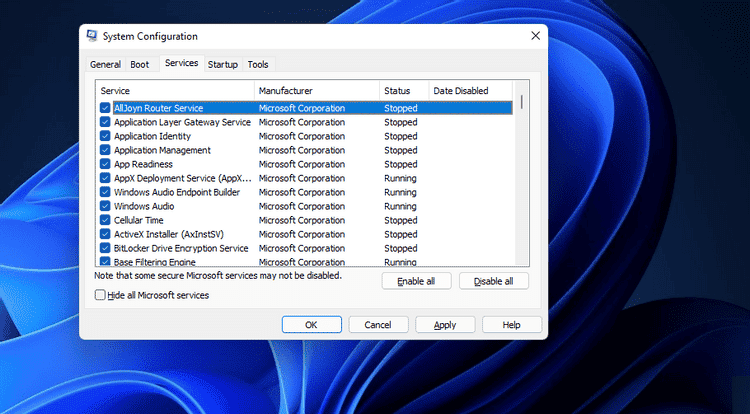
- Нажмите отключить все Чтобы удалить все перечисленные сторонние службы из автозагрузки.
- Нажмите кнопку «Применить» и нажмите «ОК», чтобы выйти из MSConfig.
- Выберите «Перезагрузить» в диалоговом окне, которое откроется после закрытия MSConfig.
- Попробуйте обновить Windows 11 после перезагрузки.
7. Сброс компонентов Центра обновления Windows
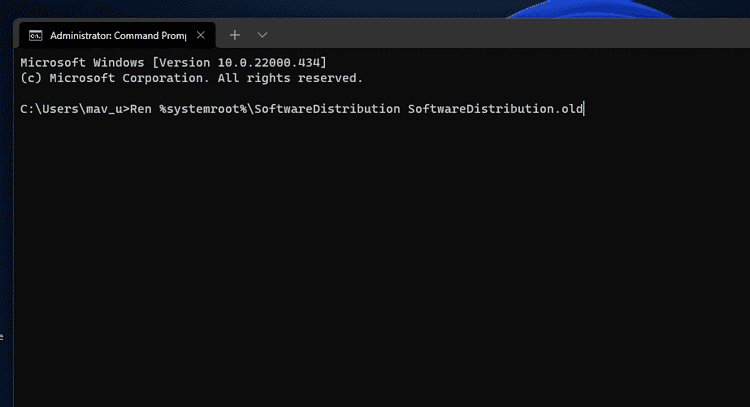
Ошибки обновления часто возникают из-за поврежденных компонентов Центра обновления Windows. Таким образом, сброс этих компонентов является еще одним потенциальным решением многих проблем с обновлением. Вы можете обновить компоненты Центра обновления Windows, переименовав папки SoftwareDistribution и catroot2.
- Откройте командную строку от имени администратора в терминале Windows, как описано в первых двух шагах второго решения.
- Введите эти четыре отдельные команды, нажимая клавишу Return после каждого типа команды:
net stop bits net stop wuauserv net stop appidsvc net stop cryptsvc
- Чтобы переименовать папку SoftwareDistribution, введите эту команду и нажмите Enter:
Ren %systemroot%\SoftwareDistribution SoftwareDistribution.old
- Затем введите эту команду, чтобы переименовать catroot2, и нажмите ВОЗВРАТ:
Ren %systemroot%\System32\catroot2 catroot2.old
- Чтобы перезапустить службы, введите эти отдельные команды, нажав Enter после каждого.
net start bits net start wuauserv net start appidsvc net start cryptsvc
Windows создаст новые папки SoftwareDistribution и catroot2 для Центра обновления Windows, когда они будут переименованы, как показано выше. заказы остановка сети و Начало Перезапустите службы, необходимые для обновления платформы. Когда это возможное решение будет применено, перезапустите Windows 11 и попробуйте снова установить обновления. Проверять Лучшие способы исправить ошибку Центра обновления Windows 0x8007371b в Windows.
8. Сбросить Windows 11.
Windows 11 включает инструмент Сбросить этот компьютер , которая является встроенной утилитой для переустановки платформы. Сброс Windows 11 восстановит заводские настройки (по умолчанию) и удалит все пакеты приложений, которые ранее не были установлены на вашем компьютере. Однако вы можете выбрать вариант сброса компьютера и сохранения пользовательских файлов.
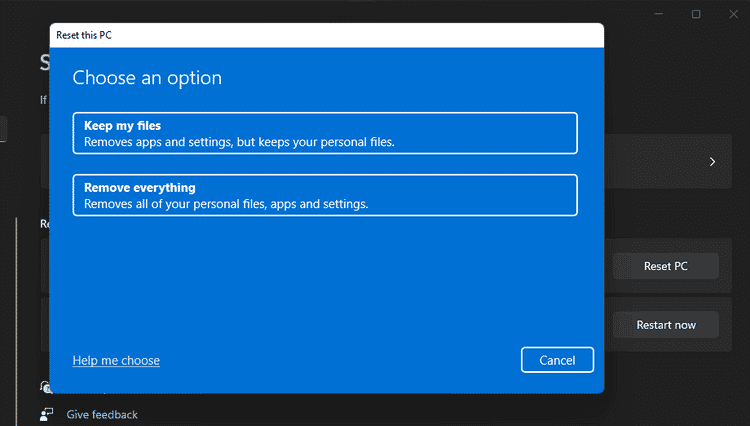
Сброс Windows 11 — это последнее средство для устранения ошибок обновления, которые, вероятно, устраняют проблемы операционной системы, которые не помогают другие потенциальные решения. Попробуйте другие возможные решения для обновления ошибок перед сбросом платформы. Однако, если у вас закончились варианты, вы можете сбросить Windows 11, как описано в руководстве, указанном ниже. Проверять 4 способа сбросить Windows 10 до заводского режима.
9. Вручную загрузите и установите обновления
Хотя это обходной путь, а не просто исправление, вы можете загрузить и установить обновления Windows 11, необходимые вашему компьютеру, вручную из каталога Центра обновления Майкрософт. Таким образом, вам не нужно нажимать на опцию Проверить обновления В «Настройках» его скачать и установить. Вы можете установить обновления вручную, выполнив следующие действия.
- Открыть сайт Каталог Центра обновления Майкрософт.
- Введите номер рядом с KB для обновления, которое вы хотите установить, в поле поиска.
- Выберите параметр «Загрузить» для совместимого обновления Windows в результатах поиска.
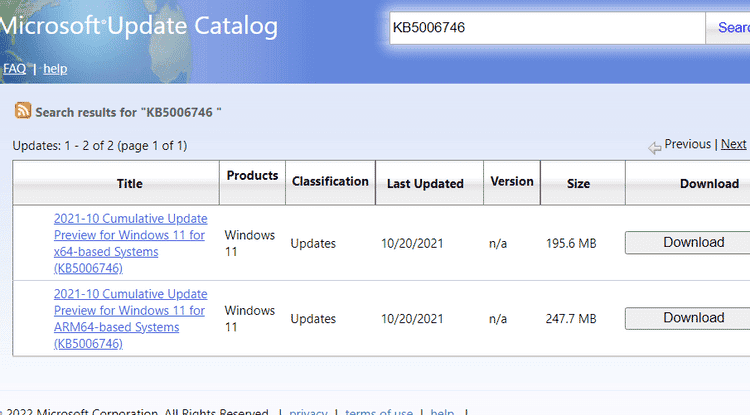
- Затем щелкните правой кнопкой мыши Ссылка для скачивания в окне и выберите Сохранить ссылку как.
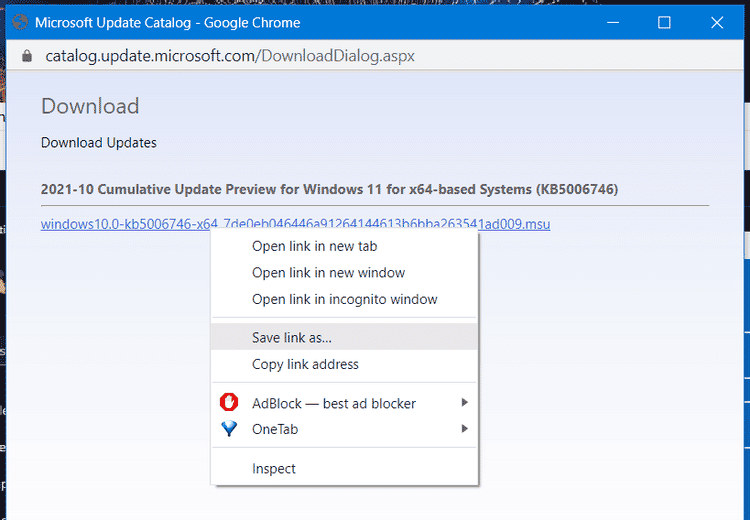
- Выберите папку для загрузки пакета обновления и нажмите кнопку Сохранить.
- Откройте проводник (используя горячую клавишу Win + E) и откройте папку, содержащую загруженный пакет обновления.
- Затем дважды щелкните файл обновления MSU, чтобы установить его.
Проверять Как исправить код ошибки Центра обновления Windows 0x80240fff в Windows.
Теперь Центр обновления Windows снова будет работать
Хотя нет необходимости исправлять все ошибки обновления, обновления исправлений важны для устранения ошибок и улучшения приложения безопасности Windows. Эти потенциальные решения, вероятно, устранят большинство ошибок установки обновлений Windows 11, чтобы ваш компьютер мог получать все последние обновления. Помимо этих исправлений, восстановление Windows до точки восстановления системы и обычное обновление запущенных приложений на ПК также могут практически решить эти проблемы. Вы также можете проверить Основные причины выбрать Windows 10 вместо Windows 11.







