Возможности новой версии Windows 11 вызвали недоумение в сообществе Microsoft. В то время как новая версия Windows поставляется с множеством удивительных опций, отзывы старых пользователей были неоднозначными. Некоторые лояльные пользователи критиковали все, от изменений дизайна до строгих требований к оборудованию новой системы.
К счастью, Microsoft сохранила точную информацию в отзывах пользователей и ответила быстрыми обновлениями. Но как бы хороши ни были эти обновления, они созданы людьми. В результате обновление иногда приводит к появлению новых сбоев в работе вашего ПК. Проверять Как исправить, что панель поиска не отображается или не работает в Windows 11.

Если вы подозреваете, что новое обновление вызвало дополнительные ошибки в вашей системе, вы можете удалить его, следуя описанным ниже методам.
1. Как откатить обновления Windows 11 с помощью истории обновлений
Это, пожалуй, один из самых простых и простых способов в списке. Вы можете использовать историю обновлений - центральный узел в Windows, в котором отображаются все прошлые обновления, - чтобы удалить все обновления с вашего компьютера с Windows.
Чтобы начать работу, перейдите в строку поиска меню «Пуск», введите «Настройки» и выберите наиболее подходящий вариант. Кроме того, вы также можете нажать ярлык Win + I Чтобы открыть приложение "Настройки".
Оттуда выберите Меню Центр обновления Windows. Теперь нажмите на вариант журнал обновлений.
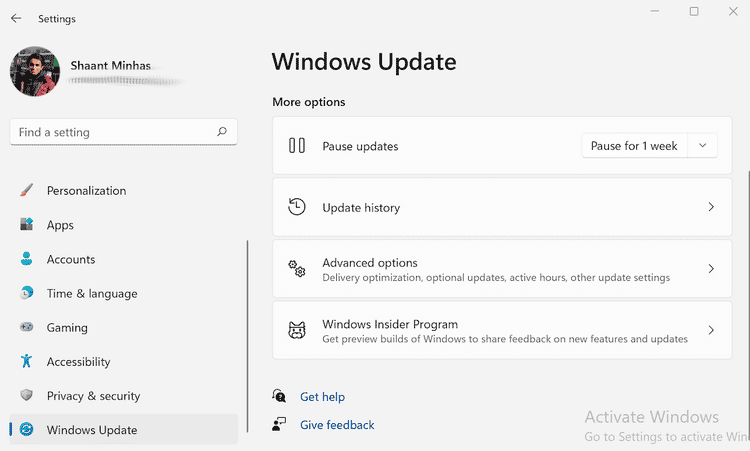
История всех обновлений будет отображаться на вашем экране. Нажмите Удалить обновления чтобы начать процедуру удаления. После этого откроется новое диалоговое окно со списком обновлений, установленных в вашей копии Windows. Выберите обновления, от которых хотите избавиться, и нажмите «Удалить».
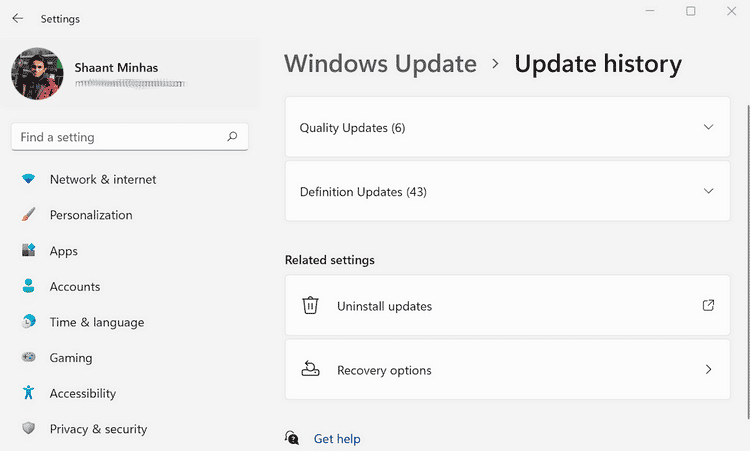
Нажмите Да в последнем всплывающем окне, чтобы продолжить процесс удаления. После этого выбранное обновление будет удалено через несколько секунд. Проверять Не удается включить режим разработчика в Windows 10? Попробуйте эти исправления.
2. Как удалить обновления Windows 11 с помощью командной строки
Командная строка - популярный инструмент для самых продвинутых пользователей Windows. Хотя большинство людей предпочитают взаимодействовать с Windows через графический интерфейс пользователя (GUI), вы можете выполнять все виды операций из терминала командной строки.
Как оказалось, это также включает в себя управление вашими обновлениями Windows. Командная строка позволяет вам видеть историю обновлений вашей операционной системы, просто выполнив несколько команд.
Чтобы начать работу, перейдите в строку поиска меню «Пуск», введите cmd и запустите командную строку от имени администратора. Для этого щелкните правой кнопкой мыши значок командной строки и выберите Запустить от имени администратора.
Это запустит командную строку администратора на вашем экране. Введите в окно следующую команду:
wmic qfe list brief /format:table
Нажмите на Enter Командная строка отобразит все обновления на вашем компьютере.
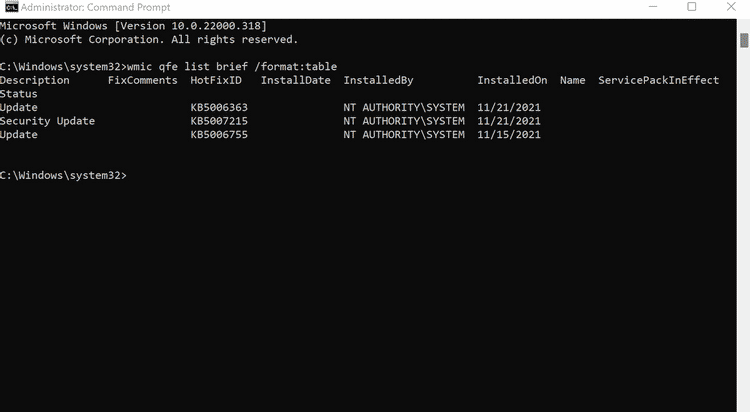
Запишите HotFixId обновления, которое вы хотите удалить, используйте его в следующей команде:
wusa /uninstall /kb:HotFixID
Если вы хотите удалить, например, обновление с HotFixID, которое соответствует KB5006363, введите идентификационный номер вместо формы HotFixID. Таким образом, ваша команда будет выглядеть так:
wusa /uninstall /kb:5006363
когда вы нажимаете Enter появится диалоговое окно «Автономный установщик Центра обновления Windows»; Щелкните Да, чтобы начать удаление.
Ваше обновление будет успешно удалено через несколько секунд.
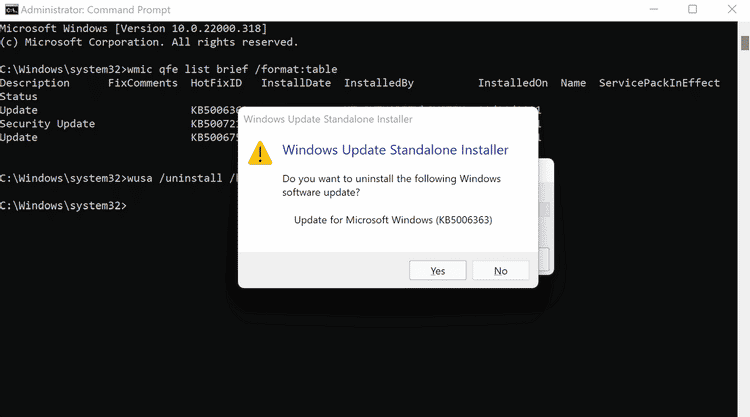
3. Отмените обновление с помощью среды восстановления Windows.
Бывают случаи, когда обновление может повредить важные файлы на вашем компьютере - возможно, оно было внезапно остановлено в середине процесса установки или какая-то сетевая проблема не позволяет его завершению. В таких случаях вполне вероятно, что вы столкнетесь с некоторыми ошибками загрузки. Если вы подозреваете, что причиной этой проблемы является недавнее обновление, может помочь загрузка вашего компьютера в среду восстановления Windows.
Среда восстановления Windows, сокращенно WinRE, - это среда запуска, которая может помочь вам исправить различные проблемы Windows. В вашем случае его можно использовать для удаления обновлений, которые могут быть причиной постоянных проблем Windows.
Чтобы войти в WinRE, снова загрузите компьютер. Когда он дойдет до экрана загрузки, нажмите кнопку питания, чтобы выключить систему. Повторите этот процесс трижды, и с четвертой попытки Windows перейдет в режим автоматического восстановления.
Подождите некоторое время, пока WinRE диагностирует проблему. Когда сканирование остановится, коснитесь Расширенные настройки.
Щелкните Устранение неполадок в списке доступных параметров, затем щелкните Удалить обновления.
Теперь выберите обновление, которое вы хотите удалить: «Обновление функций» или «Обновление качества». Обновления функций - это обновления, которые выпускаются дважды в год и содержат значительные и всесторонние улучшения операционной системы; С другой стороны, качественные обновления выпускаются в течение года - они обычно включают исправления для распространенных ошибок, исправления безопасности и так далее.
Выберите обновление, которое хотите удалить, и нажмите «Удалить». Через несколько секунд выбранное обновление будет удалено. Перезагрузите компьютер, чтобы увидеть, устранила ли ошибка в Windows 11 удаление обновления. Проверьте. Лучшие способы удаления обновлений Windows 10 вручную.
Удалить обновления в Windows 11
Мы надеемся, что один из методов помог вам избавиться от нежелательного обновления в Windows 11. Хотя мы согласны с тем, что обновления являются важной частью функционального программного обеспечения, иногда они могут вызывать случайные сбои в работе вашего ПК. Фактически, это одна из причин, по которой многие пользователи избегают функции автоматического обновления. Теперь вы можете просмотреть Как исправить ошибку «Устройство вывода звука не установлено» в Windows.







