Центр обновления Windows - это обычно простое дело, и оно выполняется без сучка и задоринки. Однако иногда вы можете столкнуться с ошибками, например с ошибкой 0x8007371b С сообщением «ERROR_SXS_TRANSACTION_CLOSURE_INCOMPLETE.» В основном это происходит, когда файл Центра обновления Windows отсутствует или поврежден.
Хотя это может показаться сложным, проблему можно легко решить, обратившись к исправлениям, перечисленным ниже. Проверять Как исправить код ошибки Центра обновления Windows 0x80240fff в Windows 10.
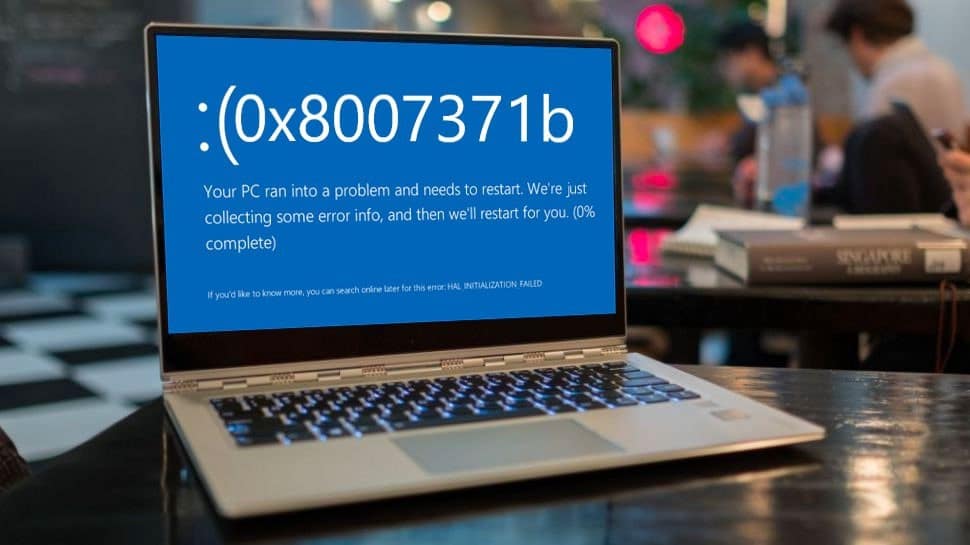
1. Запустите средство устранения неполадок Центра обновления Windows.
Первый шаг, который вам следует предпринять при работе с ошибками обновления, - это использовать средство устранения неполадок Центра обновления Windows. Он очень эффективен и автоматически устраняет большинство проблем с обновлением, включая зависший Помощник обновления Windows. Просто выполните следующие действия, чтобы запустить средство устранения неполадок Центра обновления Windows:
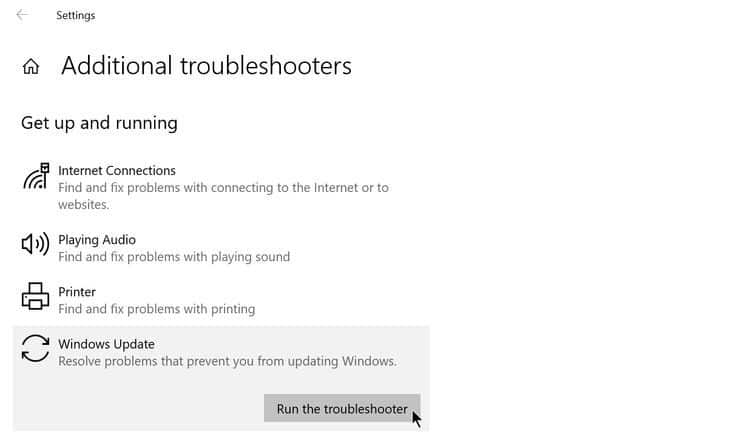
- Нажмите кнопку «Пуск», а затем - «Настройка».
- На Панели управления настройками коснитесь Обновление и безопасность.
- На панели навигации слева коснитесь найди ошибки и исправь их.
- В разделе "Устранение неполадок" нажмите Дополнительные инструменты для устранения неполадок.
- Теперь нажмите Центр обновления Windows -> Запустить средство устранения неполадок.
- Средство устранения неполадок автоматически обнаружит и устранит проблемы.
Процесс устранения неполадок может занять некоторое время, поэтому не паникуйте, если процесс застопорится. Кроме того, иногда средство устранения неполадок не может устранить ошибку автоматически. Тем не менее, он предложит некоторые дополнительные шаги, которые вы можете предпринять, поэтому обязательно следуйте им.
Если вы все еще сталкиваетесь с проблемой, переходите к следующим шагам.
2. Используйте команды DISM и SFC.
Обработка и управление образами развертывания (DISM) и Проверка системных файлов (SFC) - это утилиты, включенные в Windows. DISM восстанавливает образ системы Windows, а SFC сканирует компьютер на наличие отсутствующих или поврежденных системных файлов. Эти два инструмента можно запустить с помощью командной строки.
Рассмотрите возможность запуска сначала команды DISM, а затем команды SFC. Это связано с тем, что команда DISM восстанавливает образ системы Windows, который используется SFC в качестве ориентира для проверки наличия поврежденных системных файлов.
Как запустить DISM с помощью командной строки
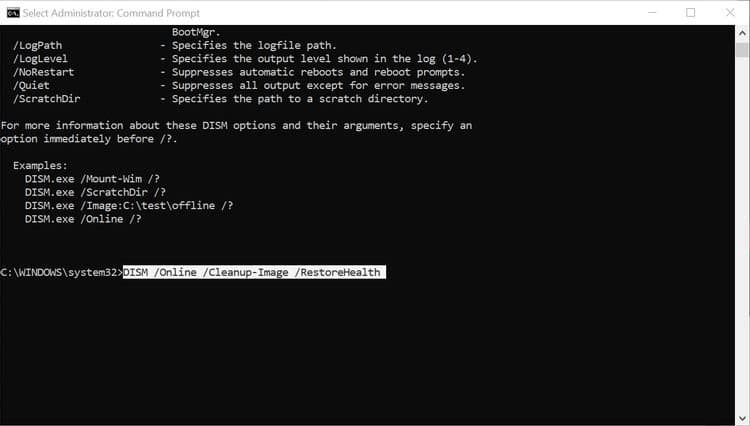
- В строке поиска меню «Пуск» введите CMD. В результатах поиска щелкните правой кнопкой мыши Подсказка. Команда -> Запуск от имени администратора. Убедитесь, что у вас есть учетные данные администратора, или войдите как основная учетная запись.
- В окне командной строки введите следующую команду и нажмите Enter.
Dism /online /cleanup-image /ScanHealth
- После того, как команда будет полностью выполнена, введите следующую команду и нажмите Enter.
Dism /online /cleanup-image /CheckHealth
- Теперь последняя команда; Введите следующее и нажмите Enter снова.
Dism online /cleanup-image /RestoreHealth
Опять же, процесс ремонта и обслуживания может занять некоторое время. Терпение - ключ к успеху. После завершения процесса самое время переключиться на утилиту SFC.
Как запустить SFC с помощью командной строки
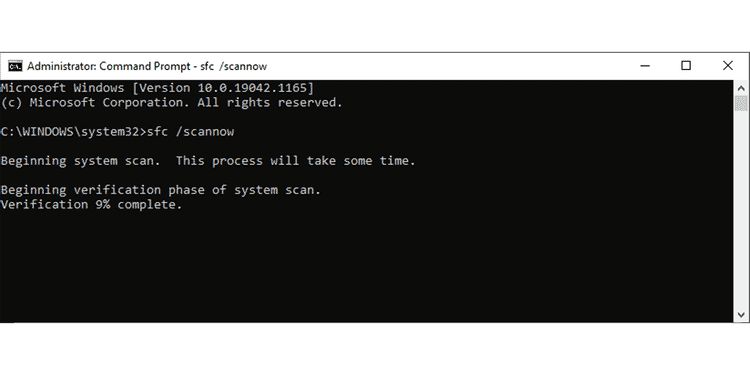
- Как и в предыдущем разделе, запустите командную строку от имени администратора.
- В окне командной строки введите следующую команду и нажмите Enter:
sfc / scannow
- Дождитесь завершения сканирования. Это может занять некоторое время.
- После завершения сканирования перезагрузите компьютер.
После запуска этих двух инструментов попробуйте снова обновить Windows. Скорее всего, ошибка 0x8007371b будет устранена. Если нет, попробуйте другие исправления, перечисленные ниже.
3. Очистите кеш Центра обновления Windows.
В папке кэша Центра обновления Windows хранятся некоторые старые временные файлы, которые могут мешать вашему обновлению. Таким образом, рекомендуется удалить содержимое папки. Это может решить проблему с Центром обновления Windows, а также освободить место на диске, которое можно использовать лучше.
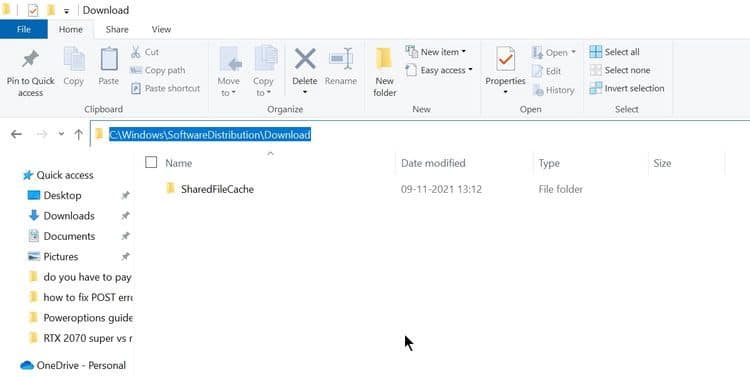
- Нажмите на Win + R Чтобы запустить диалог «Выполнить».
- Тип services.msc в текстовом поле и нажмите Enter.
- В списке служб найдите Центр обновления Windows.
- Щелкните правой кнопкой мыши Центр обновления Windows и выберите выключать.
- Теперь вы можете свернуть окно «Службы».
- Теперь нажмите Win + E , чтобы открыть проводник.
- В адресной строке введите C: \ Windows \ SoftwareDistribution \ Download И нажмите Enter.
- Удалите все содержимое этой папки.
- Теперь вернитесь в окно «Службы».
- Щелкните правой кнопкой мыши службу Windows Update и выберите Начните.
- Закройте окно «Службы».
Перезагрузите компьютер после удаления кеша Центра обновления Windows. Хотя вам, возможно, придется повторно загрузить некоторые частично загруженные обновления, это исправление имеет высокий уровень успеха при исправлении ошибки ERROR_SXS_TRANSACTION_CLOSURE_INCOMPLETE Центра обновления Windows.
4. Сбросьте агент Центра обновления Windows.
Сброс агента Центра обновления Windows и его компонентов - еще одно возможное исправление ошибок, связанных с Центром обновления Windows. Поскольку ошибка 0x8007371b, скорее всего, является результатом отсутствия или повреждения файла Центра обновления Windows, сброс компонента заставляет Windows повторно загрузить все файлы.
Есть много способов сбросить агент Центра обновления Windows, но наиболее эффективный способ - просто использовать командную строку с правами администратора.
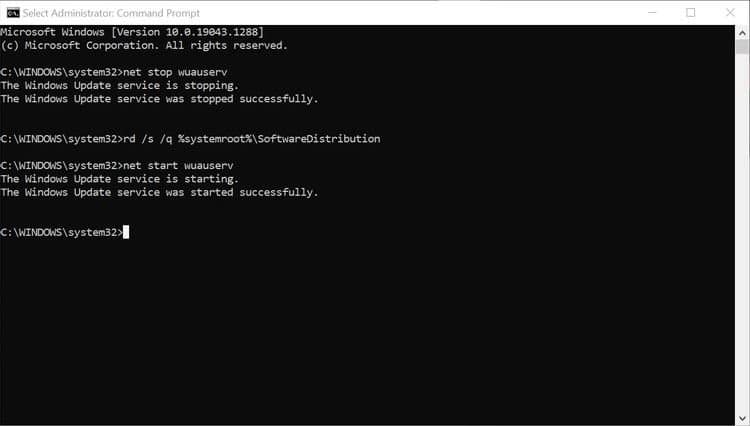
- В строке поиска меню «Пуск» введите cmd. В результатах поиска щелкните правой кнопкой мыши Командная строка -> Запуск от имени администратора.
- В CMD введите следующую команду и нажмите Enter. Эта команда останавливает службу Центра обновления Windows.
net stop wuauserv
- Затем введите в командной строке следующее и нажмите Enter.
rd /s /q %systemroot%\SoftwareDistribution
- Наконец, чтобы снова запустить службу Windows Update, введите следующую команду в командной строке и нажмите Enter.
net start wuauserv
- Закройте командную строку.
После выполнения этих действий перезагрузите компьютер и проверьте, возникает ли ошибка по-прежнему.
5. Удалите стороннее антивирусное приложение.
Сторонние антивирусные приложения печально известны тем, что мешают работе многих функций Windows. Таким образом, процесс обновления Windows не является исключением. Если ни один из вышеперечисленных шагов не помог решить проблему, вам следует удалить все сторонние антивирусные приложения, установленные на вашем компьютере. Вы можете сделать это через меню «Программы и компоненты» на Панели управления.
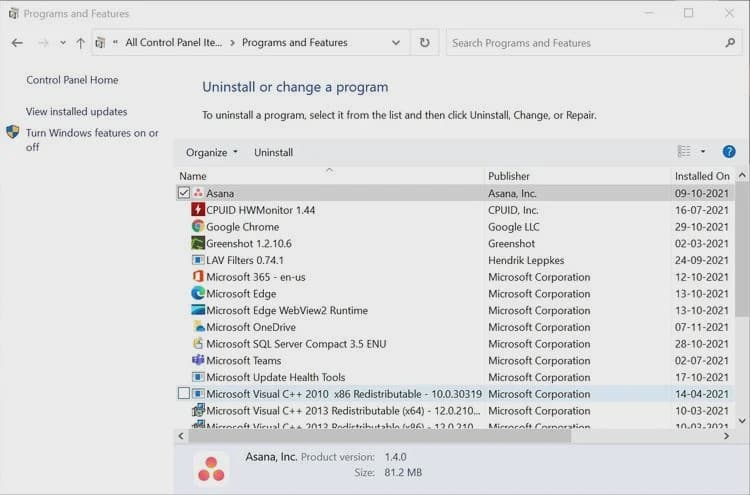
- В строке поиска меню «Пуск» введите Панель управления Откройте приложение из результатов поиска.
- Найдите раздел «Программы и компоненты» и щелкните его.
- В новом окне щелкните правой кнопкой мыши антивирусное приложение и выберите удалить.
- Следуйте инструкциям мастера удаления.
- Перезагрузите компьютер.
Ошибка Центра обновления Windows 0x8007371b устранена
Одно из перечисленных ниже исправлений обязательно устранит возникшую у вас ошибку Центра обновления Windows. Обычно причины сбоев Центра обновления Windows могут быть многогранными. Однако есть еще несколько распространенных причин, по которым обновления Windows могут быть повреждены. Хорошо знать об этом и не двигаться дальше. Проверить сейчас от Лучшие способы удаления обновлений Windows 10 вручную.







