Встроенный в Windows инструмент индексирования позволяет быстро и легко находить файлы и папки. Если инструмент не работает должным образом, обработка результатов поиска Windows займет много времени.
Некоторые пользователи Windows 11 недавно жаловались, что индексирование автоматически остановилось на их компьютерах, из-за чего они не могут использовать функцию поиска, как ожидалось. Если вы находитесь в похожей ситуации, вот несколько эффективных методов устранения неполадок, которые помогут вам быстро выявить и устранить проблему. Проверять Что такое поисковая индексация в Windows 10.

1. Перезапустите службу поиска
Поскольку эта ошибка напрямую связана со службой поиска в Windows 11, первое, что вы должны сделать, это перезапустить службу через службы Windows. Службы Windows — это встроенная утилита, в которой перечислены все службы, установленные в вашей системе, а также их состояния и типы запуска.
Бывают случаи, когда определенная функция перестает работать в Windows 11 из-за проблемы с соответствующей службой (она может быть отключена или остановлена). В таких случаях наиболее эффективным решением является перезапуск службы.
Для этого выполните следующие действия:
- Нажмите на Win + R Чтобы открыть диалоговое окно «Выполнить».
- Тип services.msc в текстовом поле в текстовом поле и нажмите Enter.
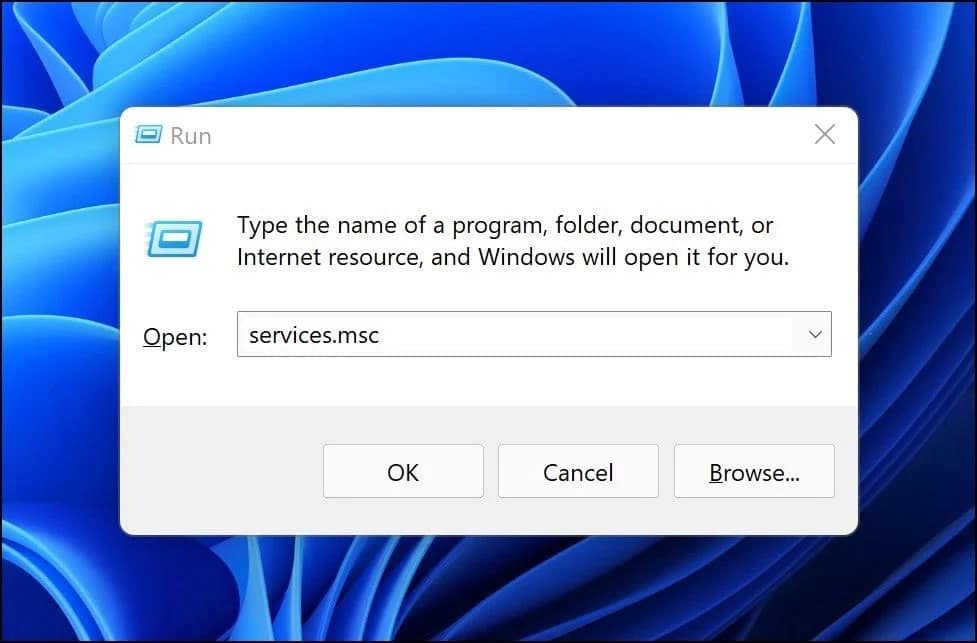
- В окне «Службы» выберите расположение службы. Windows Search И щелкните по нему правой кнопкой мыши.
- Найдите ئصائص из контекстного меню.
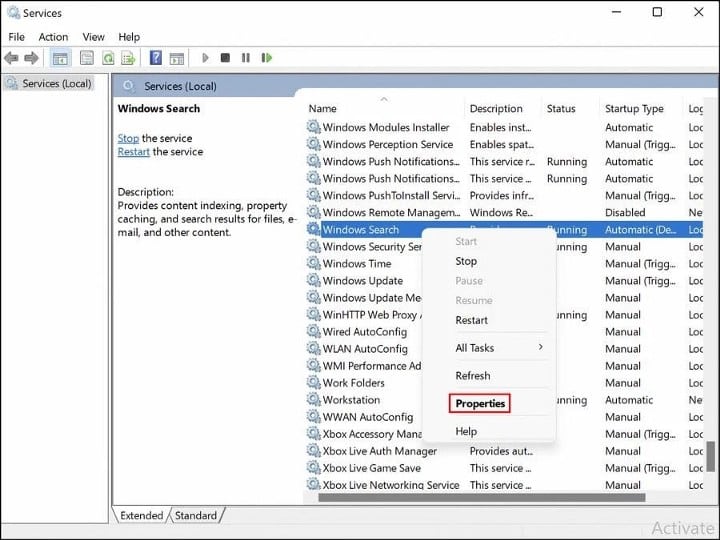
- Разверните раскрывающееся меню, связанное с типом запуска, и выберите Авто (отложенный старт).
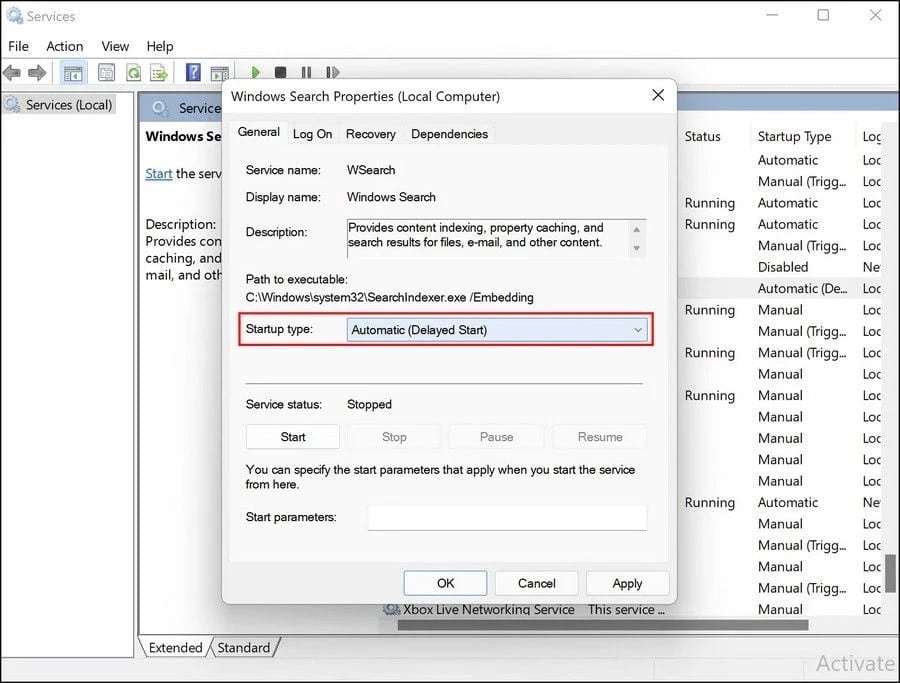
- Затем нажмите кнопку «Пуск» и нажмите «ОК».
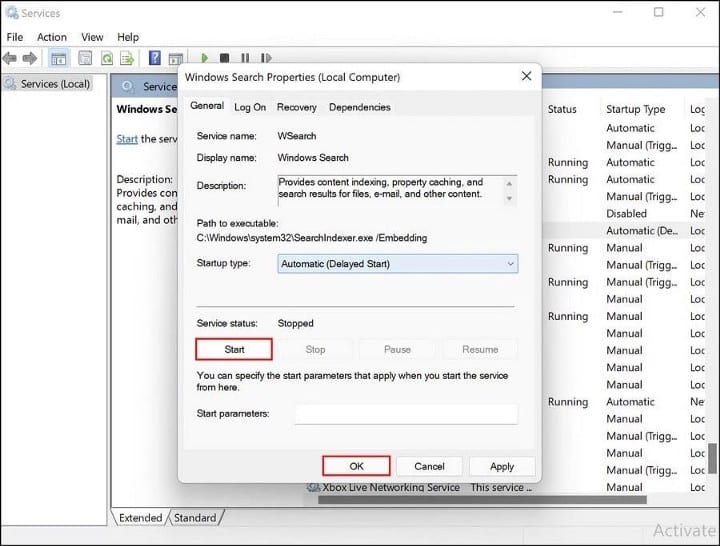
- Если служба уже запущена, нажмите кнопку «Стоп» и снова запустите службу.
Кроме того, вы также можете использовать диспетчер задач для перезапуска службы поиска.
- Запустите диспетчер задач, нажав ESC + SHIFT + CTRL Перейдите на вкладку «Услуги».
- Ищу Поиск/WПоиск В разделе «Фоновые процессы» щелкните его правой кнопкой мыши.
- выберите Перезагрузить из контекстного меню.
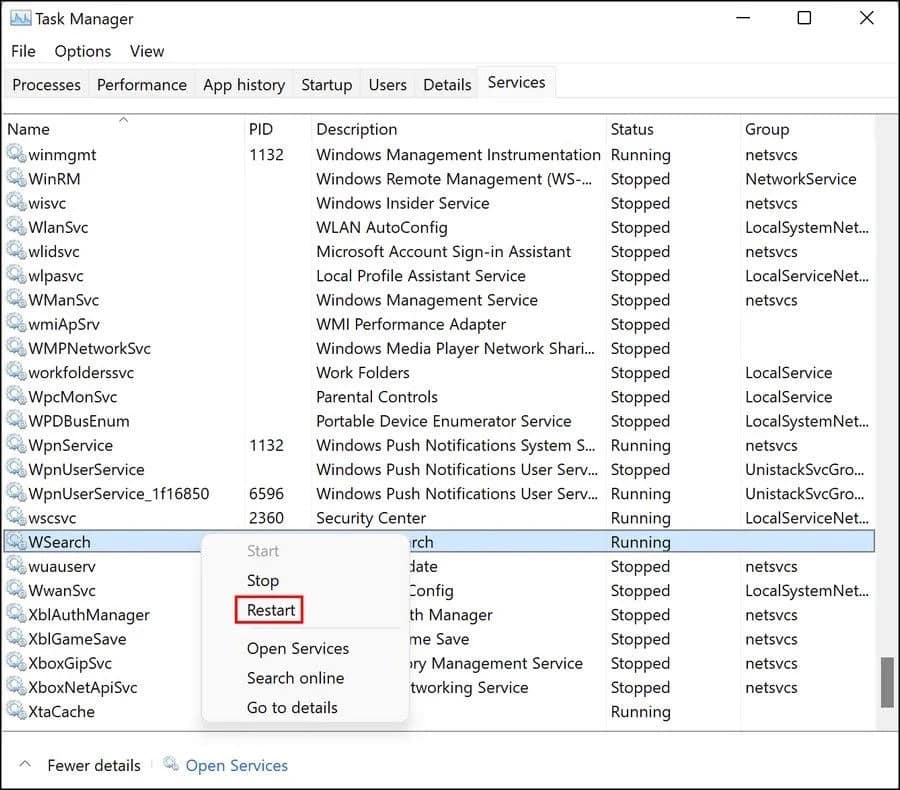
Мы надеемся, что этот шаг возобновит индексацию в вашей системе Windows 11. Проверять Как исправить, что панель поиска не отображается или не работает в Windows 11.
2. Запустите средство устранения неполадок индексирования и поиска.
В каждой версии Windows Microsoft предоставляет несколько встроенных средств устранения неполадок, которые могут пригодиться в таких случаях. Вы, вероятно, уже знаете об утилитах SFC и DISM, если вы похожи на большинство пользователей Windows, которые время от времени испытывают проблемы со своими системами.
Windows также поставляется с собственным набором средств устранения неполадок, которые устраняют проблемы со звуком, обновлениями Windows, сетью, питанием, индексацией, клавиатурой и т. д.
Если служба поиска работает нормально, вы можете попробовать запустить средство устранения неполадок поиска и индексирования, чтобы устранить возникшую проблему. Поступали сообщения о том, что Microsoft уже знает о проблемах индексации, с которыми сталкиваются пользователи Windows 11, и выпустила автоматические исправления, которые можно применить с помощью средства устранения неполадок.
Вот как запустить средство устранения неполадок индексации:
- Нажмите на Win + I чтобы открыть настройки Windows.
- выберите Система На правой панели нажмите найди ошибки и исправь их на правой стороне.
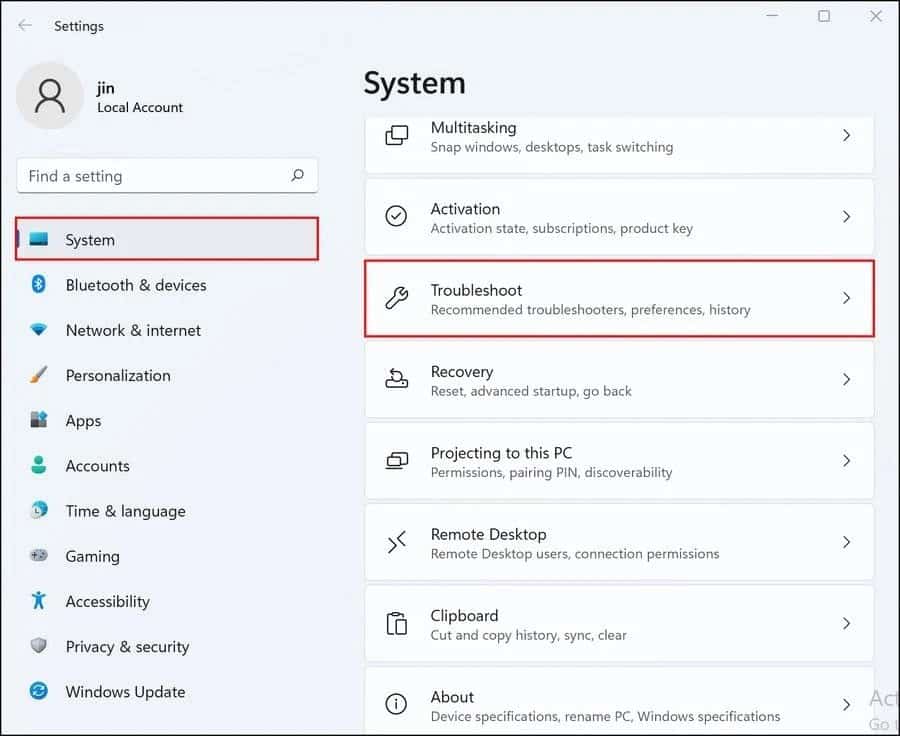
- Выберите дополнительные средства устранения неполадок.
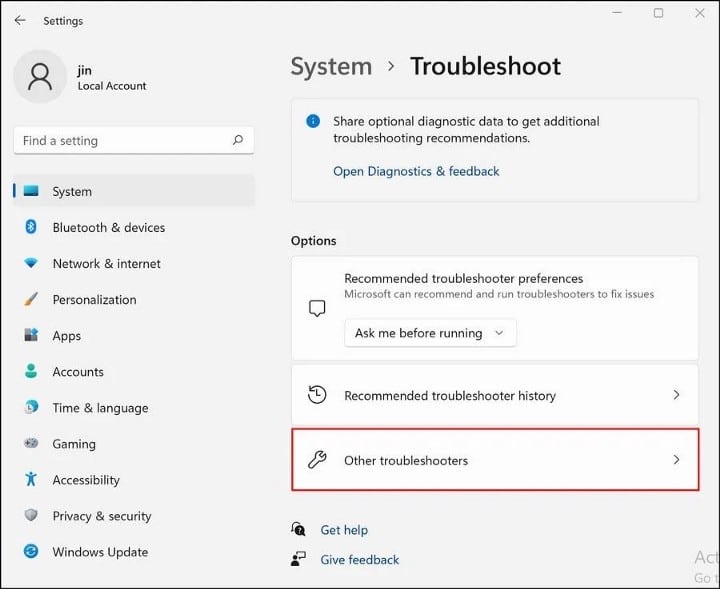
- В следующем окне прокрутите вниз до раздела «Другие параметры» и нажмите кнопку трудоустройство Относится к поиску и индексации.
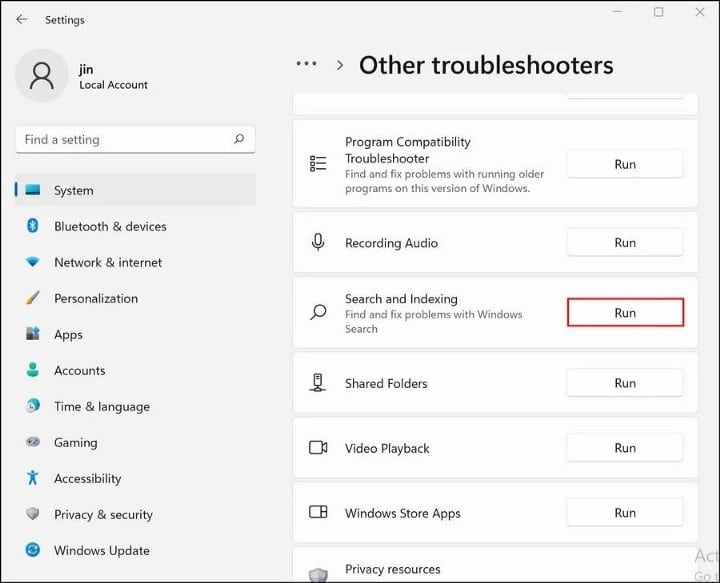
- Затем выберите проблемы, с которыми вы столкнулись, в следующем диалоговом окне и нажмите «Далее».
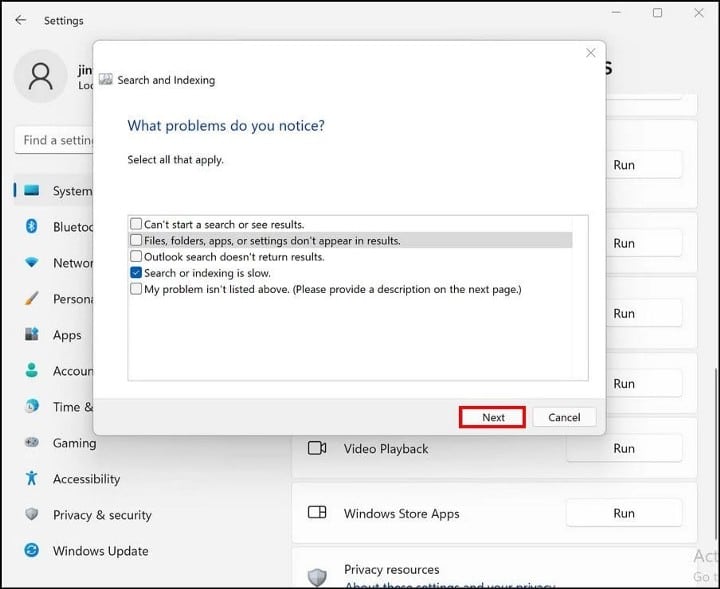
- Как только это будет сделано, средство устранения неполадок начнет искать потенциальные проблемы. Если будут выявлены какие-либо проблемы, вам будет предложено применить рекомендуемое исправление или пропустить его.
- выберите Применить это исправление.
Теперь вы можете перезагрузить компьютер и проверить, решена ли проблема.
3. Пересоздайте поисковый индекс
Проблема также может быть связана с ошибкой индексации в вашей системе. Обычно это характерно для систем, которые не полностью соответствуют системным требованиям для Windows 11. Если вы установили новую версию ОС на несовместимые устройства, рекомендуем попробовать перестроить поисковый индекс и посмотреть, поможет ли это.
Перестроение индекса удалит все его текущее содержимое и вернет его в состояние по умолчанию.
Вот что вам нужно сделать:
- Запустите панель управления, выполнив поиск Control в поиске Windows и введите индексация в меню поиска панели управления.
- Щелкните Параметры индексирования в результатах поиска.
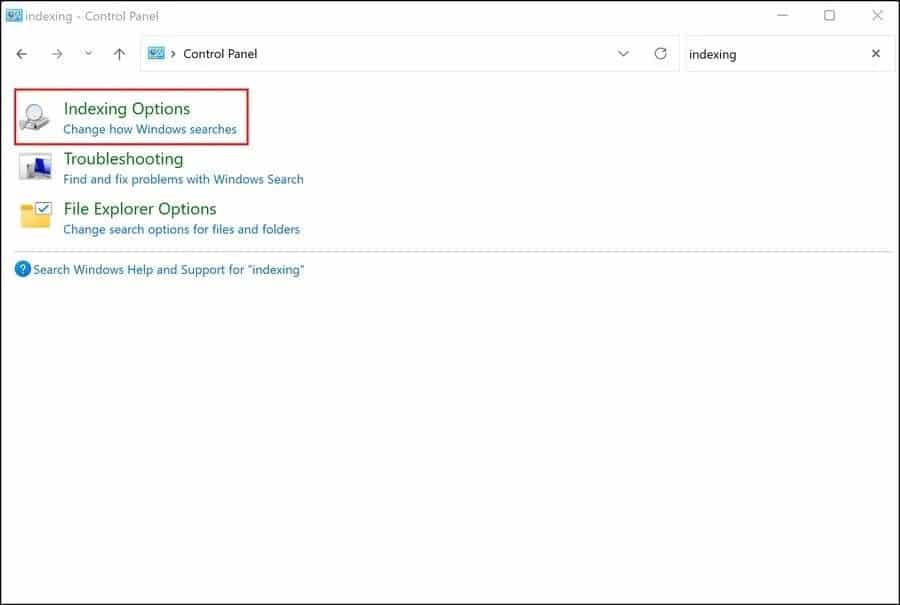
- В следующем диалоговом окне нажмите кнопку «Дополнительно» внизу.
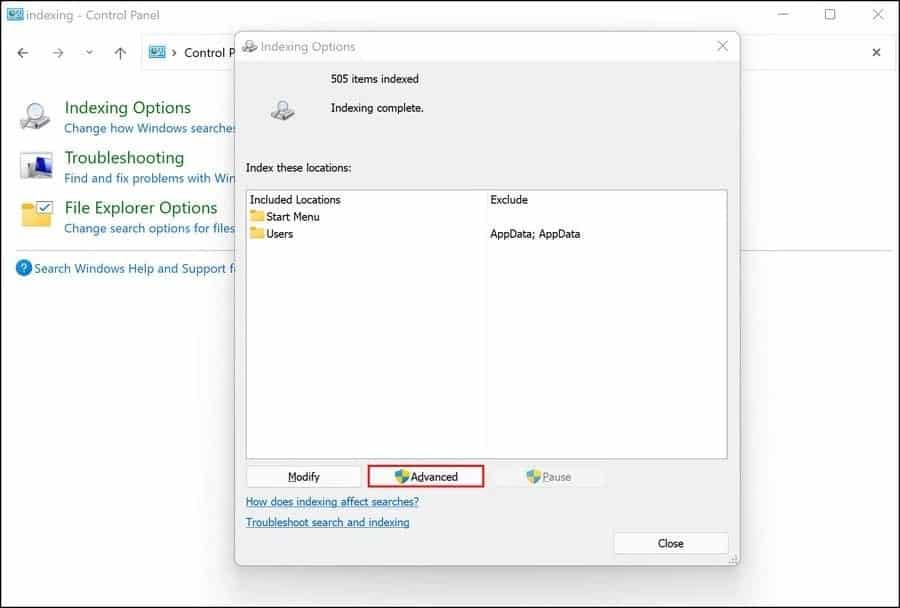
- В диалоговом окне «Дополнительные параметры» нажмите кнопку «Перестроить».

- Нажмите Ok. Теперь Windows начнет перестраивать индексацию.
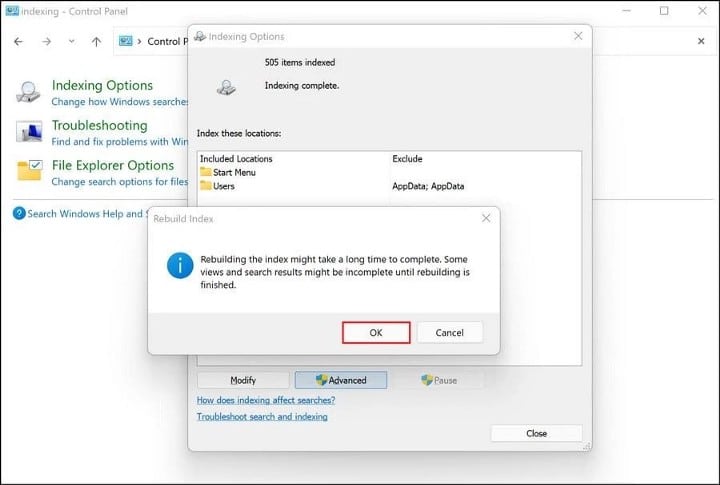
Этот процесс может занять некоторое время, в зависимости от данных, хранящихся в вашей системе. Мы рекомендуем вам не использовать функцию поиска, пока процесс не будет завершен.
4. Принудительно использовать встроенный поиск Outlook
Если у вас возникли проблемы с индексированием в Outlook, вы можете заставить Outlook использовать собственный встроенный поиск вместо того, чтобы полагаться на функцию поиска Windows.
Windows официально не предоставляет настраиваемых параметров для этого, поэтому мы будем использовать расширенную утилиту под названием Windows Registry для выполнения этой работы. Однако, поскольку редактор реестра является утилитой административного уровня, мы рекомендуем Создайте резервную копию реестра Или используйте «Восстановление системы», чтобы создать точку восстановления, прежде чем продолжить, просто на всякий случай.
- Нажмите на Win + R Чтобы запустить диалоговое окно «Выполнить».
- Тип regedit в текстовом поле диалогового окна и нажмите Enter.
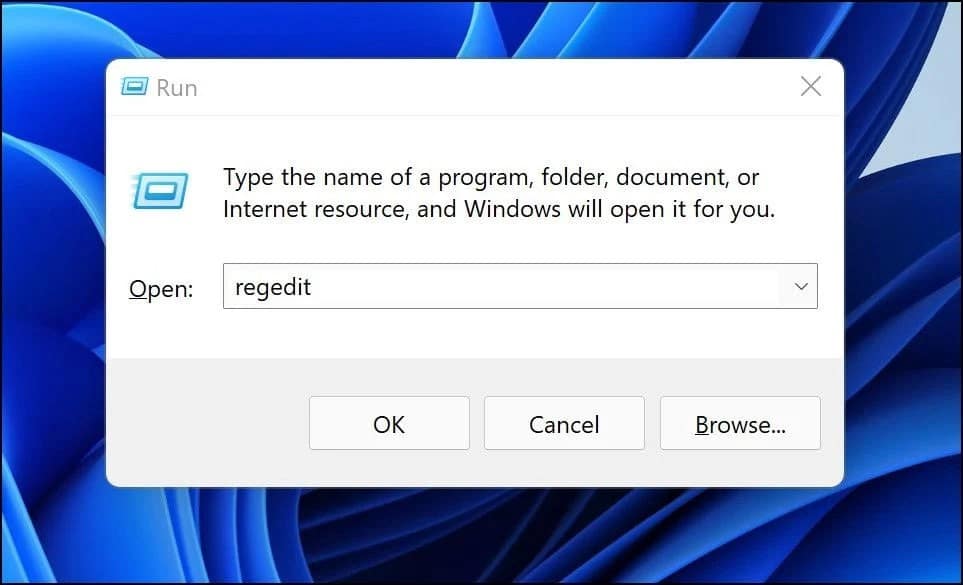
- В редакторе журнала перейдите к месту назначения ниже.
HKEY_LOCAL_MACHINE\SOFTWARE\Policies\Microsoft\Windows
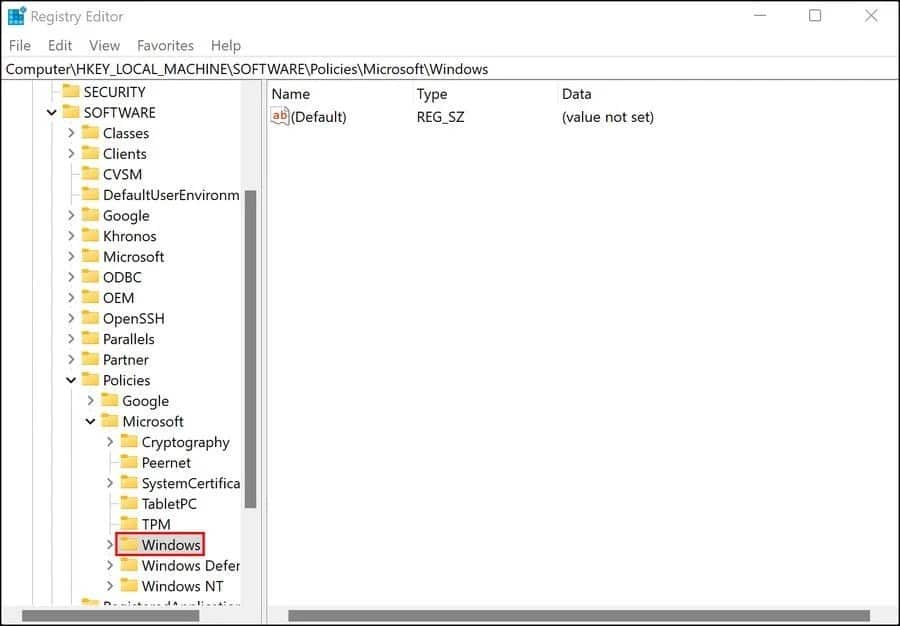
- Щелкните правой кнопкой мыши клавишу Windows и выберите Новый -> Ключ из контекстного меню.
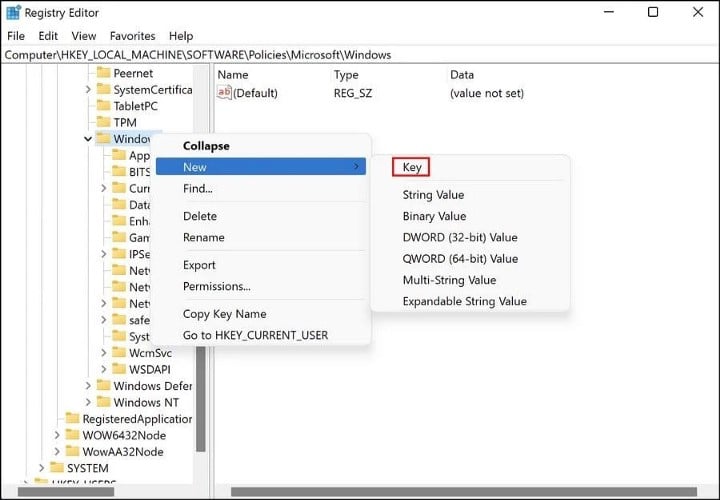
- Назовите этот ключ как Windows Search. Затем дважды щелкните по нему.
- Теперь щелкните правой кнопкой мыши пустую область на правой панели и выберите Новое значение -> DWORD (32-бит).
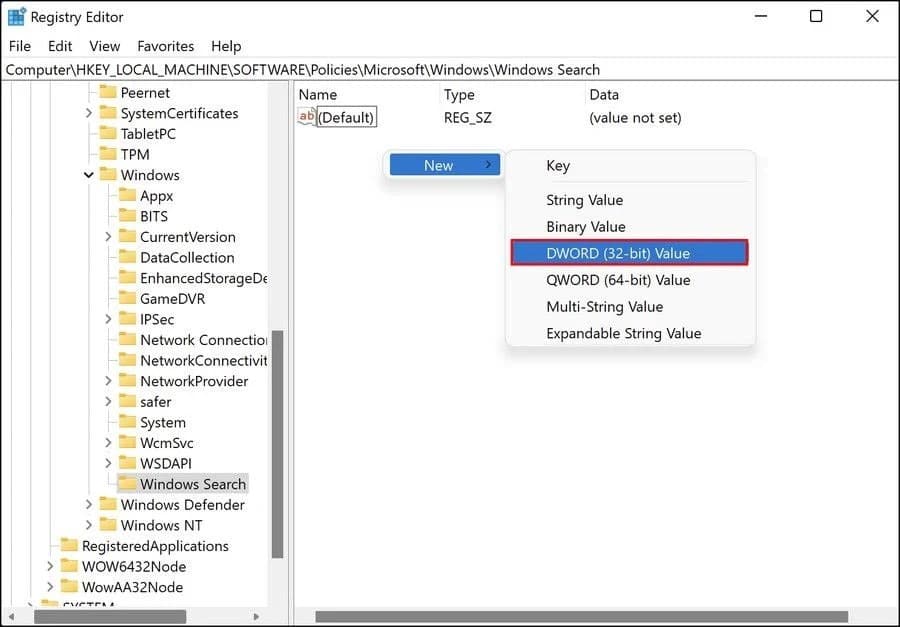
- Переименуйте это значение как PreventIndexingOutlook.
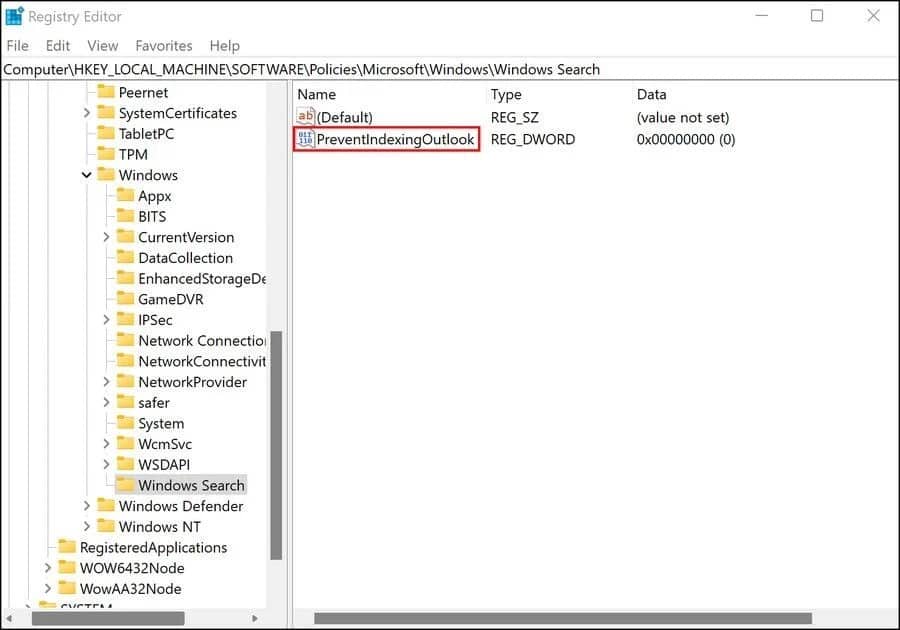
- Дважды щелкните PreventIndexingOutlook и введите 1 в данных стоимости.
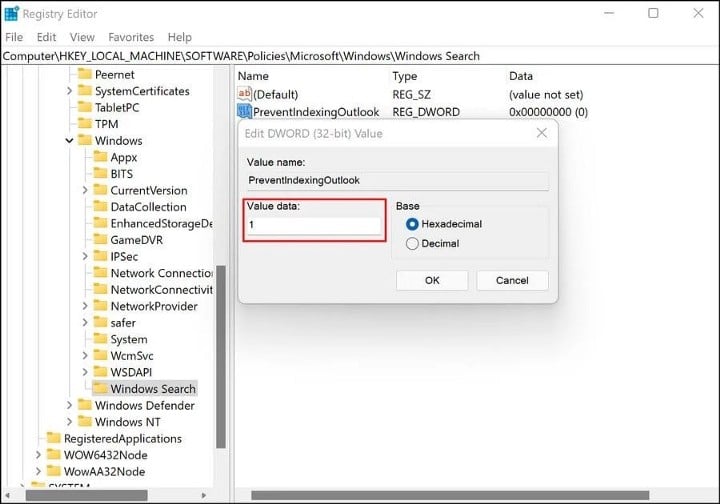
- Нажмите «ОК», а затем закройте редактор реестра.
- Как только это будет сделано, перезагрузите компьютер. При перезапуске запустите Outlook и проверьте, можете ли вы без проблем использовать функцию поиска.
Проверять Лучшие инструменты поиска для Windows 11.
Вернитесь на правильный путь с помощью индексации
Теперь вы знаете, как решить проблему с индексацией в Windows 11. Индексация включает в себя поиск файлов, электронных писем и других документов на вашем компьютере и индексирование информации для последующего использования. Это экономит вам много времени, предоставляя результаты поиска быстрее.
Чтобы убедиться, что вы больше не столкнетесь с такими проблемами в будущем, убедитесь, что ваша система обновлена. Теперь вы можете просмотреть Лучшие исправления, если диск C: остается полным без причины в Windows.







