Вы просто включили свой компьютер и обнаружили, что панель поиска Windows отсутствует или не работает? Панель поиска Windows - полезная функция. Но когда он не хочет работать так, как ожидалось, это может осложнить вашу жизнь.
Когда панель поиска Windows не работает должным образом, это может быть связано с несколькими причинами. Но прежде чем приступить к устранению неполадок, когда панель поиска Windows 11 не работает или не отображает ошибки, давайте посмотрим, включена ли она в вашей Windows. Проверять Что такое поисковая индексация в Windows 10

У вас проблемы с написанием?
Если у вас возникли проблемы с вводом текста в строку поиска, есть множество вариантов, которые вы можете попробовать решить эту конкретную проблему. К счастью, у нас есть руководство по Восстановление Windows Search Если вам не разрешено вводить текст в отведенном для этого поле, проверьте это для получения более подробной информации.
1. Убедитесь, что панель поиска Windows включена.
В Windows 10 у вас была возможность скрыть панель поиска, если хотите; Однако при первой загрузке операционной системы вы обнаружите, что по умолчанию она помещается на свое место. В рамках нового внешнего вида Windows 11 Microsoft по умолчанию избавилась от панели поиска на панели задач. Поэтому, если вы недавно обновились, вы вообще не увидите панели поиска на панели задач.
Чтобы включить его, начните с нажатия Win + I Для запуска приложения "Настройки". Найдите Настроить из левой боковой панели. Затем переключитесь на правую панель и выберите Панель задач.
На следующем экране убедитесь, что эта кнопка рядом с надписью «Искать в разделе элементов панели задач» включена.
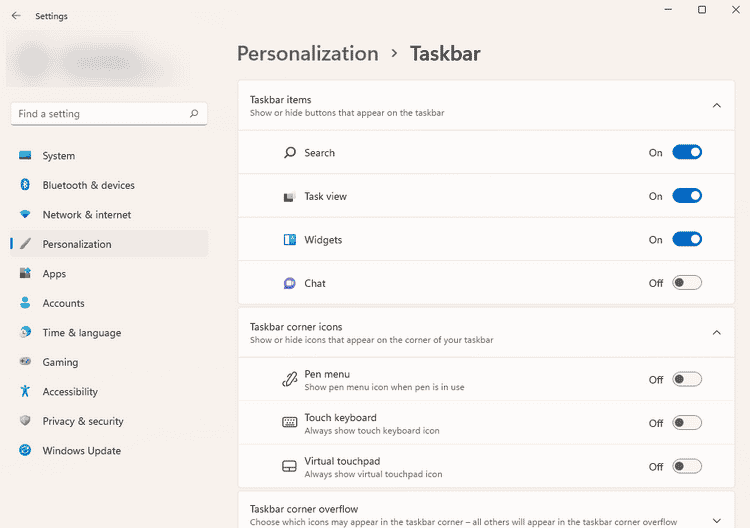
Обратите внимание, что панель поиска не отображается как панель в Windows 11, как в Windows 10. Вместо этого она отображается как кнопка со значком поиска рядом с кнопкой меню «Пуск».
2. Перезагрузите компьютер.
Как правило, перезагрузка компьютера может решить удивительно длинный список временных проблем. Таким образом, перед выполнением любых других шагов, описанных в этой статье, перезагрузите систему и посмотрите, поможет ли это.
Не повезло? Если проблема не исчезнет, пора попробовать другие методы.
3. Обновите Windows до последней версии.
Если вы давно не обновляли свой компьютер, возможно, сейчас самое подходящее время. Обновление Windows может исправить проблему с неработающей панелью поиска Windows.
Нажмите на Win + I Чтобы запустить приложение «Настройки» и выбрать последнюю опцию на боковой панели под названием Центр обновления Windows. Нажмите синюю кнопку «Проверить наличие обновлений».
Если Windows обнаружит какие-либо новые обновления, вы увидите кнопку УСТАНОВИТЬ СЕЙЧАС. Щелкните по нему и дождитесь завершения загрузки и установки обновлений.
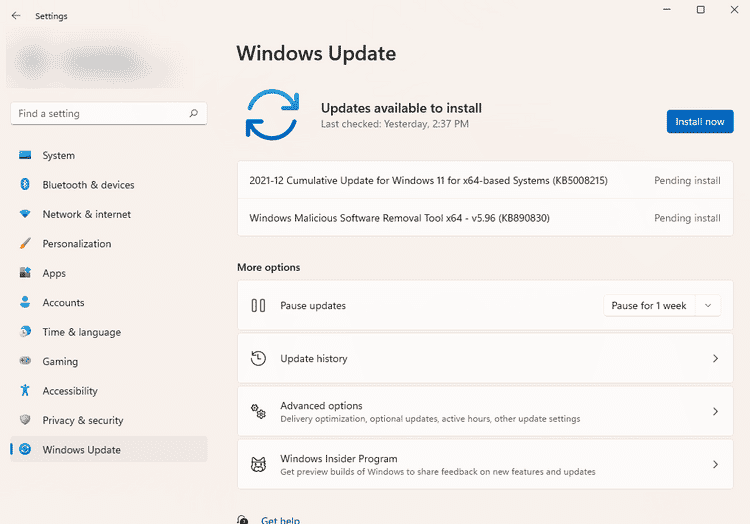
4. Перезапустите процесс, связанный с панелью поиска Windows.
Процесс фоновой панели поиска приостанавливается, когда вы не используете панель поиска Windows. Когда вы пытаетесь ввести в строку поиска, процесс активируется автоматически.
Однако, если по какой-то причине он не работает, ваша панель поиска работать не будет. Но хорошо то, что вы можете легко перезапустить процесс.
Нажмите на Ctrl + Shift + Esc Запустить диспетчер задач и перейти на вкладку «Подробности». Найдите процесс под названием SearchHost.exe. Щелкните его правой кнопкой мыши и выберите Завершить процесс.
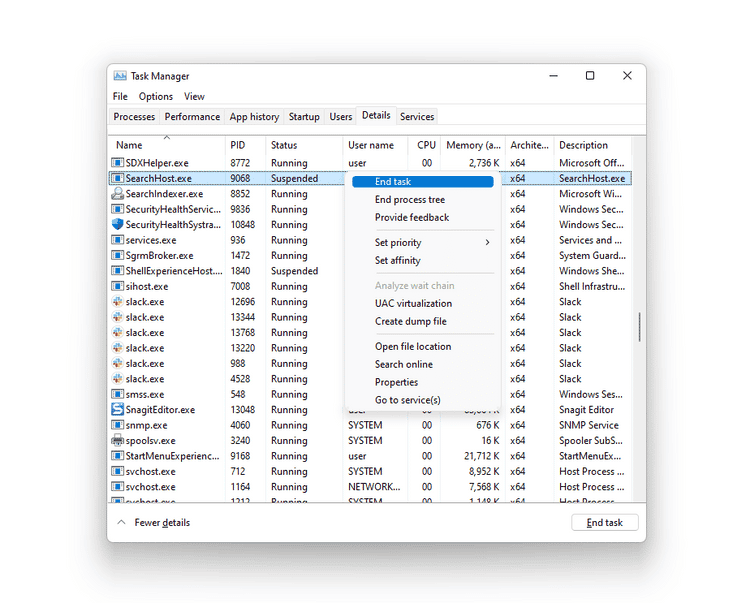
После завершения задачи нажмите кнопку поиска на панели задач Windows 11 (увеличительное стекло). Надеюсь, теперь это сработает.
5. Перезапустите службу поиска Windows.
Если панель поиска Windows по-прежнему не работает, перезапуск службы поиска Windows может решить проблему.
Нажмите на Win + R Чтобы открыть диалоговое окно «Выполнить» и введите services.msc И нажмите Enter. Вы увидите окно управления службами. Ищите услугу под названием Windows Search Дважды щелкните по нему.
Откроется окно Особенности сервиса. Щелкните кнопку Stop. После остановки службы нажмите кнопку «Пуск».
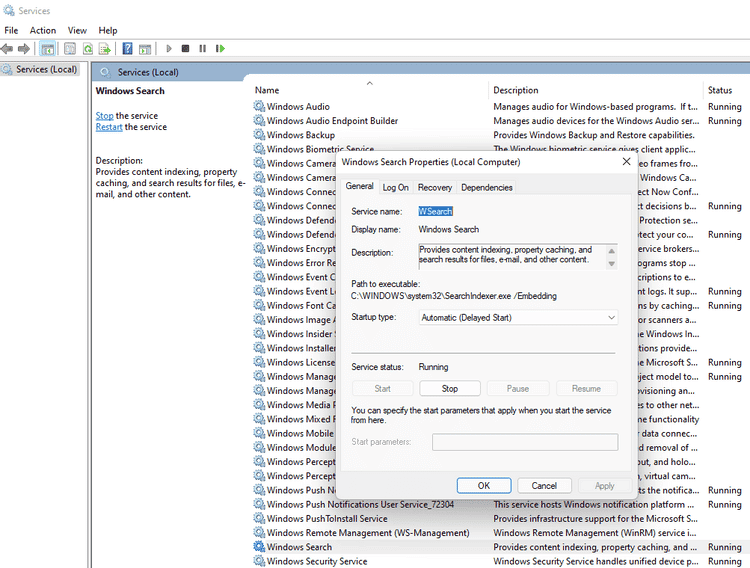
Попробуйте использовать панель поиска сейчас и посмотрите, работает ли она.
6. Восстановите поисковый индекс Windows.
Windows 11 использует поисковый индекс для быстрого предоставления результатов по вашим поисковым запросам. Однако, если есть проблема с индексом, панель поиска Windows может перестать работать.
Индексирование - это процесс поиска файлов, электронных писем и другого содержимого на вашем компьютере и создания каталога, который включает в себя их информацию, такую как слова и метаданные. Компьютер, когда вы выполняете поиск после индексации, просматривает глоссарий, чтобы быстрее находить результаты.
Индексирование может занять несколько часов при первом запуске. Затем индексирование будет выполняться на вашем компьютере в фоновом режиме, пока вы его используете, повторно индексируя только обновленные данные.
К счастью, процесс восстановления поискового индекса не так сложен, как может показаться.
Нажмите на Win + I Чтобы запустить приложение «Настройки», коснитесь Конфиденциальность и безопасность из левой боковой панели. Переключитесь на правую панель и выберите Поиск Windows.
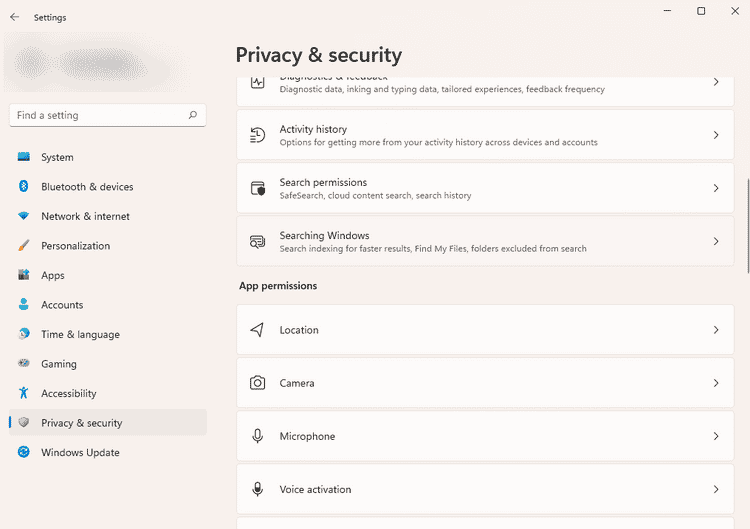
На следующем экране прокрутите вниз и коснитесь Расширенные параметры индексирования. Откроется окно параметров индексирования.
Нажмите кнопку «Дополнительно» в нижней части окна. В окне «Дополнительные параметры» нажмите кнопку. Воссоздать.
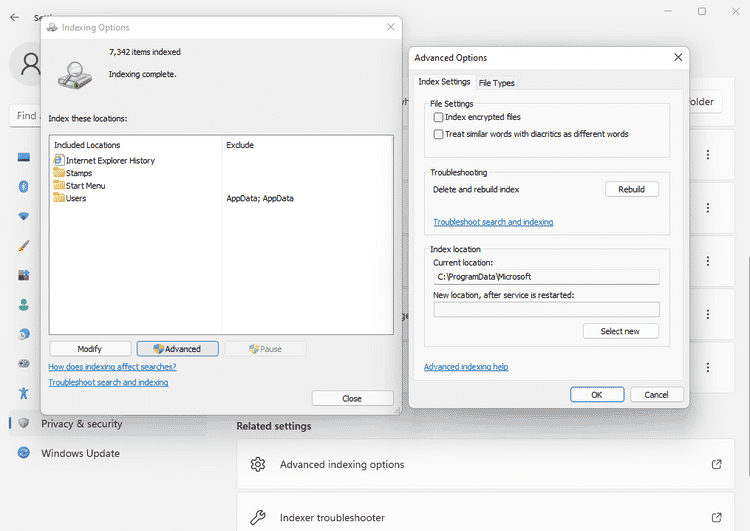
Когда вас попросят подтвердить, нажмите OK.
Надеюсь, что после перестройки индекса панель поиска Windows заработает.
7. Используйте средство устранения неполадок Windows Search.
Если панель поиска Windows по-прежнему не работает, вы можете попробовать средство устранения неполадок Windows.
Нажмите на Win + I Чтобы запустить приложение «Настройки», выберите «Система» на левой боковой панели. На левой панели выберите найди ошибки и исправь их. В разделе "Параметры" выберите Дополнительные параметры устранения неполадок.
На следующем экране найдите средство устранения неполадок поиска и индексирования и нажмите кнопку трудоустройство рядом с ним.
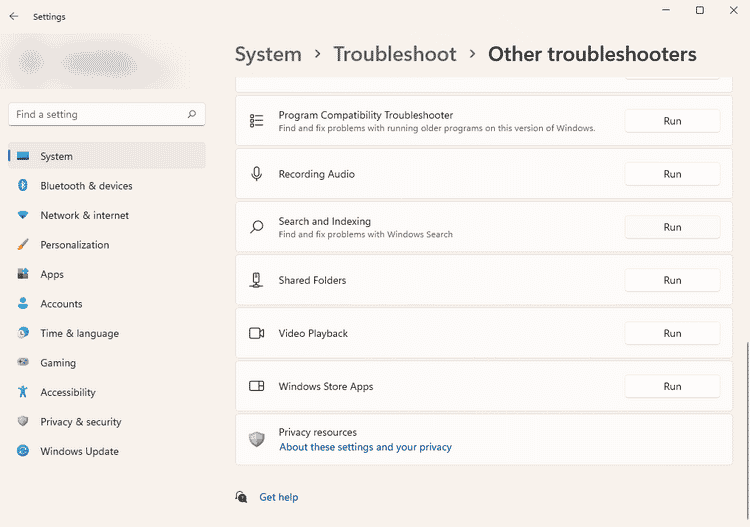
Когда вы запустите средство устранения неполадок, Windows попросит вас выбрать проблемы, с которыми вы столкнулись, из списка. Установите флажки для проблем, которые у вас возникли, и нажмите кнопку Далее.
Если средство устранения неполадок обнаружит какие-либо проблемы, оно либо исправит их за вас, либо сообщит, что они не могут быть исправлены автоматически.
8. Сбросить Windows
Сброс Windows должен быть вашим последним вариантом исправления панели поиска Windows. Однако, в крайнем случае, это простой способ сбросить Windows до состояния по умолчанию и сделать ее как новенькую.
Нажмите на Win + I и перейти к Система -> Восстановить. нажмите кнопку Перезагрузите компьютер.
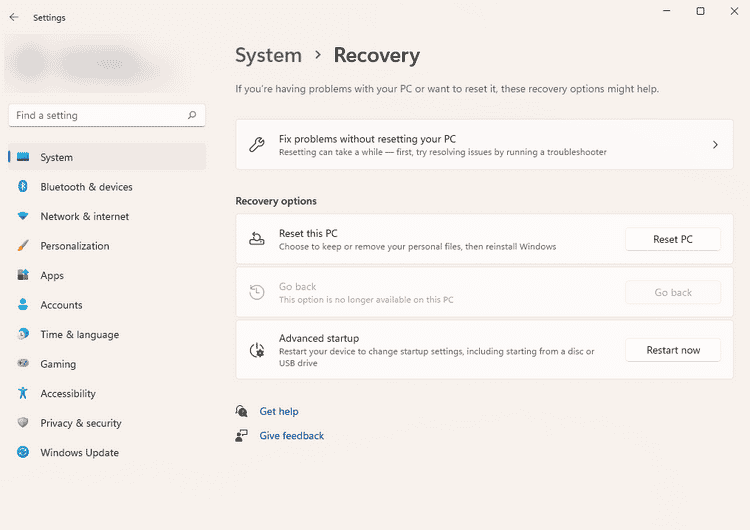
Теперь вас спросят, хотите ли вы удалить или сохранить все файлы. Если вы хотите, чтобы ваша Windows была в полностью чистом состоянии, выберите вариант удалить все. В противном случае выберите вариант сохраните мои файлы. Проверять Как сделать компьютер, не поддерживаемый Windows 11, совместимым с редактором реестра.
Панель поиска Windows снова работает?
Windows 11 - отличное визуальное обновление. И нет смысла возвращаться к Windows 10 из-за такой мелочи, как неработающая панель поиска Windows.
Мы надеемся, что одно из этих исправлений устранило проблему с неработающей панелью поиска Windows 11. Однако, если вы постоянно и часто ищете файлы и документы в Windows, вы можете рассмотреть возможность использования стороннего инструмента. Часто она мощнее, чем панель поиска Windows. Теперь вы можете просмотреть Как включить расширенный режим поиска в Windows 10.







