Диск C часто является местом, где большинство из нас хранит большую часть важных данных. Если у вас есть только один раздел, ваш диск C: будет содержать ваши установочные файлы Windows, пользовательские документы, видео, папки с изображениями и различные ваши данные.
Все эти файлы со временем занимают много места на диске. Но если вы часто замечаете, что диск C: на вашем компьютере часто заполняется, то это может быть более серьезная проблема, которую вы должны решить, используя шаги, перечисленные ниже. Проверять Лучшие способы освободить место на жестком диске в Windows 10.

Начните работу с этими краткими советами по обслуживанию
Ваш диск C: может продолжать заполняться, потому что вы храните все на нем, а не разбиваете физический диск на разделы. Попробуйте переместить личные папки в другой раздел или внешний диск, чтобы освободить место. Кроме того, изменить место сохранения по умолчанию файлы и папки, чтобы новые загрузки автоматически сохранялись в другом месте.
Также проверьте установленные приложения и удалите все лишнее. Даже если вы в последнее время не устанавливали никаких новых приложений, в вашей системе могут быть громоздкие или ненужные приложения, которые вы можете удалить.
Если вам нужны дополнительные решения, чтобы освободить место на диске C:, следуйте приведенным ниже советам. Проверять Как изменить место загрузки файла по умолчанию в популярных браузерах.
1. Сканирование на наличие вредоносных программ.
Компьютерные вирусы являются одной из наиболее распространенных причин необычного использования жесткого диска. Следовательно, первый шаг, который вы должны сделать, заметив проблему с хранилищем на диске C:, — это проверить наличие вредоносных программ.
В Windows есть встроенное антивирусное приложение под названием Защитник Windows. Для многих пользователей Защитник Windows хорошо справляется со своей задачей и обеспечивает достаточную защиту от всех видов вредоносных программ для ПК. Несмотря на то, что он имеет защиту в режиме реального времени, вам следует выполнить полное сканирование системы, чтобы обнаружить любые вредоносные программы, скрытые на вашем ПК:
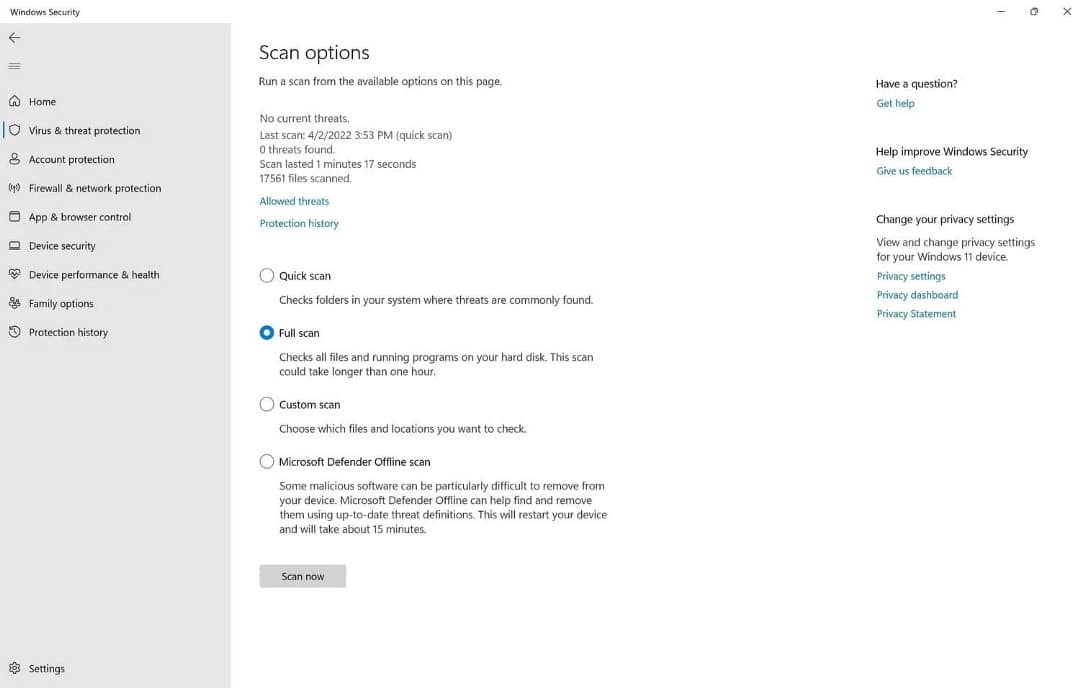
- В строке поиска меню «Пуск» или поиска Windows введите «Безопасность Windows».
- Нажмите Применить Безопасность Windows результатов. Его можно узнать по значку щита.
- На следующем экране коснитесь Защита от вирусов и опасностей.
- В разделе «Существующие угрозы» нажмите Параметры сканирования.
- На следующем экране обязательно выберите вариант полное обследование.
- Нажмите Проверь сейчас.
- Подождите, пока Windows завершит сканирование компьютера на наличие вирусов.
Во время сканирования вы можете заметить замедление работы вашего компьютера. Всегда рекомендуется откладывать любые ресурсоемкие задачи до завершения сканирования. Антивирусное сканирование — это один из многих шагов, которые вы должны предпринять при обнаружении вредоносного ПО на вашем компьютере.
Кроме того, если у вас есть стороннее антивирусное приложение, вы можете выполнить полную проверку, открыв панель инструментов приложения (обычно расположенную на панели задач) и действуя оттуда. Точный метод зависит от используемого антивирусного приложения. Проверять Лучшие бесплатные антивирусы и приложения для интернет-безопасности.
2. Запустите очистку диска
Вы можете быть удивлены тем, сколько места временные файлы, такие как миниатюры и старые обновления Windows, могут занимать на вашем компьютере. Чтобы легко избавиться от них, вы можете использовать утилиту Windows под названием «Очистка диска».
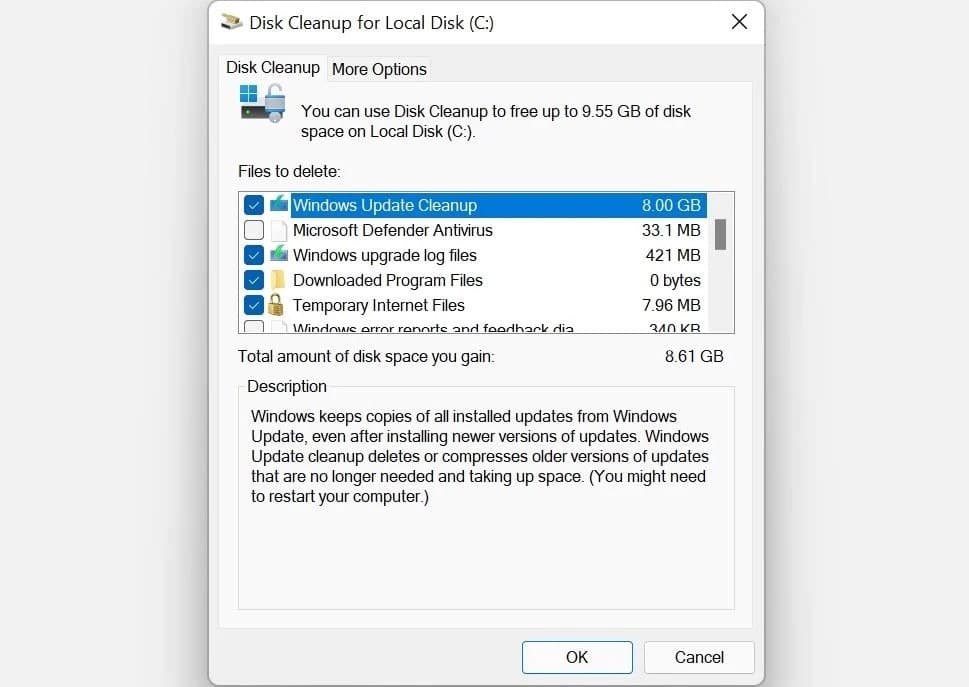
- Тип Очистка диска В строке поиска меню «Пуск» или в поиске Windows.
- Щелкните правой кнопкой мыши на «Очистка диска» -> «Запуск от имени администратора». , из результатов поиска.
- Выберите «Локальный диск» (C 🙂 из списка «Выбрать диск» и нажмите Ok.
- В разделе «Файлы для удаления» вы выбрали предпочтительные параметры, такие как временные файлы Интернета, эскизы, установки Windows и предыдущие обновления. Обратите внимание, что вы не сможете отменить обновления Windows позже, если выберете опцию очистки Центра обновления Windows.
- Нажмите Ok.
- В следующем запросе нажмите удалить файлы.
- Подождите, пока очистка диска выполнит свою работу.
Очистка диска может занять некоторое время, чтобы удалить все ваши данные, особенно если вы устанавливаете новую версию или снова переустанавливаете Windows 10.
3. Используйте CHKDSK для поиска ошибок файловой системы.
Логические ошибки на вашем жестком диске могут вызвать всевозможные сбои. Это включает в себя неправильное чтение свободного места на диске и проблемы с распределением памяти. Чтобы исправить это, вы можете выполнить сканирование CHKDSK с помощью командной строки Windows или меню свойств локального диска (C:). CHKDSK — это утилита Windows, которая проверяет и исправляет логические ошибки на жестком диске.
CHKDSK — это один из многих инструментов для устранения неполадок в Windows 10, который отличается от других функций, таких как SFC и DISM. Проверять В чем разница между CHKDSK, SFC и DISM в Windows 10?
Как запустить CHKDSK с помощью командной строки
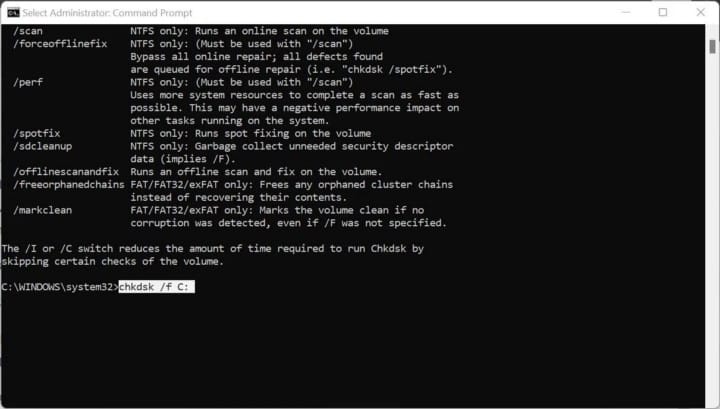
- Тип CMD в поиске Windows.
- Щелкните правой кнопкой мыши Командная строка -> Запуск от имени администратора.
- В консоли CMD введите следующую команду и нажмите Enter.
chkdsk /f C:
- CHKDSK проверит диск C: на наличие ошибок и автоматически исправит их при обнаружении.
- Перезагрузите компьютер после завершения сканирования.
Как запустить CHKDSK с помощью свойств
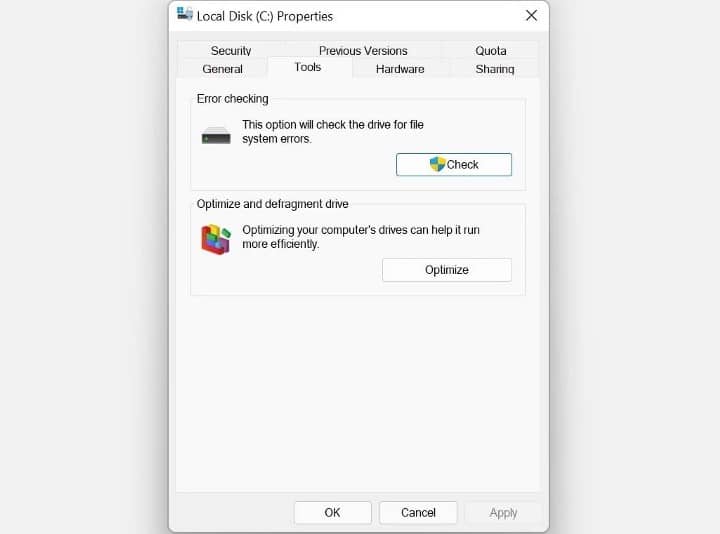
- Откройте проводник с помощью ярлыка Win + E.
- Перейти к Этот ПК.
- Щелкните правой кнопкой мыши локальный диск (C:).
- Нажмите ئصائص.
- Теперь щелкните вкладку أدوات.
- В разделе Проверка ошибок коснитесь Распечатать. Для выполнения сканирования вам потребуются права администратора.
- Нажмите «Проверить диск», когда будет предложено.
4. Управление точками восстановления системы
Восстановление системы — важная функция Windows, позволяющая восстановить прежнее состояние компьютера в случае возникновения ошибок или других проблем. Но точки восстановления системы могут занимать много места на вашем компьютере, в зависимости от того, как они настроены.
Чтобы настроить пространство, занимаемое точками восстановления системы, выполните следующие действия:
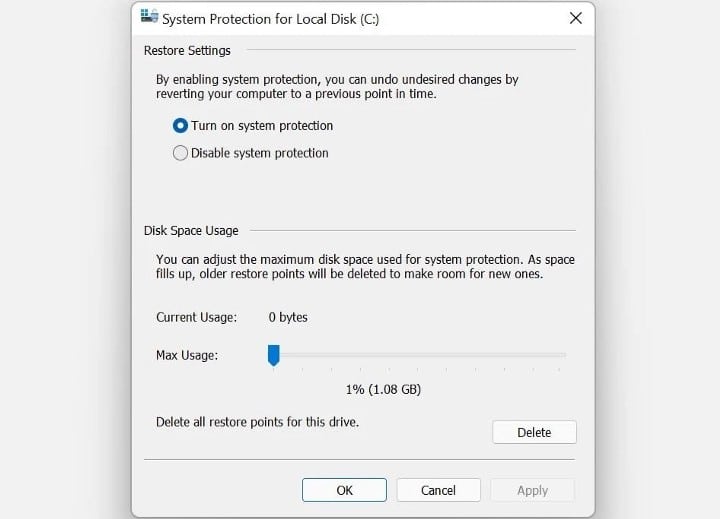
- Тип Восстановить В строке поиска меню «Пуск» или в поиске Windows.
- Выберите вариант Создать точку восстановления Из результатов поиска.
- Выберите «Локальный диск» (C 🙂 в разделе «Доступные диски».
- Нажмите формирование.
- В следующем окне установите ползунок «Максимальное использование» влево.
- Нажмите Ok.
Кроме того, вы можете удалить несвязанные точки восстановления системы, чтобы освободить дополнительное место на вашем компьютере.
5. Расширение кесарева сечения:
Если вы уверены, что проблема с хранилищем на вашем компьютере не является результатом вредоносного ПО или каких-либо других ошибок, может быть полезно расширить место для хранения, выделенное для раздела C: конечно, это возможно только в том случае, если у вас есть несколько разделов на ваш компьютер, или если было доступно нераспределенное пространство.
Все эти операции можно выполнить с помощью «Управления дисками»:
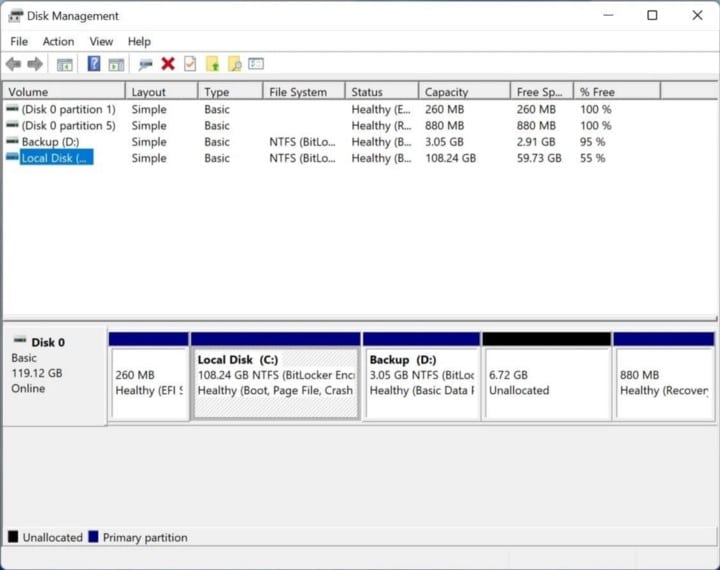
- Нажмите на Win + R Чтобы открыть диалоговое окно «Выполнить».
- Тип diskmgmt.msc в текстовом поле и коснитесь Enter.
- В окне «Управление дисками» щелкните правой кнопкой мыши локальный диск (C:).
- Выберите вариант Увеличение объема. Если он неактивен, это означает, что на вашем устройстве хранения нет нераспределенного пространства. Чтобы освободить место из другого раздела, щелкните правой кнопкой мыши раздел в «Управлении дисками» и выберите «Уменьшить размер». Затем введите объем пространства, которое вы хотите перераспределить.
- В мастере расширения тома нажмите следующий.
- Теперь отрегулируйте объем пространства, которое вы хотите добавить на диск C:, используя параметр, указывающий объем пространства в мегабайтах.
- Нажмите следующий.
- Щелкните Готово.
Проверять Внешний диск не отображается или не обнаружен? Вот исправления.
6. Выключите спящий режим на вашем компьютере.
Когда ваш компьютер переходит в режим гибернации, он экономит электроэнергию, выключая всю систему, позволяя вам возобновить работу с того места, где вы остановились. Хотя это может быть удобно, файлы гибернации, в которых хранится различная информация, могут заполнить ваш диск C:.
Чтобы отключить спящий режим, запустите командную строку с правами администратора (щелкните правой кнопкой мыши кнопку «Пуск», чтобы получить к ней доступ) и выполните следующую команду:
powercfg.exe /hibernate off
Поскольку ваш компьютер больше не будет переходить в спящий режим, обязательно сохраните всю свою работу, прежде чем вставать из-за стола. Проверять Как включить и отключить параметр гибернации в Windows 11.
Проблема с хранилищем решена
Приведенные выше исправления должны легко решить проблему частого заполнения диска C:. Однако этого можно избежать, предотвратив атаки вредоносных программ и правильно настроив восстановление системы. Кроме того, вы должны поддерживать эффективное расписание резервного копирования, которое позволит вам удалять ненужные файлы, не беспокоясь об их последующем восстановлении. Теперь вы можете просмотреть Лучшие способы удаления временных файлов в Windows 11.







