Microsoft впервые запустила полнофункциональный режим гибернации в Windows 2000. Однако многие пользователи жалуются на отсутствие этого режима на своих машинах с Windows. Некоторых даже смущает правильное состояние для использования функции гибернации.
Если вам интересно узнать, что такое гибернация и как она работает, ваши поиски на этом закончатся. В этой статье мы подробно обсудим все, что связано со спящим режимом в Windows. Вы узнаете о его вариантах использования и о том, как включить его в своей системе. Итак, давайте углубимся в детали. Проверять Как исправить Windows 11, когда она сильно разряжает аккумулятор.

Что такое гибернация в Windows 11?
Спящий режим в вычислительной технике очень похож на термин, который мы часто слышим о гибернации в биологии. Это означает низкую мобилизацию, государство с консервативной политикой. Спящий режим в Windows сохраняет образ всех открытых файлов и приложений в вашей системе на жесткий диск. После этого питание системы полностью отключается.
Когда вы снова загружаете свою систему, она извлекает ранее созданный файл образа гибернации и возвращает Windows в состояние, в котором вы ее оставили. Таким образом, вам не нужно закрывать какие-либо открытые приложения или мешать текущему рабочему процессу. Вы можете использовать режим гибернации, чтобы выключить систему, не закрывая открытые приложения и документы, а затем вернуться к тому месту, где вы остановились, когда вам нужно снова возобновить работу.
Каковы преимущества использования гибернации?
Самым большим преимуществом режима гибернации является то, что вам не нужно физически выключать систему. Вам не нужно закрывать все запущенные приложения, а затем снова открывать их при следующей загрузке.
Допустим, вы работаете над проектом, и на вашем ноутбуке отображается уведомление о низком заряде батареи. Но поблизости нет розетки для подключения устройства. Когда в вашей системе заканчивается питание и она выключается, она закрывает все запущенные приложения и процессы. Таким образом, вы потеряете свой рабочий прогресс, если не сможете сохранить его сейчас.
Однако вы можете использовать спящий режим, чтобы решить эту проблему. Спящий режим сохранит все запущенные приложения и процессы в файл hiberfil.sys на вашем жестком диске. Затем система будет отключена. Когда система снова загрузится, Windows воспользуется файлом hiberfil.sys, чтобы восстановить ее до того места, где она была остановлена.
Все ваши приложения и файлы, которые были запущены, останутся открытыми. Таким образом, вы можете продолжить работу над любым приложением/файлом, над которым вы работали раньше.
Помимо проблемы с низким зарядом батареи, вы даже можете использовать режим гибернации, чтобы продлить рабочий график, не закрывая ни одно приложение или файл. Вы можете сделать небольшой перерыв и вернуться, не теряя прогресса. Однако лучше всего использовать гибернацию только в случае необходимости.
Как проверить, активен ли спящий режим в Windows 11
Microsoft не включает режим в Windows по умолчанию. Итак, если вы раньше не видели или не использовали эту функцию в настройках питания, возможно, она отключена. Вы можете проверить это, запустив меню «Пуск» и нажав кнопку включения/выключения питания.
Если вы видите в меню опцию Гибернация со сном и перезагрузкой, она будет активной. В противном случае вам необходимо сначала включить режим в вашей системе.
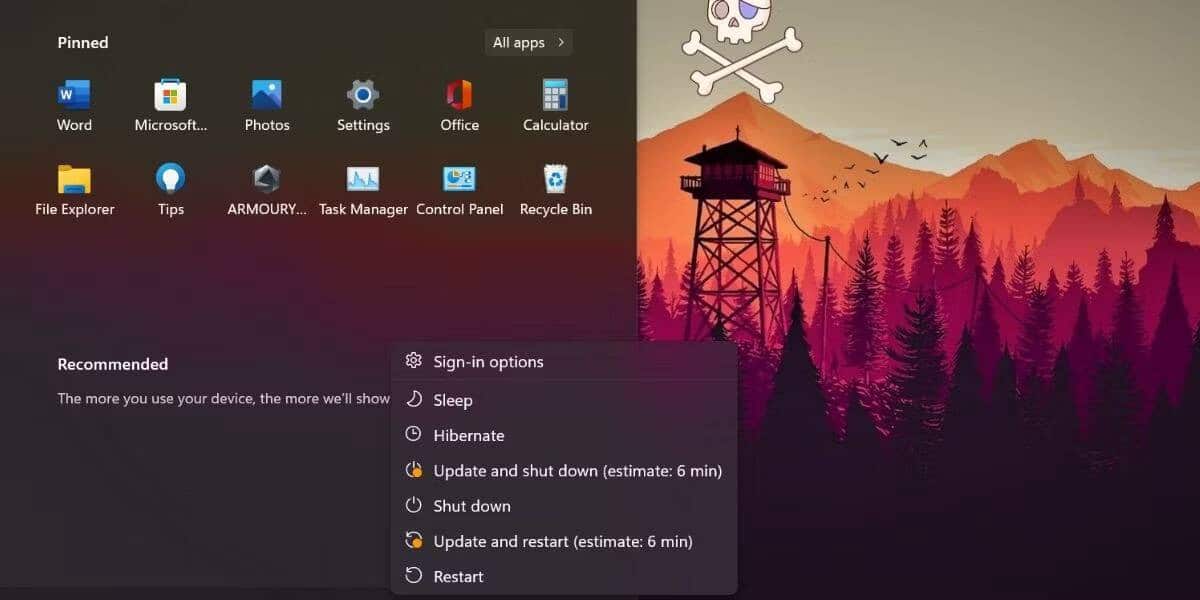
Вы также можете проверить это, нажав комбинацию клавиш Alt + F4 Отображает окно выключения. Здесь вы можете щелкнуть раскрывающееся меню и проверить, присутствует ли параметр гибернации вместе с другими параметрами питания. Проверять Выключается ли Windows 11 вместо включения спящего режима? Вот исправление.
Как включить и отключить гибернацию в Windows 11
Есть несколько способов включить функцию гибернации в Windows 11. Вы можете включить эту функцию с помощью панели управления, командной строки и изменить реестр.
1. Использование панели управления
Windows 11 представила обновленный пользовательский интерфейс, который, к сожалению, удалил старый ярлык параметров электропитания панели управления. В качестве альтернативы, когда вы нажимаете на значок питания, открывается страница настроек питания и батареи. На этой странице нет возможности включить гибернацию. Итак, вам нужно получить доступ к традиционной панели управления и включить спящий режим оттуда.
Чтобы включить режим гибернации с помощью панели управления, выполните следующие действия:
- нажмите клавишу. Выигрыш и ищи Панель управления. Откройте первый результат поиска.
- Выберите вариант порядок и безопасность. затем найдите Варианты питания и нажмите на вариант Измените действие кнопок питания.
- Теперь вы увидите вариант Изменить текущие доступные настройки в верхней области. Рядом с ним будет значок администратора, что означает, что вы должны войти в систему как администратор, чтобы внести эти изменения.
- Выберите вариант Изменить текущие доступные настройки. Вы заметите, что параметры энергии, которые раньше были недоступны, теперь доступны для взаимодействия.
- Установите флажок Режим гибернации и нажмите кнопку. Сохранение изменений. Выйдите из окна параметров электропитания.
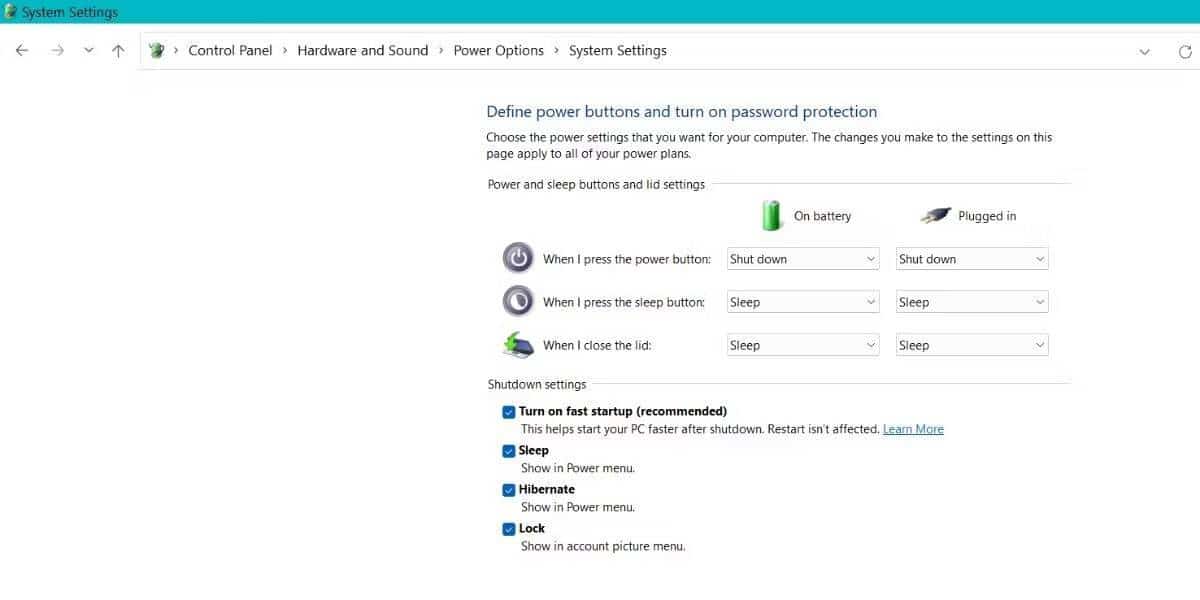
- нажмите клавишу. Выигрыш И нажмите кнопку «Включение/выключение питания» в меню «Пуск». Вы увидите, что опция гибернации теперь доступна в меню.
- Если вы хотите отключить спящий режим, выполните описанные выше шаги и снимите флажок «Спящий режим». Затем нажмите кнопку Сохранение изменений чтобы отключить эту функцию.
2. Используйте командную строку.
Вы также можете отключить функцию гибернации с помощью командной строки. Вот как это сделать:
- Нажмите на Win + R Чтобы запустить диалоговое окно «Выполнить». Войти CMD в текстовом поле и нажмите Shift + Ctrl + Enter.
- Командная строка будет запущена с правами администратора. Теперь введите следующую команду:
powercfg.exe /hibernate on
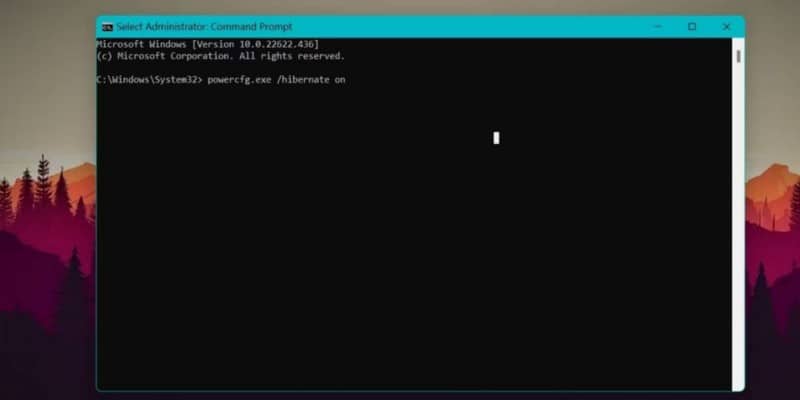
- нажмите клавишу. Enter выполнить команду. Теперь функция гибернации будет активна в вашей системе.
- Если вы хотите отключить спящий режим, перезапустите командную строку с правами администратора. Затем введите следующую команду и нажмите клавишу Enter:
powercfg.exe /hibernate off
3. Используйте реестр Windows
Вы также можете изменить параметры реестра, чтобы включить функцию гибернации в Windows 11. Прежде чем вносить изменения в реестр, всегда экспортируйте его копию. Ознакомьтесь с нашим руководством о том, как Сделайте резервную копию вашего реестра.
Чтобы включить спящий режим с помощью редактора реестра, сделайте следующее:
- нажмите клавишу. Выигрыш И введите Regedit. Щелкните правой кнопкой мыши первый результат поиска и выберите в контекстном меню пункт «Запуск от имени администратора».
- Редактор реестра будет запущен в вашей системе. Перейдите в верхнюю область и введите следующий путь:
Computer\HKEY_LOCAL_MACHINE\SYSTEM\CurrentControlSet\Control\Power
- Теперь перейдите в правую область и найдите значение HibernateEnabledDefault.
- Дважды щелкните по нему, чтобы открыть окно редактирования. Установите значение данных на 1. Это включит функцию гибернации в вашей системе.
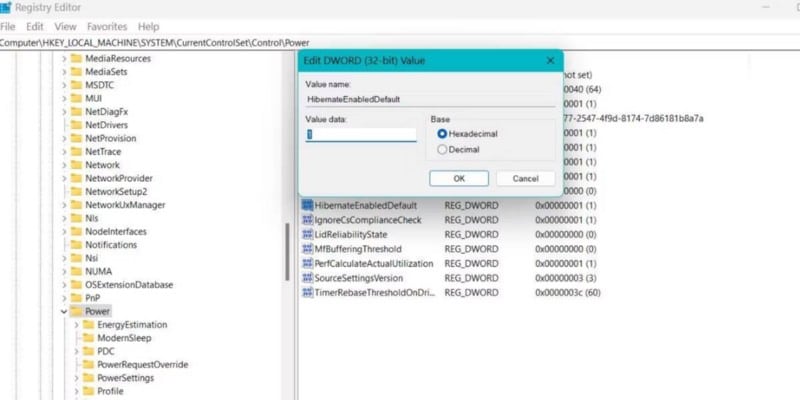
- Если вы хотите отключить спящий режим, снова перейдите по тому же пути к журналу и установите значение data HibernateEnabledDefault на 0.
Что лучше: гибернация или сон?
Спящий режим переводит компьютер в состояние очень низкого энергопотребления и сохраняет все открытые приложения и файлы в оперативной памяти. С другой стороны, в спящем режиме все открытые приложения и файлы сохраняются на жестком диске. Затем он отключает систему.
Спящий режим полезен, когда вы хотите сделать небольшой перерыв, а затем возобновить работу, не выключая систему. Гибернация полезна, когда вы какое-то время отсутствовали в системе и не можете позволить себе закрыть активные приложения и файлы. Проверять В чем разница между сном и гибернацией в Windows?
Сохранение текущего состояния системы в режиме гибернации
Это были различные способы включения или отключения режима гибернации в Windows 11. Microsoft внесла некоторые изменения в пользовательский интерфейс, убрав средства для доступа к параметрам питания непосредственно с панели задач. Однако вы можете использовать метод командной строки или изменить раздел реестра, чтобы активировать спящий режим в Windows 11. Теперь вы можете проверить Как включить или отключить быстрый запуск в Windows 11.







