И портретная, и альбомная ориентация полезны во многих различных ситуациях. Вы всегда можете переключаться между двумя режимами в Microsoft Word, чтобы получить максимальную отдачу от приложение для обработки текста. Если у вас есть большая таблица, которую вы хотите включить в документ, переключение с книжной на альбомную ориентацию поможет отобразить данные более четко.
Ориентация по умолчанию - портретная, но вы также можете использовать оба режима одновременно. Мы покажем вам, как совместить альбомную ориентацию и портретную ориентацию в документе Word.

Как использовать горизонтальные и вертикальные страницы в одном документе Word
Когда вы работаете с длинным документом Word, содержащим таблицы, графики и текст, бывает сложно уместить все в портретной ориентации. Если таблицы или графики большие, то для их наилучшего отображения лучше всего подходит горизонтальный макет. Таким образом, ваши табличные данные будут более четко отображаться в вашей презентации.
Но вы можете не захотеть, чтобы все было горизонтальным - только отдельные страницы, текст или таблицы. К счастью, вам не нужно принимать трудный выбор между хорошо читаемым текстом и более четко отображаемыми таблицами. Для получения лучших результатов можно использовать оба направления.
Вот как использовать в Word альбомный и портретный режимы:
- Щелкните правой кнопкой мыши в любом месте таблицы и выберите Свойства таблицы.
- В диалоговом окне "Свойства текста" выберите без Внутри текста перенос. В некоторых случаях для обтекания текстом может быть уже установлено значение Нет, поэтому вам не нужно ничего делать.
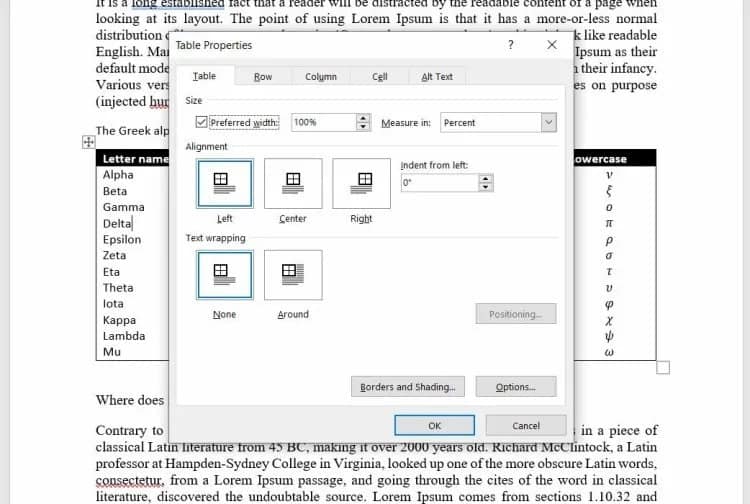
- Щелкните ОК, чтобы сохранить изменения.
- Теперь выберите свою таблицу и перейдите на вкладку «Макет» в Лента.
- В группе Параметры страницы щелкните средство запуска диалогового окна. Средство запуска диалогового окна отображается в виде небольшого окна со стрелкой, направленной вниз.
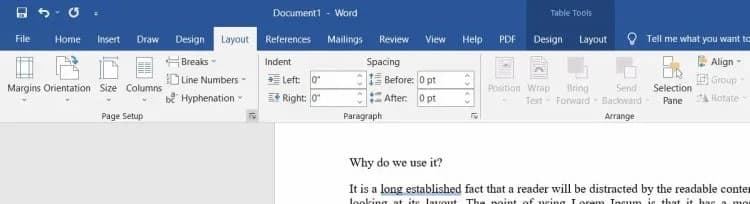
- Далее выберите По горизонтали В разделе «Направление».
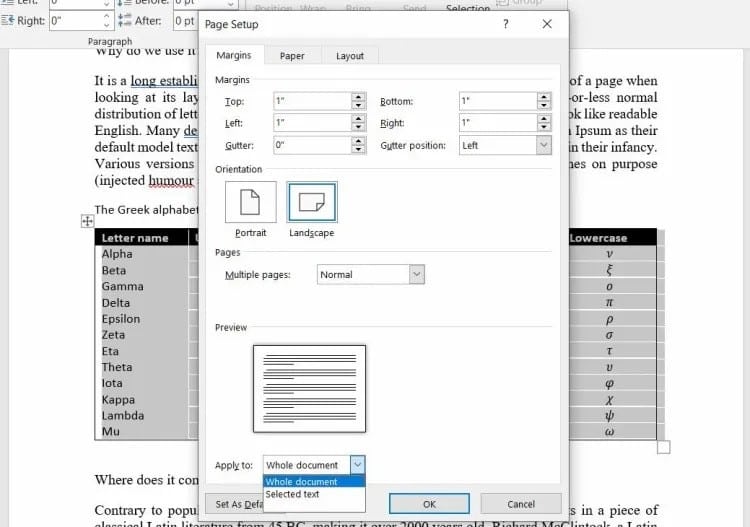
- Щелкните раскрывающееся меню рядом с «Применить к» и выберите выделенный текст.
- Щелкните ОК, чтобы сохранить изменения.
Таблица теперь будет на странице в альбомной ориентации. Остальная часть документа сохранит настройки ориентации. Word вставляет разрывы разделов до и после выделенного текста.
Если вы уже разделили документ на разделы, вам не нужно выполнять все шаги. Выберите разделы, которые должны иметь другую ориентацию, перейдите в раздел «Макет страницы» и выберите горизонтальная ориентация. Вы также можете воспользоваться Эти советы по координации Для идеальных таблиц в Microsoft Word.
Совершенствуйте навыки работы с Microsoft Word
Microsoft Word - одно из самых мощных доступных приложений для обработки текстов. Но чтобы раскрыть весь потенциал Microsoft Word, вам нужно знать, как использовать богатый набор функций приложения.
Использование в документе как альбомной, так и книжной ориентации - лишь одно из многих навыков работы с Word, которые вам необходимо иметь. Вы также должны научиться делать множество разных вещей для создания профессиональных документов Word. Проверять Как создавать и запускать макросы в Microsoft Word Вы также можете увидеть Лучшие способы сделать текст более элегантным в Microsoft Word.







