От простого просмотра страниц с простым текстом ваши веки могут начать опускаться. Неформатированные документы Word указывают на то, что чтение будет утомительным и утомительным. Никто не хочет мириться с такой скукой.
Включает Microsoft Word В нем есть множество инструментов, которые могут сделать ваш текст более красивым с помощью эстетичных шрифтов и тонких эффектов. Если переусердствовать с этим, документ может отвлечься, но разумный подход к дизайну и декору добавляет важный визуальный интерес, чтобы удержать внимание читателя.
Вот несколько стилей шрифтов и эффектов, которые сделают ваш текст заметным в Microsoft Word.
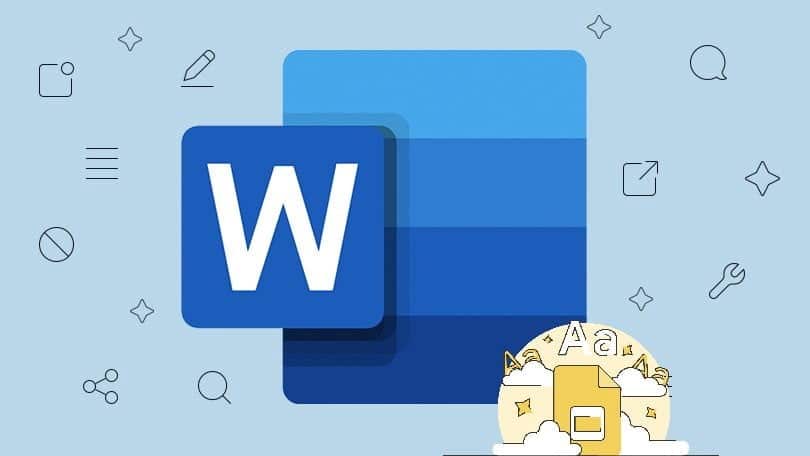
1. Установите эстетические шрифты для Microsoft Word.
Один из самых простых способов оживить текст в Word - это добавить несколько новых шрифтов. Вы можете найти множество бесплатных шрифтов в Интернете, но стоит подумать, хотите ли вы использовать формат OTF или TTF, прежде чем начинать поиск.
Большинство шрифтов загружаются в виде файла .ZIP, поэтому при необходимости сначала распакуйте этот файл. В зависимости от шрифта вы можете получить только один или несколько файлов с дополнениями к их именам, такими как полужирный, светлый и расширенный.
Это слегка измененные версии шрифта с измененными размерами - они могут быть очень полезны, если вы ищете совершенства, но большинству пользователей будет хорошо служить только обычная версия.
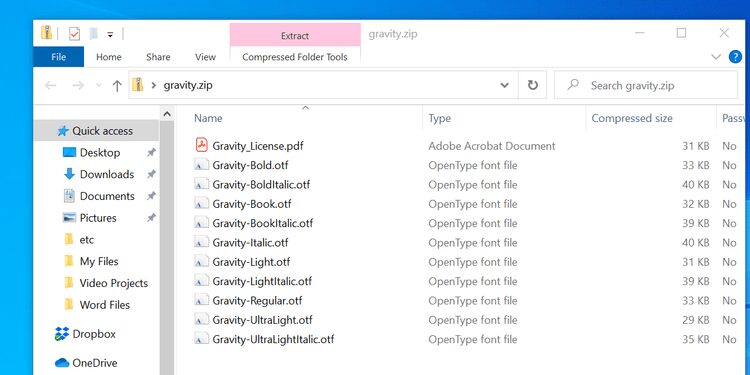
Чтобы установить шрифт в Windows 10, все, что вам нужно сделать, это дважды щелкнуть файл OTF или TTF, и средство просмотра шрифтов Windows откроется автоматически. Вы увидите полный предварительный просмотр набора символов, и если у вас есть права администратора, вы можете нажать «Установить», чтобы сделать шрифт доступным в вашей системе.
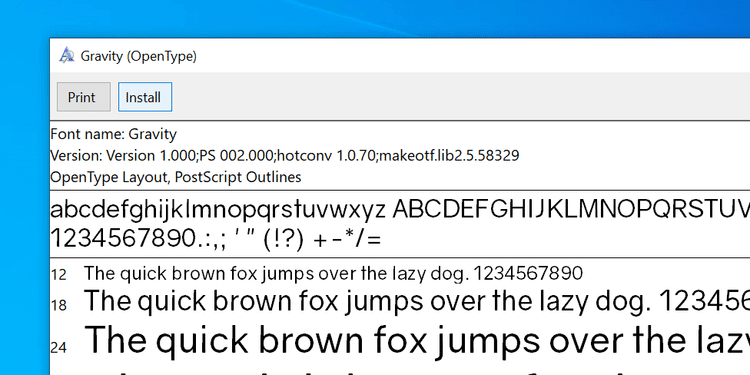
Затем просто выберите новый эстетичный шрифт из параметров форматирования в Microsoft Word.
2. Добавьте простую тень.
Тень - это классический прием графического дизайна, который можно использовать, чтобы выделить свой текст. Word предлагает несколько различных способов добиться этого, и вы можете использовать для этого меню «Текст и эффекты шрифта».
Во-первых, введите нужный текст и отформатируйте его размер и шрифт в соответствии с вашими предпочтениями - вам нужно решить, как вы хотите, чтобы он выглядел, прежде чем создавать свою тень. Выделите текст с помощью мыши, щелкните значок «Текстовые эффекты и надписи» (синяя кнопка A), затем выберите Оттенок с последующим варианты оттенков.
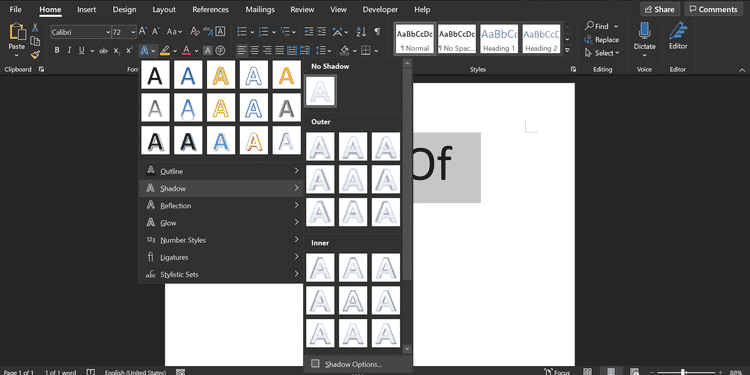
Справа откроется новое меню, в котором вы сможете настроить оттенок. Либо вы выбираете вариант Предустановки И выберите один из множества вариантов оттенка или настройте различные параметры самостоятельно, чтобы создать собственный оттенок.
Вы увидите предварительный просмотр в реальном времени слева от теневого меню.
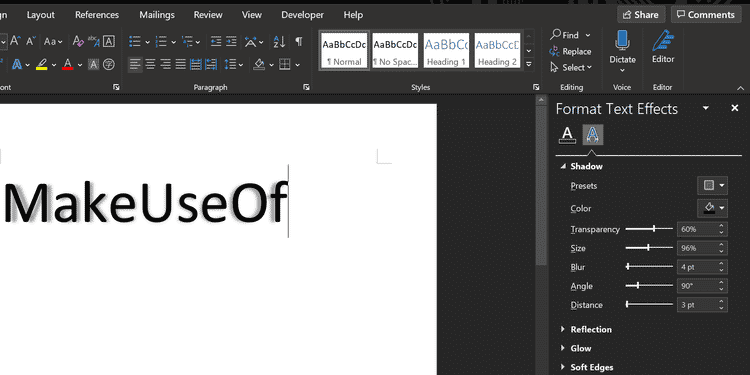
Продолжайте изменять параметры, пока тень не появится так, как вы хотите. Затем вы можете щелкнуть значок X в правом верхнем углу теневого меню, чтобы закрыть его. Word автоматически сохраняет изменения, внесенные в текст.
3. Добавьте буквицу.
Буквица - это первая заглавная буква абзаца, часто встречающаяся в старинных романах. Microsoft Word может снабдить ваш документ этим декоративным, привлекающим внимание элементом за считанные секунды, давая вам возможность добавить интереса к большому блоку текста или просто вспомнить классическую эпоху.
Перейдите в раздел "Текст" на вкладке. Вставлять И найдите раскрывающееся меню Проекция. Вы сможете создать очень простую буквицу, выбрав либо была сброшена или же на полях Здесь, но для достижения наилучших результатов вам нужно нажать Варианты выпадения расходуемых персонажей , пока выбрана первая буква абзаца.
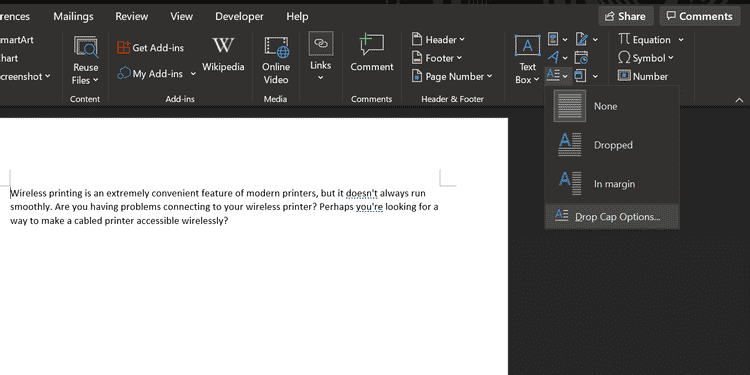
Найдите была сброшена Установите расстояние от текста на 0.2 см (0.08 дюйма). Возможно, вам придется отрегулировать количество, в зависимости от используемого шрифта и масштаба, с которым вы работаете, но буквица иногда может выглядеть неуклюже по сравнению со стандартным межстрочным интервалом, если оставить 0.
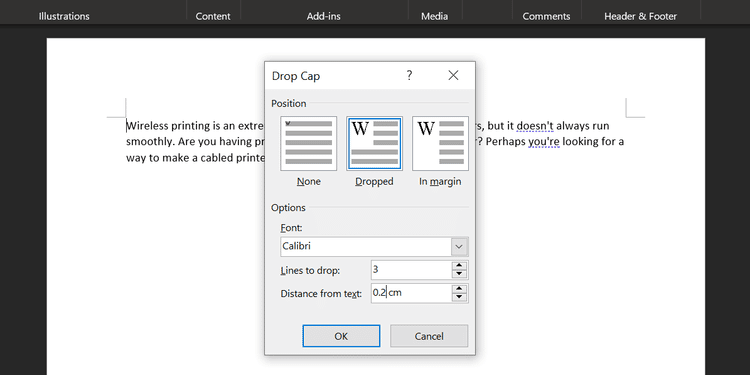
Ваш выбор шрифта будет ключом к общему эффекту. Шрифт sans может хорошо работать, если ваша основная цель - привлекательный вид, но более традиционная буквица может быть достигнута с помощью более простого шрифта с засечками.
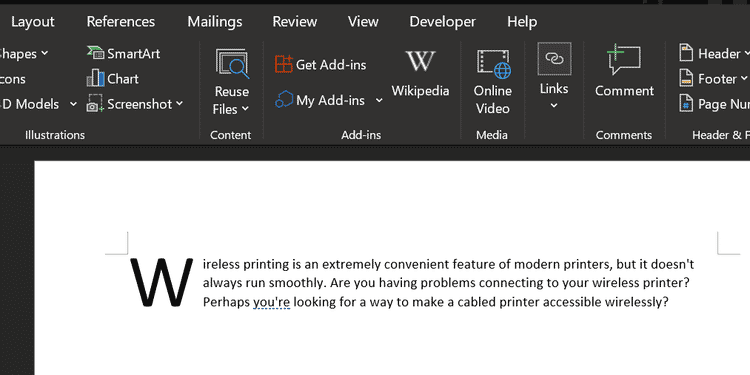
4. Используйте текстовые эффекты.
При неосторожном использовании текстовые эффекты, доступные в Microsoft Word, могут легко напомнить худшие излишества WordArt. Однако, если вы не злоупотребляете ими, эти эффекты могут придать вашему документу реальный визуальный эффект.
Чтобы получить доступ к меню текстовых эффектов, перейдите на вкладку «Главная» и нажмите всплывающую кнопку в разделе «Шрифты».
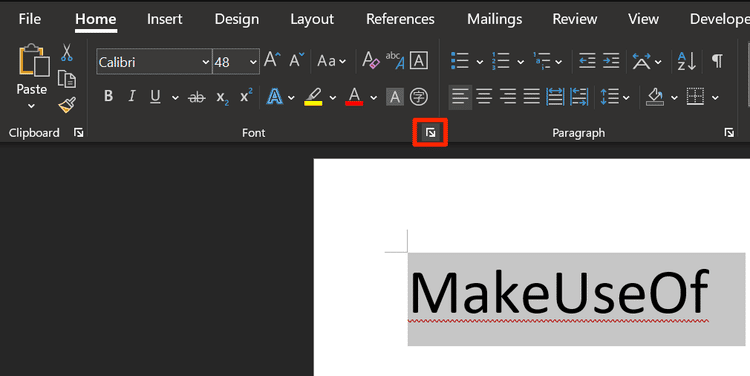
Затем нажмите кнопку Текстовые эффекты в открывшемся окне.
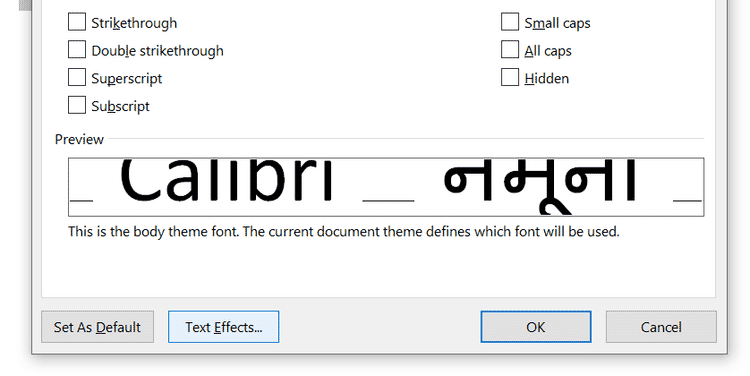
заполнить текст
Параметр заливки текста - отличный способ добавить цвет к фрагменту текста. Чистая заливка применит только один цвет к вашему выделению, что можно сделать с меньшими усилиями, но вариант градиентной заливки предоставляет множество нюансов для любого начинающего графического дизайнера.
В дополнение к нескольким предустановкам, меню градиента можно использовать для фокусировки на определенной цветовой комбинации для заливки текста. Вы можете добавлять и удалять точки останова градиента с помощью двух кнопок на дальнем конце цветовой линии, а затем настраивать отдельные цвета, щелкая соответствующую точку останова и возясь с раскрывающимся списком цветов прямо под ним.
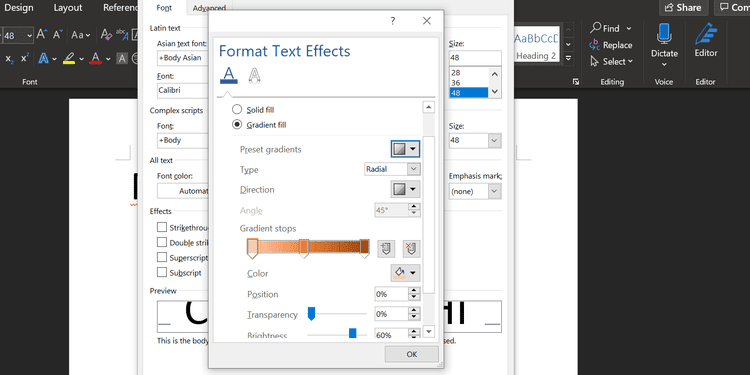
Вы можете получить отличные эффекты с помощью градиентной заливки, но важно тщательно выбирать цвета, чтобы убедиться, что они хорошо сочетаются друг с другом. Не забывайте выбирать цвета и цветовые комбинации в зависимости от вашей целевой аудитории.
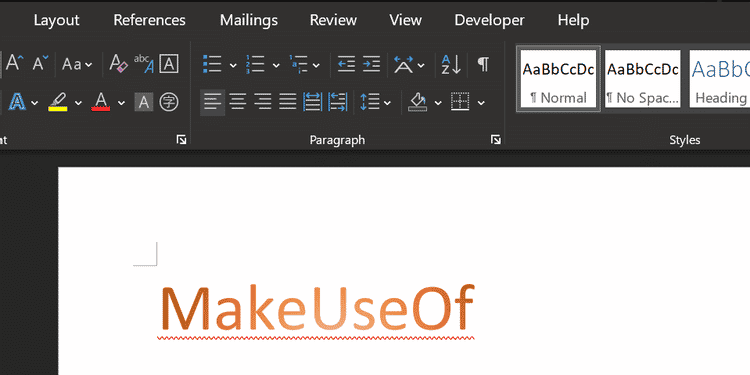
Детализированный текстовый эффект
Вы также можете использовать текстовые эффекты, чтобы добавить к тексту контур, который действительно поможет выделить слова на фоне. Для начала зайдите в меню текстовые эффекты Опять же, но на этот раз щелкните раскрывающееся меню «Подробный текстовый эффект».
Вы увидите варианты шрифтов с плоской линией и градиентом, как и раньше в разделе меню «Заливка».
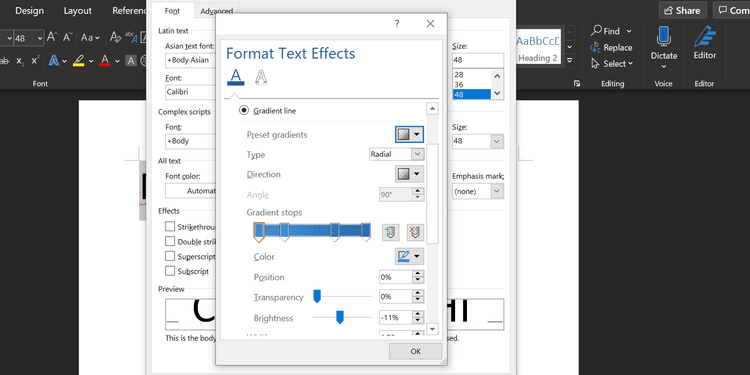
Настройка градиента работает точно так же, как указано выше, хотя результаты, очевидно, будут немного более тонкими, потому что будут затронуты только контуры, а не сам текст. Используйте поле ширины, чтобы настроить толщину контура, пока вы не будете удовлетворены результатами.
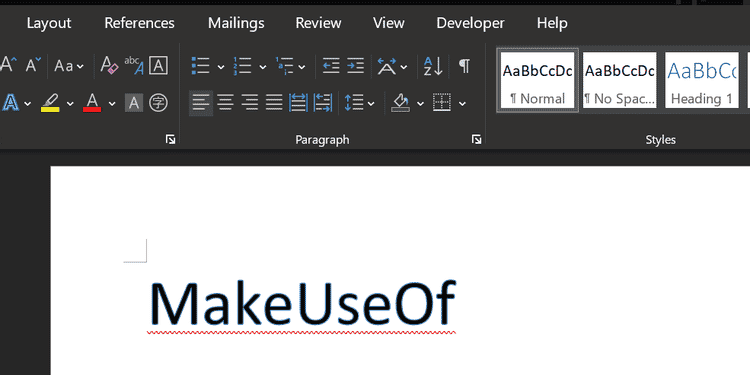
5. Отрегулируйте интервал между символами.
Регулировка интервала между отдельными текстовыми символами может показаться простой настройкой, но она может сильно повлиять на общий вид текста и даже на удобочитаемость.
Самое важное, что нужно помнить при настройке межсимвольного интервала, - это лучше, чем меньше. При разработке шрифта уделяется много внимания и внимания, поэтому не всегда целесообразно вносить свои коррективы. Однако иногда небольшой фрагмент текста, который выделяется, как заголовок, требует некоторого редактирования, чтобы он выглядел правильно.
Для начала убедитесь, что ваш текст настроен в соответствии с вашими спецификациями с точки зрения размера и шрифта - корректировка межсимвольного интервала должна быть последним шагом на пути к оптимизации текста. Когда вы будете готовы, выберите область, которую хотите изменить, и нажмите всплывающую кнопку в разделе «Шрифт» на вкладке «Главная».
Перейдите на вкладку Расширенные настройки В открывшемся окне ищите Раздел между символами. Здесь вы можете использовать раскрывающееся меню интервал переключаться между расширенный و конденсатор Перемещает персонажей дальше или ближе друг к другу. Используйте поле ввода справа, чтобы указать, как часто вы хотите изменять интервал.
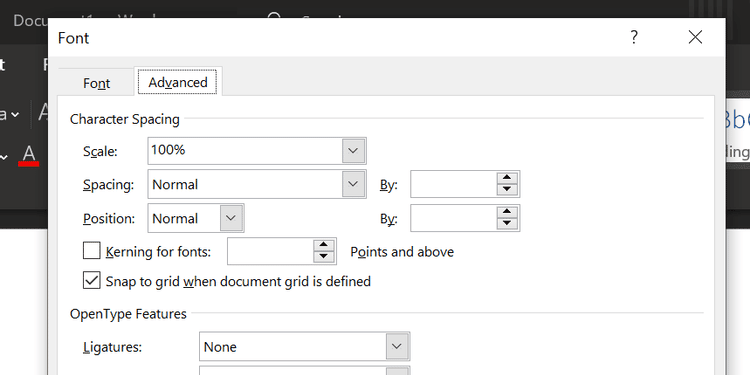
После того, как вы немного поэкспериментируете с этими элементами управления, вы сможете использовать эти параметры для точной настройки текста. Например, некоторые шрифты могут работать лучше, если символы сгруппированы близко друг к другу, особенно если шрифт основан на почерке или каллиграфии.
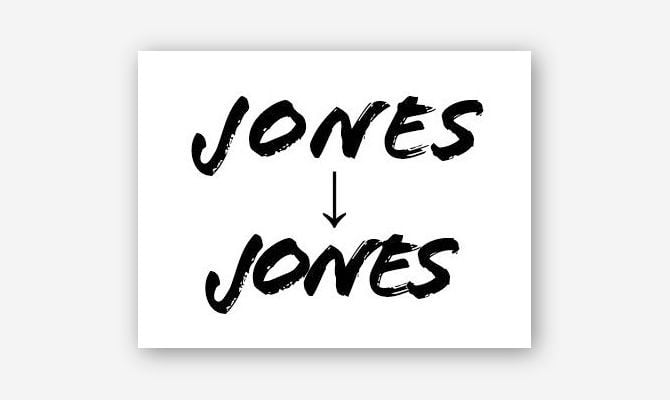
Кроме того, вы можете увеличить расстояние между символами в тексте, чтобы сделать его достаточно широким, чтобы заполнить пространство, не увеличивая его высоту. Этот прием особенно эффективен в сочетании с более простыми линиями.
Сделать текст в Word плавным
Хорошее форматирование не только делает текст более приятным, но и обеспечивает точки привязки для глаз и помогает читателю перемещаться по документу.
Есть много правил оформления для Microsoft Word За которыми вы можете следовать, чтобы придать вашим документам профессиональный вид. Эти правила стоит изучить, если вы проводите много времени с Word.







