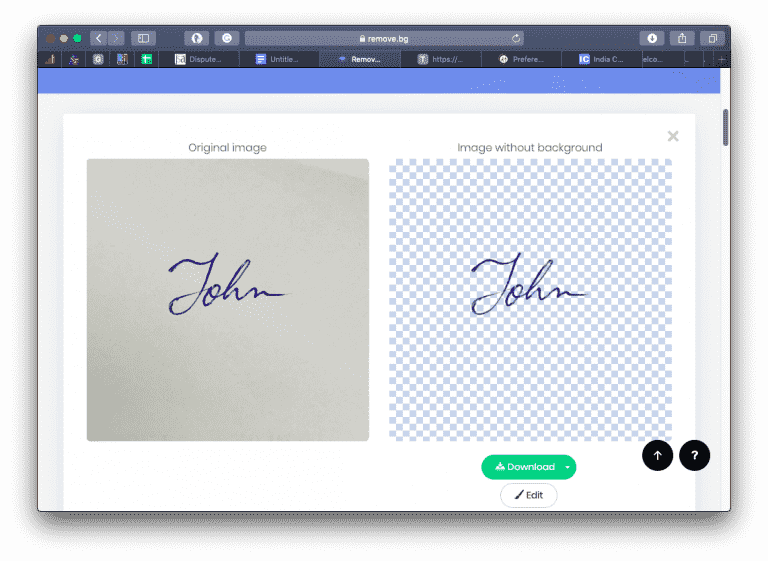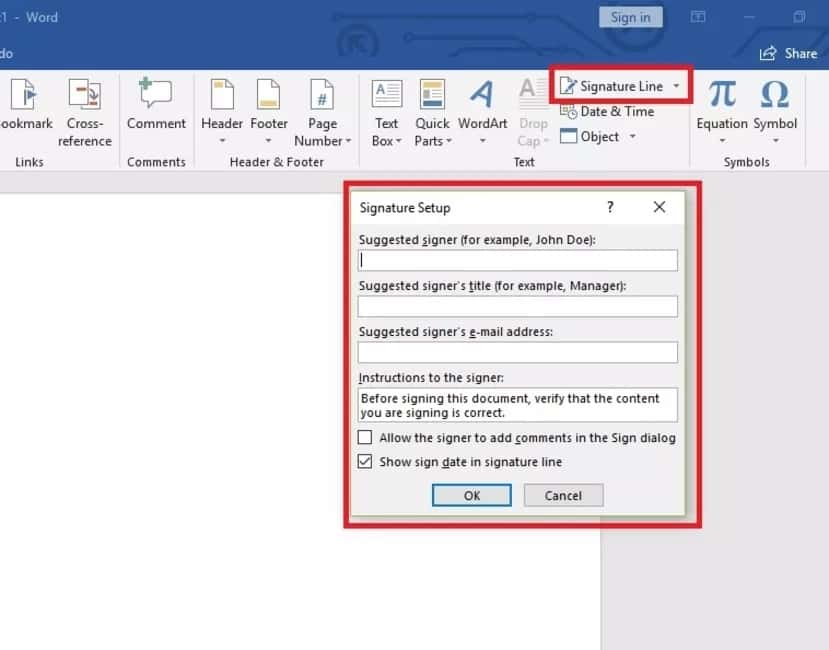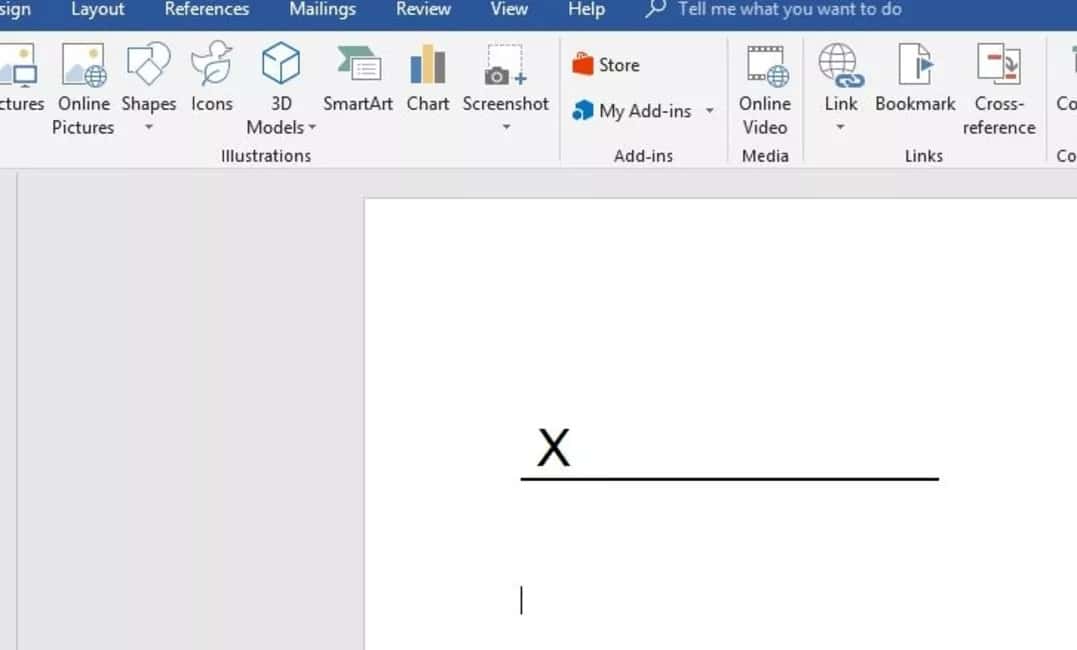Microsoft Word Это программное обеспечение, которое идеально подходит для изменения текстовых файлов и многих типов документов, от писем до аренды, юридических форм и запросов с вашей подписью. Как насчет того, чтобы избежать всех этих шагов и поставить настоящую подпись прямо там, где вы пишете документ, например Microsoft Word? Имеет смысл только то, что вы можете захотеть добавить какую-то подпись к странице с Word, и вы можете; Есть несколько способов вставить подпись в слове.
Вы можете добавить подпись в Документ Word в цифровом виде или Вставить письменную подпись Напишите от руки, добавьте строку подписи или даже создайте собственную подпись автотекста - вместе со своим именем, учетными данными и любыми другими деталями, которые вы хотите включить.
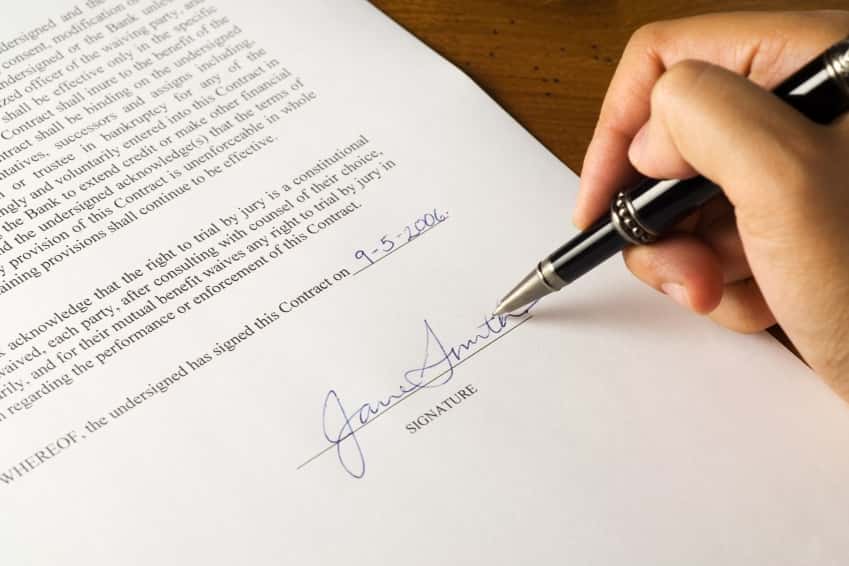
Добавление подписи в рукописный документ в цифровых документах - это не просто стандартная деловая практика - это также добавляет приятный индивидуальный подход. Эти простые шаги по добавлению письменной подписи в документ Word сэкономят вам время и избавят вас от необходимости постоянно печатать, подписывать, сканировать и загружать документы.
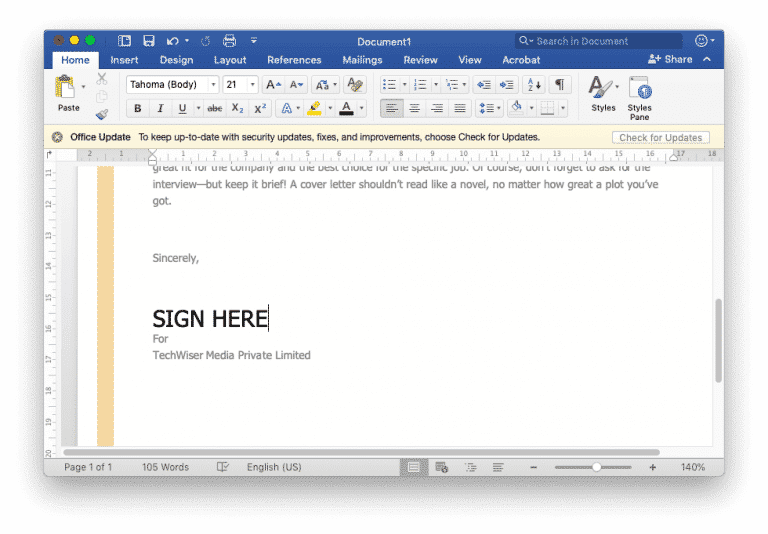
Вставьте собственноручную подпись в документ Word
Шаг 1. Подпишите на простой белой бумаге
Итак, очевидно, что первым шагом является создание вашей подписи на листе простой белой бумаги и снятие ее с помощью камеры вашего телефона или даже веб-камеры на вашем ноутбуке. Рекомендуется использовать немыслированную бумагу для получения лучших результатов в конечном результате этого трюка.
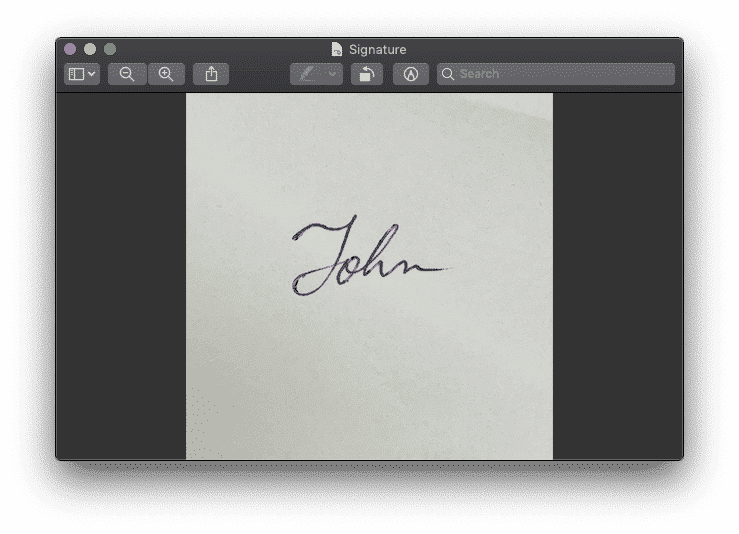
Шаг 2. Вставьте изображение в документ Word
Вставьте файл изображения в документ Word и поместите его в нужное место, где вы хотите подписать документ. Чтобы отрегулировать положение изображения, щелкните Щелкните изображение правой кнопкой мыши и выберите «Перенести текст»> «За текстом». Это поможет вам расположить изображение на месте, не нарушая макета документа.

Шаг 3. Удалите фон с фотографии
Щелкните изображение один раз, и вы увидите новую вкладку на панели инструментов с надписью «Форматировать изображение».
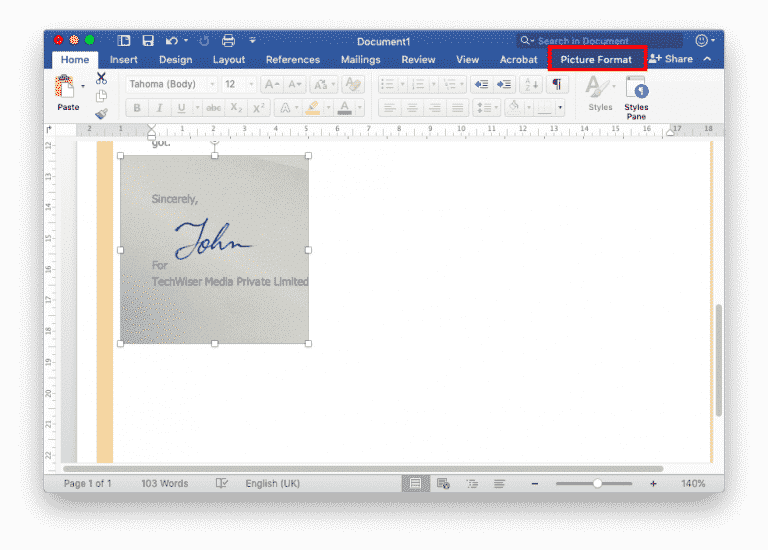
Щелкните вкладку Формат изображения, чтобы увидеть различные варианты формата. Найдите вариант с надписью «удалить фон». При нажатии на нее большая часть изображения станет розовой. Этот розовый цвет будет считаться фоном.
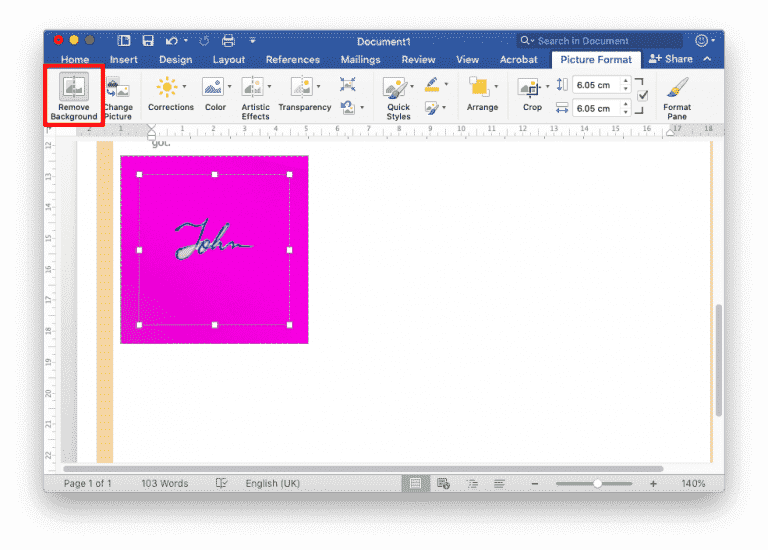
Шаг 4: добавьте последние штрихи
Если вы присмотритесь, вы увидите промежутки между буквами. Просто наведите курсор на пробелы и щелкните, когда значок курсора указывает на «отрицательный» значок.
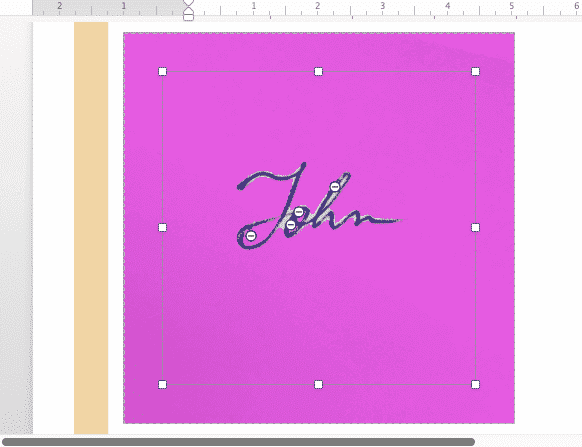
Когда вы закончите наносить последние штрихи, просто щелкните за пределами изображения, и вы увидите, что подпись размещена на документе так же хорошо, как и оригинал.
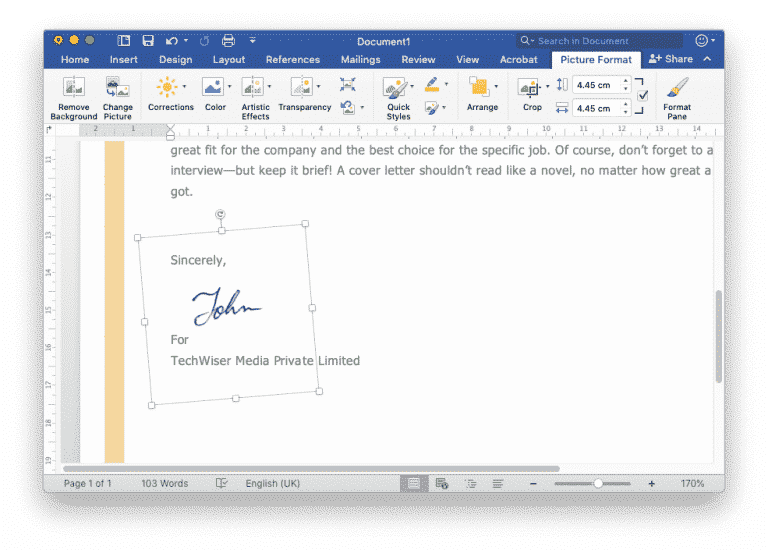
Как создать файл изображения для подписи
Хотя описанный выше метод чист и прост в использовании без каких-либо сторонних инструментов или сторонних приложений, есть лучший метод для тех, кому нужно часто практиковать эту функцию. Вы можете создать файл изображения своей подписи с помощью бесплатного онлайн-инструмента remove.bg. Позвольте мне показать вам, как это сделать.
Шаг 1. Перейти к удалить.bg
Это чистый и бесплатный онлайн-инструмент, которым любой может пользоваться без каких-либо проблем. Здесь нет рекламных кликов и тому подобного, чтобы вас беспокоить, поэтому вы можете освободиться от этой идеи. Поверьте, когда вы говорите, что вам не нужно щелкать.
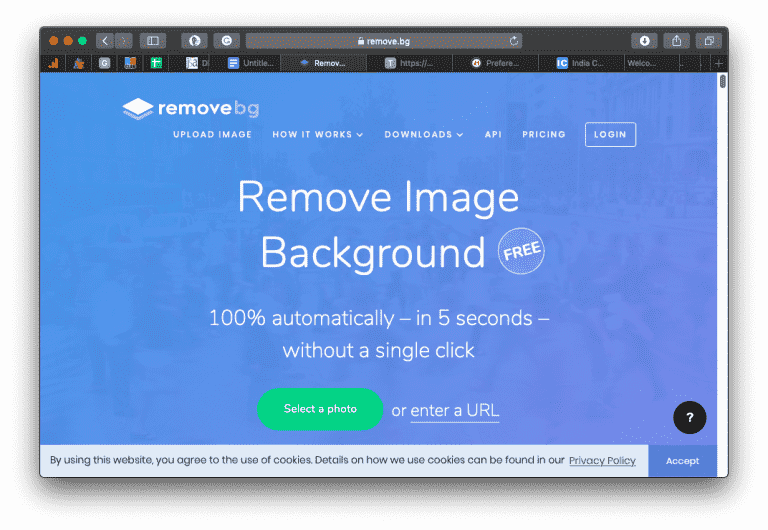
Шаг 2. Загрузите изображение для подписи
Нажмите зеленую кнопку с надписью «Выбрать изображение» и выберите изображение для подписи. Помните, что у вас есть собственноручная подпись на простой белой бумаге.
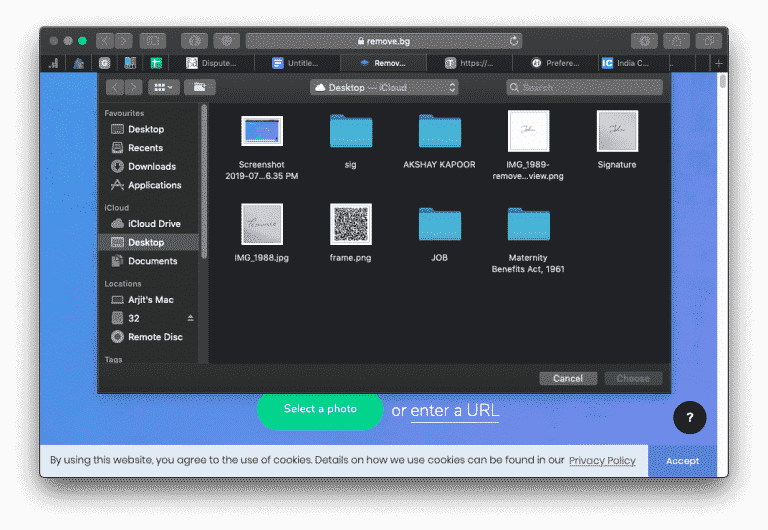
Шаг 3. Загрузите файл подписи
Да, вам не нужно ничего делать, но ваш файл будет готов, как только вы загрузите изображение. Прокрутите вниз, чтобы сравнить файл изображения с оригиналом. По моему опыту, я не нашел здесь ничего плохого.
Щелкните ссылку для загрузки под файлом изображения и выберите вариант бесплатной загрузки некачественного изображения. Вам не нужна подписка или логин, чтобы скачать изображение с низким разрешением. Вы можете просто загрузить этот файл изображения в любой документ, включая Microsoft Word, Pages и т. Д. Файл изображения может выглядеть немного странно при просмотре в программе просмотра изображений, но он будет прекрасен, когда вы поместите его в документ. Файл на самом деле PNG У него нет предыстории.
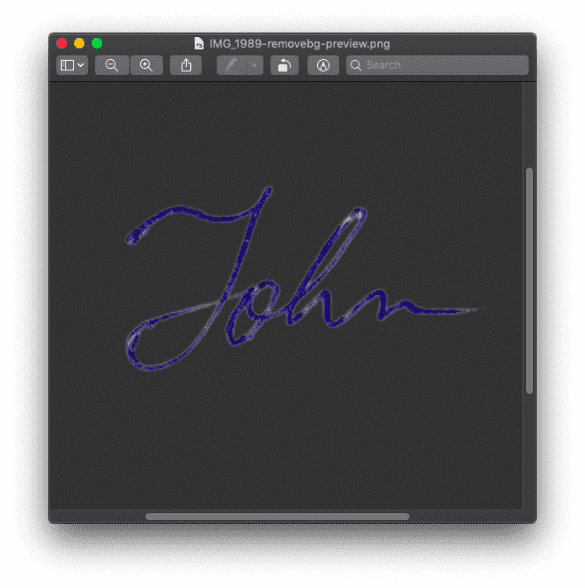
Как добавить цифровую подпись в Word
Цифровая подпись - это зашифрованная электронная форма аутентификации. Когда вы подписываете документ Word цифровой подписью, вы подтверждаете, что он не был изменен. Добавление шрифта подписи позволяет вам также включить визуальное представление вашей подписи.
Вы можете добавить цифровую подпись со строкой подписи в Word 2016, Word 2013, Word 2010 и Word для Office 365.
Прежде чем вы сможете подписать документ цифровой подписью, вы должны получить цифровой сертификат и сначала создать цифровую подпись:
- Поместите курсор в то место, где вы хотите создать линию подписи.
- Перейдите на вкладку "Вставка".
- Выберите Шрифт подписи в истории и выберите Шрифт подписи Microsoft Office. Откроется диалоговое окно «Настройка подписи».
- Введите информацию, которая должна отображаться под строкой подписи, включая полное имя подписавшего, адрес, адрес электронной почты и любые инструкции.
- Выберите Разрешить подписывающей стороне добавлять комментарии в диалоговом окне «Подпись», если вы хотите разрешить подписывающей стороне указывать цель своей подписи.
- Выберите Показывать дату подписи в строке подписи, если вы хотите, чтобы дата подписи документа отображалась.
- Щелкните правой кнопкой мыши строку подписи и выберите «Подписать», чтобы добавить подпись.
- Введите свое имя в том виде, в котором оно должно отображаться.
Как создать автотекст
Вы можете использовать быстрые части Word или функцию автотекста в слове Чтобы создать полную подпись, которая включает вашу рукописную подпись и печатный текст, например название должности, адрес электронной почты и номер телефона.
Для этого начните с создания и вставки собственноручной подписи, а затем выполните специальные действия. с вашей версией Word.
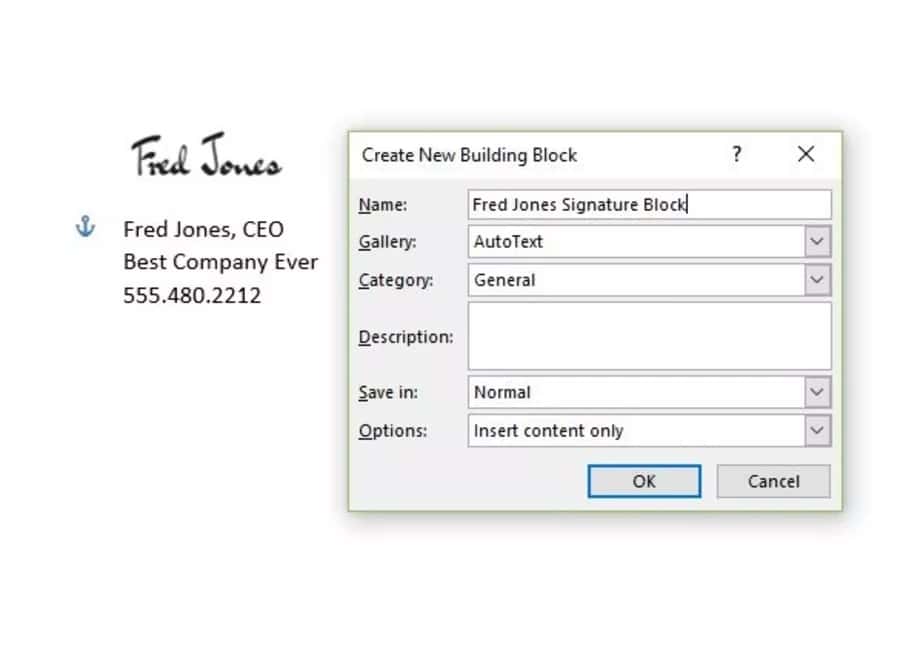
Word 2016, Word 2013, Word 2010 и Word для Office 365
- Введите информацию, которую вы хотите использовать, прямо под вставленным изображением подписи. Отформатируйте текст так, как вы хотите, чтобы он отображался, когда вы вставляете блок подписи в свои документы.
- Перетащите указатель мыши на изображение и текст, чтобы выделить и выделить их.
- Перейдите на вкладку «Вставка» и выберите «Быстрые части» в истории.
- Выберите «Сохранить выделение в галерее быстрых деталей». Откроется диалоговое окно «Создать новый стандартный блок».
- Введите имя блока подписи.
- Выберите Автотекст в поле галереи и нажмите ОК, чтобы сохранить блок подписи.
- Каждый раз, когда вы хотите добавить подпись в Word, перейдите на вкладку «Вставка», выберите «Быстрые части», наведите указатель мыши на «Автотекст» и выберите имя созданного вами блока подписи.
Word 2016 для Mac и Office 365 для Mac
- Введите информацию, которую вы хотите использовать, прямо под вставленным изображением подписи. Отформатируйте текст так, как вы хотите, чтобы он отображался, когда вы вставляете блок подписи в свои документы.
- Перетащите указатель мыши на изображение и текст, чтобы выделить и выделить их.
- Перейдите в меню «Вставка», наведите указатель на «Автотекст» и нажмите «Создать».
- Откроется диалоговое окно «Создать новый автотекст».
- Введите имя блока подписи и нажмите ОК.
- Каждый раз, когда вы хотите добавить подпись в Word, перейдите в меню «Вставка», наведите указатель мыши на «Автотекст», выберите «Автотекст» и щелкните имя созданного блока подписи.
Как добавить строку подписи
Если вы просто хотите добавить строку для подписи, чтобы позволить кому-либо подписать распечатанный документ, Word поможет вам.
Вы можете добавить строку подписи в Word 2016, Word 2013, Word 2010 и Word для Office 365.
- Укажите место в документе Word, куда вы хотите вставить строку подписи.
- Перейдите на вкладку «Вставка» и выберите «Шрифт подписи». Откроется диалоговое окно «Настройка подписи».
- Выберите нужные параметры и нажмите ОК. Строка подписи появится на документе.
заключительные слова
Никакая цифровая земля не может сравниться с подписью, написанной на настоящей бумаге, с настоящей ручкой, потому что подпись точна. И наоборот, вы не можете вставить файл изображения для подписи, так как это выглядит как подделка. Так что это был отличный трюк и отличное решение для добавления подписи в Документ Microsoft Word. Фактически, с файлом, созданным из remove.bg, вам даже не нужно выполнять определенные шаги, а просто передать этот файл изображения в любой документ. Воспользуйтесь уловкой, сэкономьте время и бумагу и поделитесь своим опытом в комментариях ниже.