PDF - это популярный формат файлов, который вы, вероятно, часто используете. Жалко, что большинство Приложения для чтения PDF Использовать темный режим непросто. Если в остальной части вашей системы вы используете светлый текст на темном фоне, открытие PDF-файла ночью может означать, что ваши глаза будут шокированы.
Это особенно неприятная проблема, если вы часто читаете файлы PDF ночью или подолгу вечером, например учебники в формате PDF. Мы покажем вам, как использовать Adobe Acrobat Reader в темном режиме, чтобы ваши глаза были удобнее.

Как использовать темный режим в Adobe Reader
Чтобы включить темный режим для ваших PDF-файлов:
- Откройте Adobe Reader и перейдите в Правка -> Настройки (используя аббревиатуру Ctrl + K если хотите).
- Там выберите вкладку Доступность из левой боковой панели.
- Далее найдите раздел Варианты цвета документа. Под ним установите флажок рядом с Заменить цвета документа , тогда выбирай Использование высококонтрастных цветов.
- Наконец, выберите черно-белый текст в раскрывающемся списке рядом с цветовой комбинацией High Contrast. Такой вид приятнее для глаз.
- Теперь нажмите «OkЧтобы выйти из окна настроек. Вы должны сразу увидеть, что все открытые файлы PDF теперь отображаются в темном режиме.
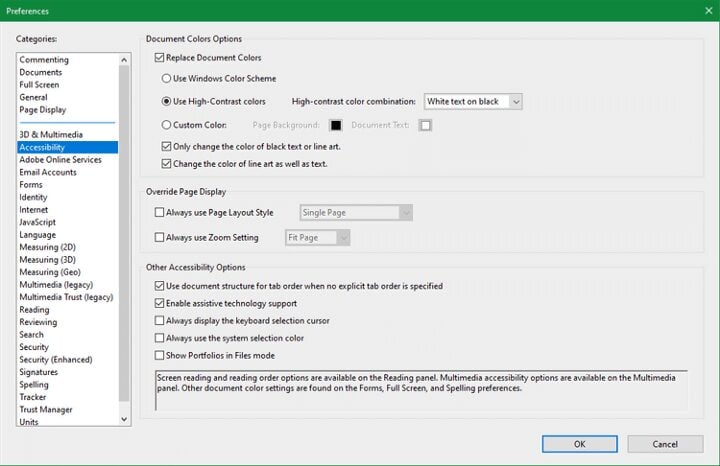
Обратите внимание, что это влияет только на текст, поэтому цвета изображений и другого содержимого не будут затронуты. Это может затруднить просмотр некоторых элементов на странице после переключения.
Если вас не устраивает внешний вид вашего документа, вы можете изменить цветовую схему на той же странице параметров, указанной выше. Попробуйте использовать вариант ПОЛЬЗОВАТЕЛЬСКИЕ ЦВЕТА Например, для серого фона вместо черного. Возможно, вам будет легче это увидеть.
А если вы открываете PDF-файл и не хотите использовать темный режим, вы можете отключить этот параметр. Вам просто нужно открыть Правка -> Настройки еще раз и снимите флажок рядом с Заменить цвета документа удалить его.
Как изменить внешний вид Adobe Reader в темном режиме
Помимо изменения цветов PDF-файлов, Adobe Reader включает две темы для других своих элементов (таких как строка меню). По умолчанию эти настройки соответствуют настройке темы вашей системы, но вы можете изменить тему, если она не отображается в темном режиме автоматически.
Для этого перейдите в «Просмотр» -> «Отобразить тему» в Adobe Reader. Там вы можете выбрать светло-серый или темно-серый цвет. Темно-серый ближе к темному режиму; Он не совсем черный, но все же лучше подходит для поклонников темного режима.
Выберите один из атрибутов ниже:
- Системная тема Когда вы выбираете Системную тему, Acrobat изменяет пользовательский интерфейс в соответствии с темой операционной системы. Если тема операционной системы изменяется во время работы Acrobat, тема Acrobat также обновляется.
- Светло-серый Acrobat использует светло-серый цвет в качестве темы по умолчанию. Все элементы пользовательского интерфейса и фона документа отображаются светло-серым цветом.
- Темно-серый Установка темы на темно-серый повышает визуальный комфорт за счет уменьшения утомляемости глаз и упрощения использования экрана в темноте, а также помогает экономить заряд аккумулятора. Темная тема теперь расширена до верхнего меню, контекстного меню на странице, слайдера и панели комментариев.
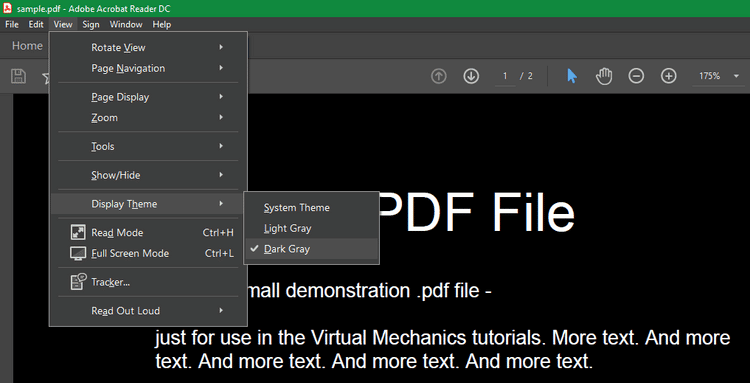
Лучшие способы получить файлы PDF в темном режиме
С помощью этих простых советов вы можете дать Adobe Reader достойный темный режим. Это не идеально, но это лучше, чем ослеплять себя яркими белыми предметами через приложение.
Если вам не нравится темная тема Adobe Reader, почему бы не попробовать Другой PDF-ридер? Вы также можете открывать PDF-файлы в своем браузере и использовать Добавить темный режим чтобы отменить это.







