Когда Microsoft впервые представила ленту для Офисная одежда Это вызвало большой раскол среди тех, кто целыми днями пользуется приложениями для повышения производительности. Некоторым пользователям это нравилось, а другие предпочитали старую классическую систему меню, как и сам графический интерфейс.
В конце концов, лента выиграла войну и, похоже, останется здесь надолго. К счастью, даже если вам не нравится то, что он предлагает, вы можете настроить ленту в Microsoft Office, чтобы она лучше соответствовала вашему рабочему процессу и потребностям.
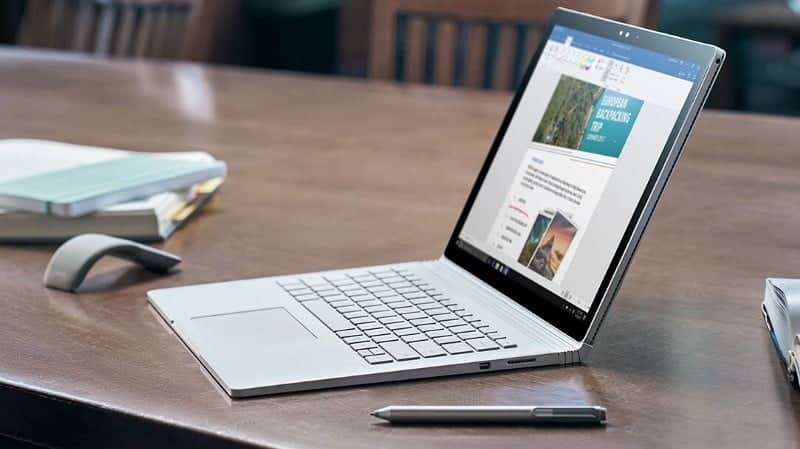
Какую версию мы используем
Мы используем Office 365 как часть Microsoft 365. Это означает, что версия, на которой основаны эти инструкции, относится к последней версии Office на момент написания. Должно быть немного (если таковые имеются) различий в том, как работает настройка ленты, поскольку в основном все версии Office теперь стандартизированы.
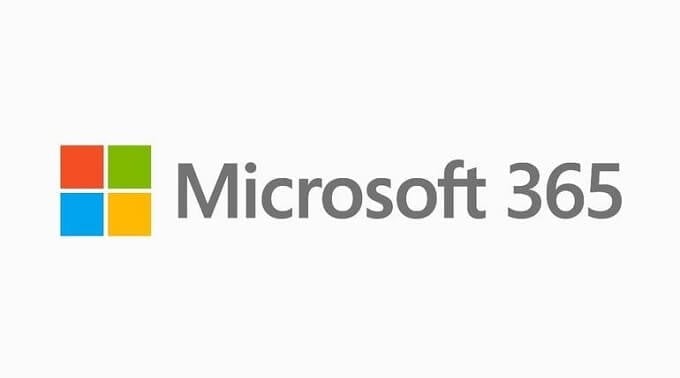
Однако есть одно существенное исключение. Версия службы Office Live не предлагает возможности настраивать ленту или, по сути, любую ленту вообще. Как и веб-приложения Google Docs, Sheets и Slides, Office Live - это очень упрощенная версия настольных приложений. Таким образом, приведенные ниже инструкции и информация применимы только к текущим настольным версиям Microsoft Office.
Как вообще работает лента
Лента предназначена для организации работы приложения по общему типу. Таким образом, все функции, которые обычно используются друг с другом, имеют одну и ту же вкладку. В таком приложении, как Microsoft Word, вы увидите вкладку для дизайна, макета, академических ссылок и т. Д.
По умолчанию Microsoft проделала большую работу по обеспечению функциональности ленты, а также расположению вкладок и команд к удовлетворению большинства пользователей. Если вы просто составляете простые электронные таблицы или пишете обычную статью, нет веских причин для исправления, если она не отключена.

Однако, если вы ежедневно выполняете одни и те же очень конкретные наборы задач, вы можете ускорить свой рабочий процесс, настроив вкладку Microsoft Office у вас под рукой в соответствии с вашими предпочтениями.
Вкладки разделены на группы связанных команд. Например, вкладка содержит Домашняя страница О группе под названием «Линия». Которая содержит различные команды, связанные с форматированием шрифтов, в одном месте.
Таким образом, настройка ленты в Microsoft Office осуществляется в двух основных формах:
- Добавляйте и удаляйте целые вкладки.
- Настройте группы и команды, отображаемые на определенной вкладке.
Что можно настроить: Вы можете настроить ленту, чтобы расположить вкладки и команды в нужном вам порядке, скрыть или показать ленту и скрыть те команды, которые вы используете меньше. Вы также можете экспортировать или импортировать настраиваемую ленту.
Что нельзя настроить: Вы не можете уменьшить размер ленты, размер текста или значков на ленте. Единственный способ сделать это - изменить разрешение дисплея, что изменит размер всего на странице.
При настройке ленты: Сделанные вами настройки применяются к приложению Office, с которым вы работаете одновременно. Например, если вы настроите ленту в PowerPoint, те же изменения не появятся в Excel. Если вам нужны аналогичные настройки в других приложениях Office, вам нужно будет открыть каждое из этих приложений, чтобы внести те же изменения.
Мы покажем вам, как легко сделать и то, и другое в Microsoft Office, начиная с того, как добавлять или удалять ленты целиком.
Как добавить или удалить вкладки на всей ленте в Microsoft Office
По умолчанию Office не отображает все вкладки в каждом приложении на вашем экране. На ленте уже есть целые вкладки, о которых вы, возможно, не подозреваете, всего несколько щелчков мышью.
Чтобы перейти к интерфейсу настройки ленты, все, что вам нужно сделать, это щелкнуть правой кнопкой мыши любую пустую часть ленты и выбрать Настройте ленту. Вы увидите это окно:
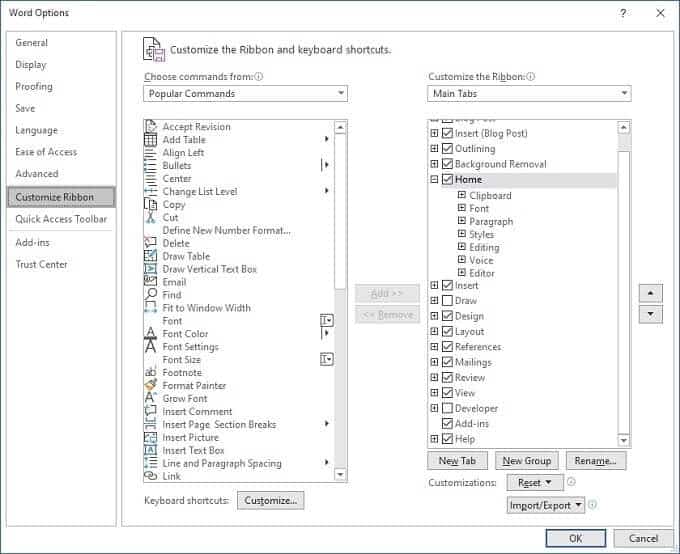
Здесь вы увидите две колонки. Слева находятся команды, которые можно добавлять во вкладки и группы.
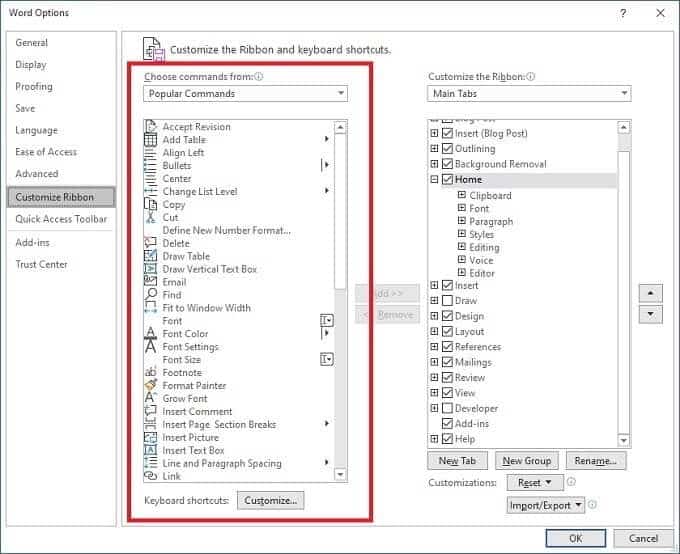
На данный момент это не актуально, поэтому давайте обратим наше внимание на правый столбец в разделе «Настроить ленту».
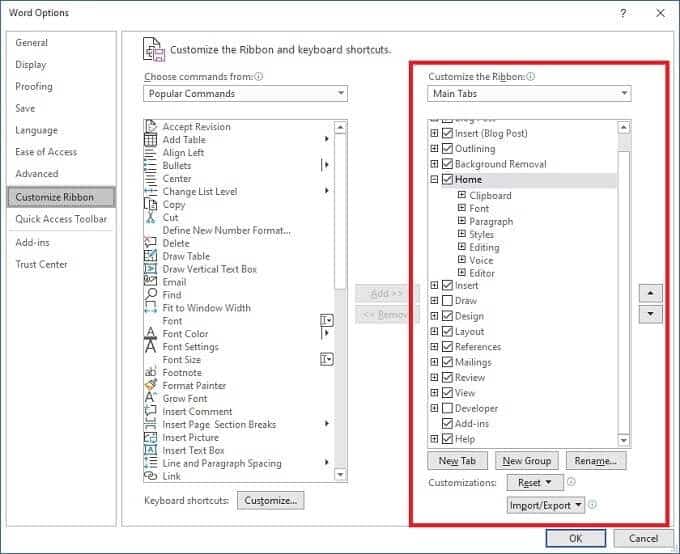
Раскрывающийся список под названием этого столбца можно использовать для просмотра всех вкладок, только основных вкладок или только вкладок инструментов. А пока оставим это. "основные вкладки«. Как видите, для каждой вкладки есть запись, которую вы видите на главном экране приложения Office, которое вы используете.
Здесь мы используем приложение Word, поэтому хорошим примером является вкладка "аудит«. Если вы снимите флажок слева от записи, а затем выберите Ok , вкладка «Рецензирование» исчезнет из главного окна Word.
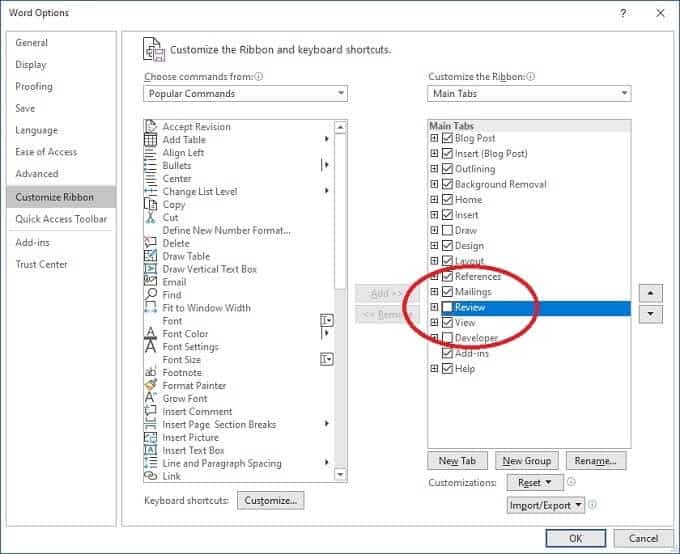
Идите вперед и установите или снимите все флажки, которые хотите. затем выберите «OkКогда вы закончите, в вашем приложении будут только те вкладки, которые вам действительно нужны.
Как настроить отдельные вкладки на ленте
Теперь, когда вы знаете, как удалять вкладки, пришло время выполнить поиск по содержимому каждой отдельной вкладки. Сначала щелкните правой кнопкой мыши любую пустую часть ленты и выберите Настройте ленту.
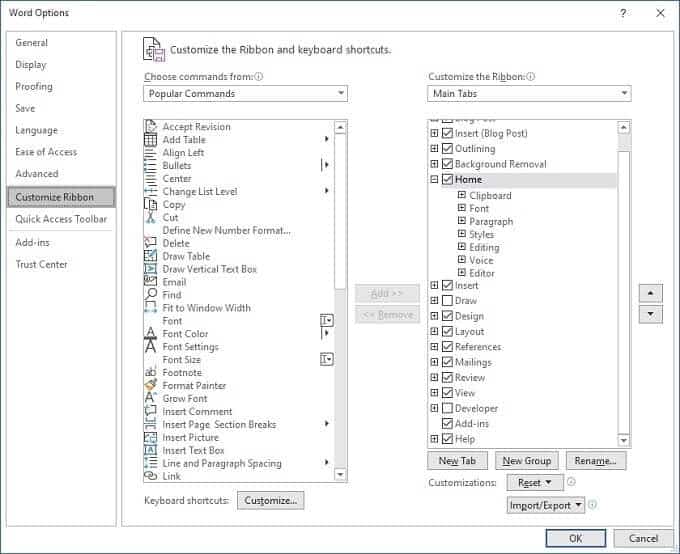
Теперь давайте выберем вкладку для настройки. В этом случае эта вкладка будет Домашняя страница. Щелкните маленький знак плюса (+) слева от домашней страницы. Это расширит список групп на этой вкладке.
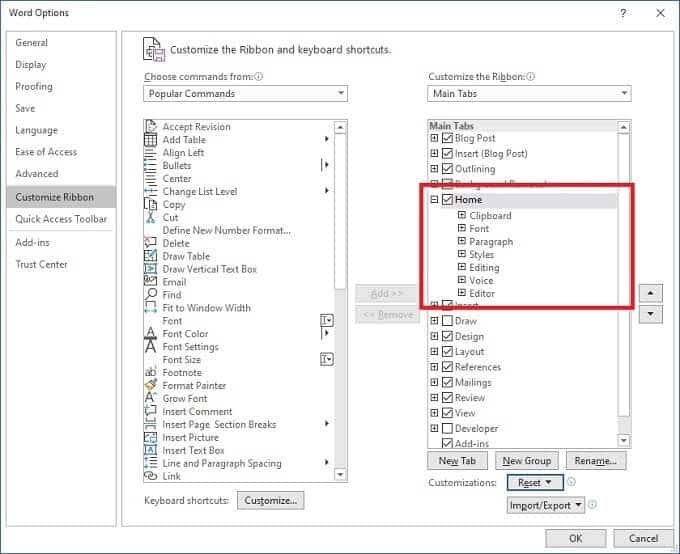
Теперь выберите группу. В этом случае мы выбираем Кобура. После выбора нажмите кнопку «زالةМежду двумя колоннами. Буфер обмена будет удален с вкладки «Главная».
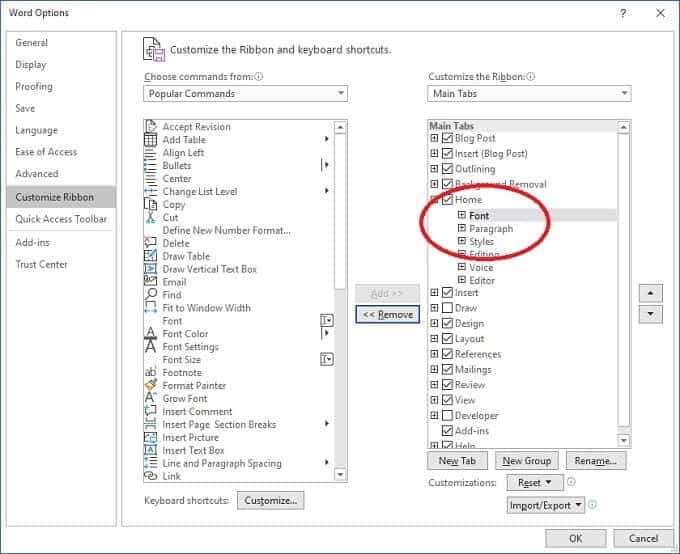
Вы также можете добавлять группы на вкладки. Сначала убедитесь, что вы установили команды выбора из раскрывающегося меню на вкладки «Главная». Это необязательно, но позволяет легко увидеть, какие группы и команды и где принадлежат.
Давайте развернем вкладкуرسمв правом столбце. Найдите инструменты для рисования затем выберите إضافة.
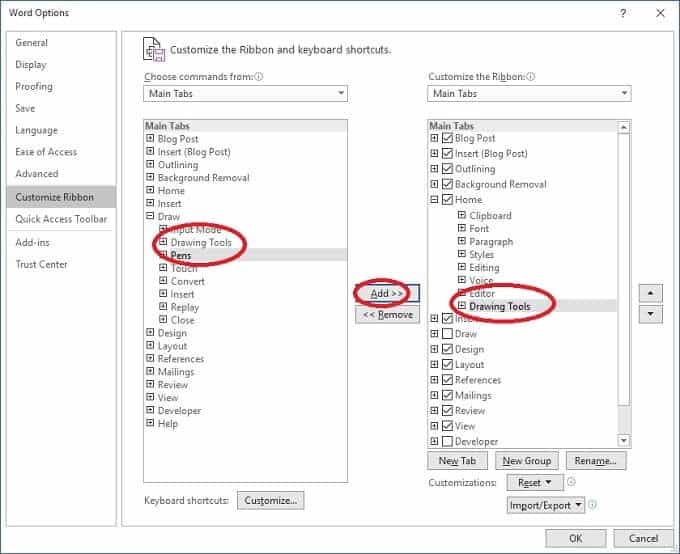
Инструменты рисования добавлены на вкладку «Главная».
Также можно добавить отдельные команды, но их нужно будет добавить в пользовательские группы, поэтому давайте посмотрим, как они будут создаваться дальше.
Добавить настраиваемые вкладки и группы
Последняя основная настройка, которую мы сделаем, - это создание настраиваемых вкладок и групп. Вернитесь в окно настройки ленты.
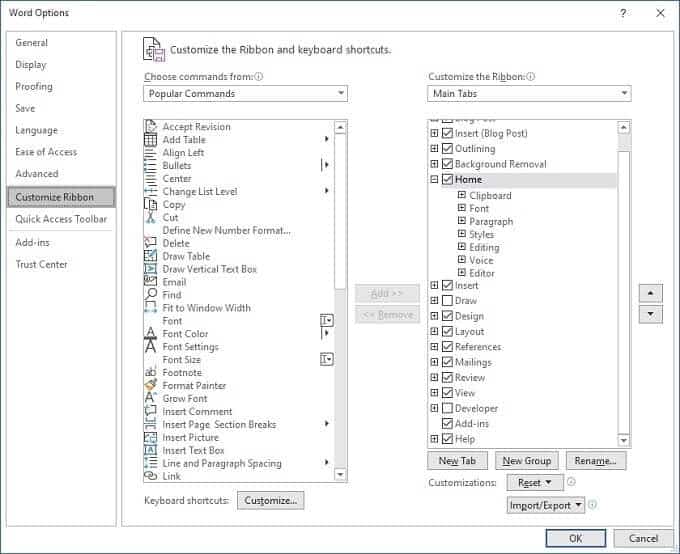
Теперь выберите новая вкладка. Вы увидите, что новая вкладка показывает одну новую группу под ней.
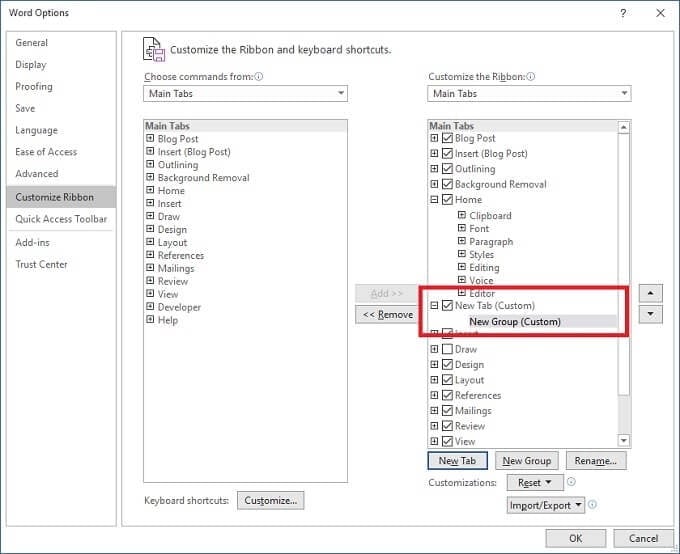
Выберите «Переименовать», чтобы присвоить вкладке имя и настраиваемое имя для группы.
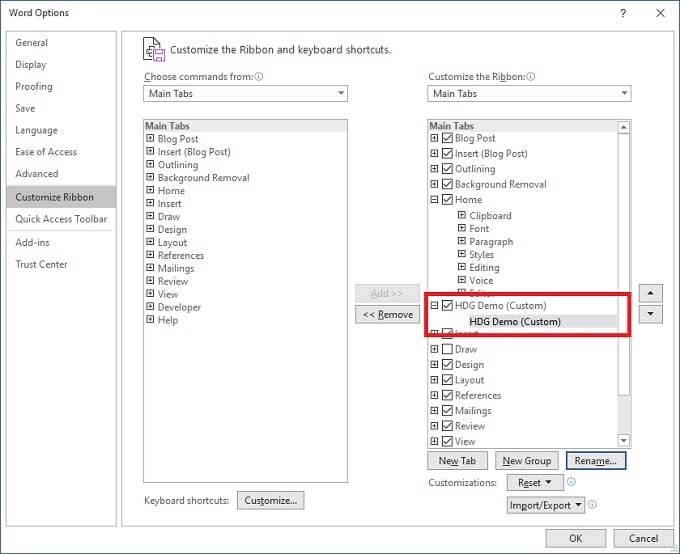
Теперь вы можете использовать инструкции в разделах выше, чтобы добавлять группы на эту вкладку. Конечно, вы также можете добавлять пользовательские группы к существующим вкладкам. Вы также можете добавлять отдельные заказы в свои пользовательские группы из левого столбца перечисленных заказов.
Таким образом, вы создадите полностью настраиваемый интерфейс для любого приложения Office по вашему выбору.
Импорт и экспорт настроек ленты
Было бы очень плохо, если бы вы потратили слишком много времени на полную настройку своей панели, чтобы потерять эти настройки. Будь то неисправный жесткий диск, владение несколькими компьютерами или покупка нового, вы можете легко экспортировать и импортировать свои настройки.
В окне настройки ленты выберите раскрывающееся меню импорта / экспорта и либо сохраните текущую настройку, либо загрузите ранее сохраненную настройку.
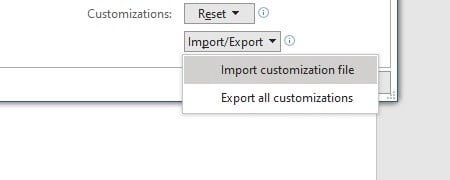
Это так просто.
Сбросить панель до настроек по умолчанию
Замечательно, что вы можете изменить почти все аспекты ленты Office, но также легко все испортить. Хорошая новость в том, что восстановить настройки по умолчанию очень просто. Если вы предусмотрительно сохранили свою конфигурацию, вы можете просто перезагрузить этот профиль.
С другой стороны, если вы просто хотите вернуться к исходному состоянию, выберите раскрывающееся меню. Сброс настроек в окне настройки. Затем выберите либо сбросить по умолчанию только выбранную вкладку, либо все они.
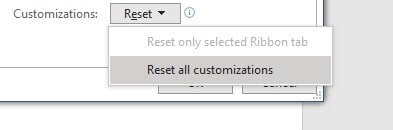
Теперь вы знаете все основы настройки ленты в Microsoft Office. Давай, сделай это по-своему.







