Если вы часто используете Microsoft Word для выполнения задач и обнаруживаете, что делаете одно и то же снова и снова, возможно, вам стоит подумать о том, чтобы Создать макрос. Макро - это аббревиатура от макроинструкций, означающих серию инструкций для выполнения задачи.
В Word вы можете автоматизировать часто используемые задачи, создавая и выполняя макросы. Макрос - это набор команд и инструкций, которые вы группируете в одну команду для автоматического выполнения задачи.
Чтобы сэкономить время на повторяющихся задачах, вы можете сгруппировать шаги в макрос. Сначала вы запишите макрос. Затем вы можете запустить макрос, нажав кнопку на панели быстрого доступа или нажав комбинацию клавиш. Это зависит от того, как вы настроили макрос.
В создании макросов в Word замечательно то, что вам не нужно знать, как программировать. Если вы можете нажать кнопку записи и остановки, вы сможете это сделать.
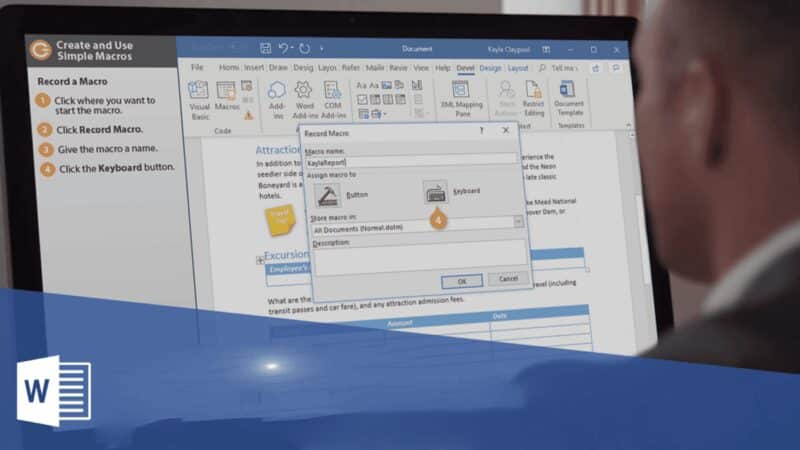
Разве макросы не опасны?
Вы слышали, что макросы - это плохо, потому что они могут содержать вирусы? Хотя вы должны быть осторожны при открытии документов Office, созданных неизвестными людьми, поскольку они могут содержать вредоносные макросы, здесь это не проблема. Вы тот, кто создаст свой макрос, поэтому вы знаете, что это не вирус.
Как записать макрос в Word
В этом примере вы создадите макрос в Word, чтобы вставить свою подпись в конец документа.
- Открыв Word, перейдите на вкладку «Просмотр».
- Щелкните стрелку вниз под значком макроса.
- Найдите Запись макроса… Откроется новое окно.
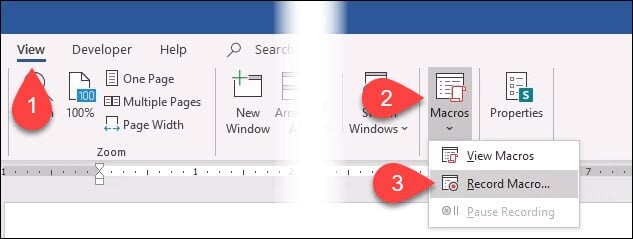
- В поле Имя макроса: введите значимое имя для макроса. Пробелы не допускаются. Используйте подчеркивание.
- В раскрывающемся списке Сохранить макрос в: вы можете выбрать документы, в которых вы хотите использовать этот макрос. Если вы выберете Все документы (Normal.dotm), макрос будет доступен вам в каждом новом документе Word, который вы создаете с этого момента. Если вы выберете один документ, он будет применяться только к этому единственному документу. Обычно лучше выбрать «Все документы».
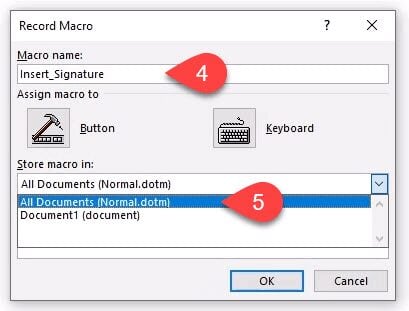
- В поле Описание: введите, что делает макрос. Это простой макрос с описательным именем, но по мере того, как вы научитесь использовать макросы, вы будете выполнять более сложные задачи, поэтому описание всегда будет хорошей идеей.
- Вы можете назначить макрос либо кнопке, которую вы создадите, с опцией кнопка или горячие клавиши, которые вы можете выбрать с опцией клавиатура. Для Word уже есть много горячих клавиш, так что это может быть вариант кнопка Он лучший. Найдите кнопка. Откроется новое окно под названием «Параметры Word».
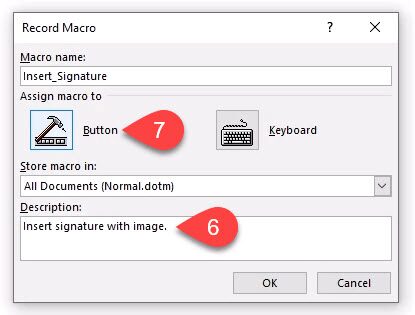
- Здесь вы назначите кнопку макросу на ленте Word. Выберите Настроить ленту.
- В раскрывающемся меню выберите «Команды из: выбрать макросы». Это покажет нам наши макросы в области под ними.
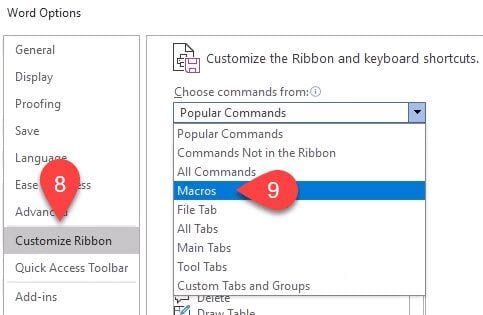
- Вам нужно где-нибудь на ленте поставить макрос. В этом примере выберите «Главная» в области основных вкладок. Затем выберите новую группу.
- Выберите «Переименовать», чтобы дать ему осмысленное имя.
- В окне «Переименовать» выберите один из значков, представляющих группу, а затем введите Мои макросы в поле Отображаемое имя.
- Найдите "Okприменить это. Вы увидите изменение в области «Основные вкладки».
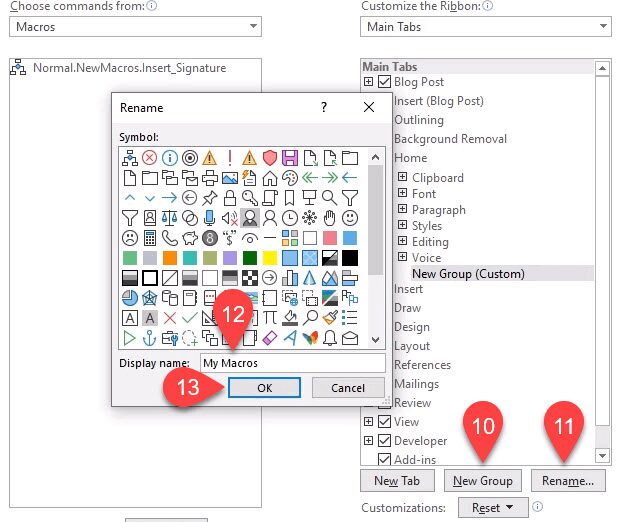
- Выбрав новые макросы в области основных вкладок, выберите «Макрос». Обычный.NewMacros.Insert_Signature.
- Выберите Добавить, чтобы включить его в группу. Мои макросы.
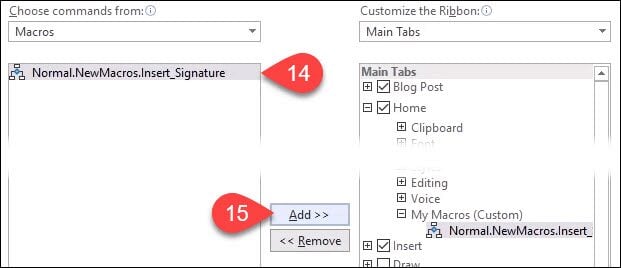
- Конечно, вы захотите его переименовать. Выбрав макрос в области основных вкладок, выберите переименовать…
- В окне «Переименовать» выберите значок и введите простое имя в поле «Отображаемое имя».
- Найдите "OkЧтобы осуществить изменение. Вы увидите изменение в области «Основные вкладки».
- Найдите "Okпод областью «Основные вкладки», чтобы завершить создание кнопки для макроса.
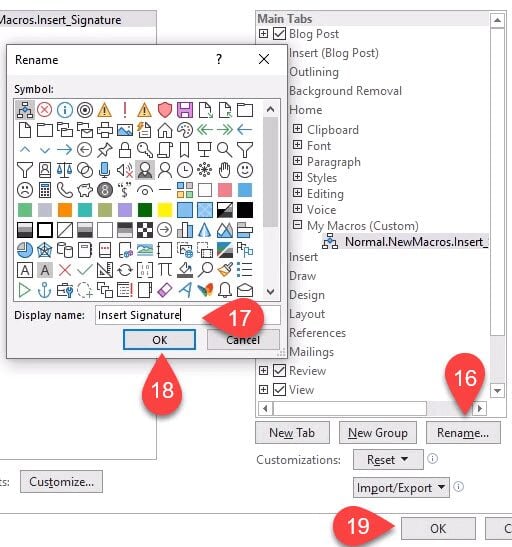
- Идите вперед и создайте любую коллекцию подписей, которую хотите. Добавьте скан своей подписи или другие фотографии. что вы хотите. Когда вы это сделаете, щелкните стрелку вниз под значком макроса.
- Выберите Остановить запись. Это оно. Макрос создан Вставить подпись.
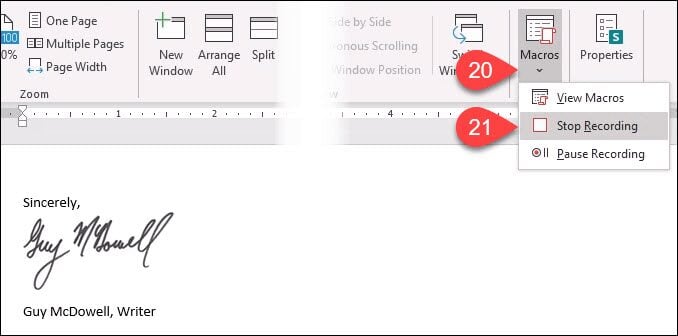
- Проверьте это, найдя и нажав кнопку «Вставить подпись», которую вы создали на вкладке «Главная». Ваш блок подписи должен волшебным образом выглядеть именно так, как вы его создали.
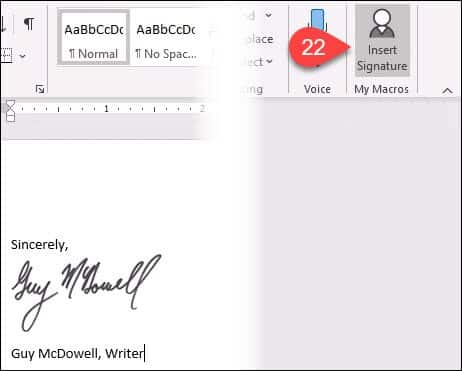
Как написать макрос
Для большинства макросов метод записи является наиболее эффективным способом их создания. В конце концов, вам захочется сделать что-нибудь посложнее. Это требует написания макроса в Visual Basic для приложений (VBA). Давайте создадим макрос, который отображает средние слова для каждого предложения, чтобы помочь нам узнать, когда мы произносим эти слова.
- Вам нужно получить доступ к вкладке разработчика, которая по умолчанию скрыта в Word. В правом верхнем углу Word выберите файл.
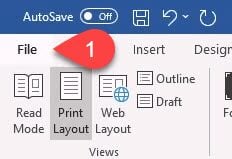
- В левом нижнем углу выберите опции.
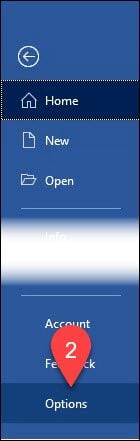
- В открывшемся окне выберите Настройте ленту.
- Справа найдите «Разработчик» и поставьте напротив него галочку.
- Найдите Ok закрыть окно. Откроется вкладка "Разработчик".
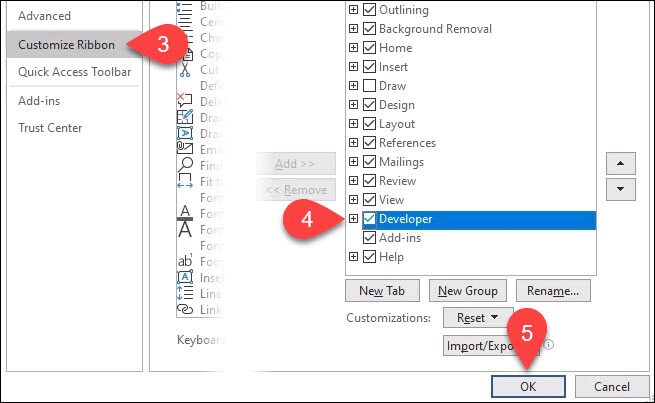
- Выберите вкладку Разработчик.
- выберите значок Макросы.
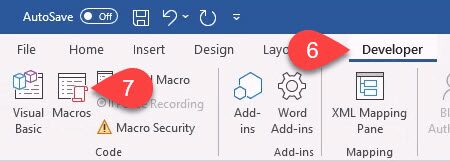
- Введите значащее имя в поле Имя макроса: Оставьте макросы в: как Normal.dotm Это применимо даже ко всем документам Word. Всегда вводите описание в области Описание :.
- Найдите построить. Откроется средство разработки Microsoft Visual Basic для приложений.
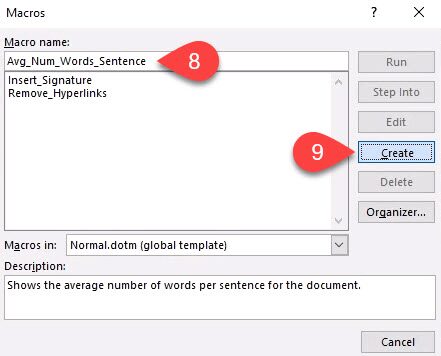
- Код, показанный в зеленых прямоугольниках ниже, уже должен быть там с некоторыми пробелами между ними. Скопируйте и вставьте в это место следующий код:
Dim s As Range Dim numWords As Integer Dim numSentences As Integer numSentences = 0 numWords = 0 For Each s In ActiveDocument.Sentences numSentences = numSentences + 1 numWords = numWords + s.Words.Count Next MsgBox “Average words per sentence” + Str(Int(numWords / numSentences)) + “. Less than 15 is best.”
- Выберите кнопкутрудоустройствоПроверить код. Если он не работает должным образом, измените код, чтобы он работал так, как вы хотите.
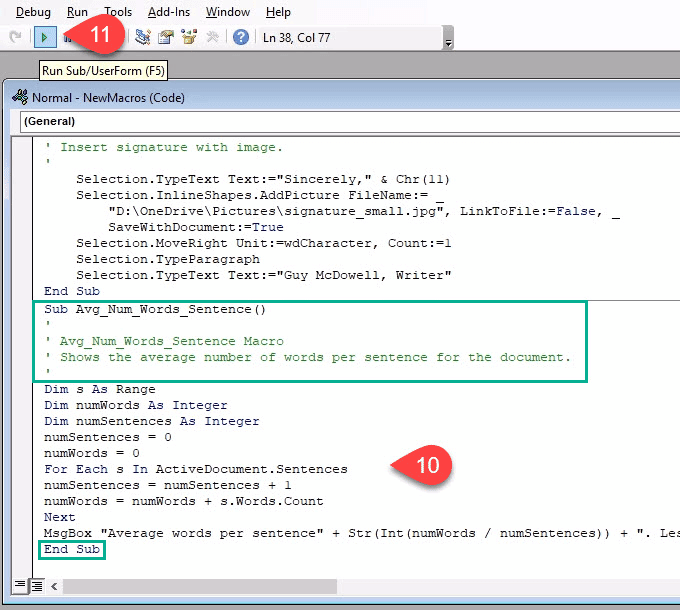
- кнопка выбора спасти И закройте окно разработки.
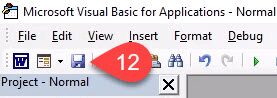
- Создайте кнопку на ленте Word, используя тот же метод, который описан в инструкциях по записи макроса выше.
- Найдите кнопку, которую вы только что создали, и проверьте ее.
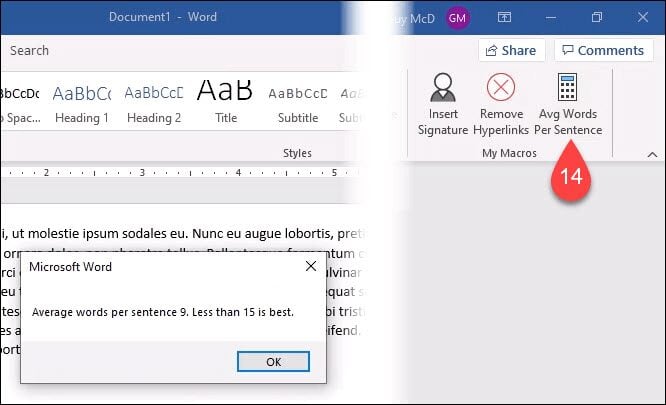
Макросы не работают, когда я сохраняю документ Word
Word по умолчанию сохраняется в формате файла DOCX. , что не позволяет макросам запускаться автоматически. Если вы хотите запустить макрос, вам нужно будет изменить тип файла на документ Word с поддержкой макросов (* .docm).
Этот тип файла существует частично для борьбы с проблемами безопасности макросов. Если вы видите это форматирование файла в документе, который не ожидали получить, будьте осторожны.
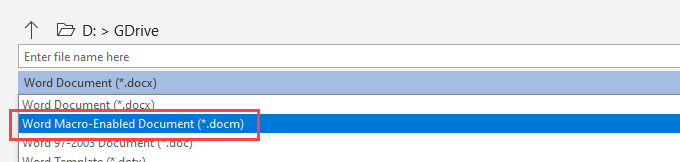
Что еще я могу делать с макросами?
Вы можете создавать макросы в Excel, Outlook и даже PowerPoint. Все, что вы сейчас делаете вручную, вы должны иметь возможность записать или написать макрос, чтобы сделать это автоматически. Использование макросов в Word сделает то же самое Классные сочетания клавиш для Windows Увеличьте свою продуктивность в десять раз.







