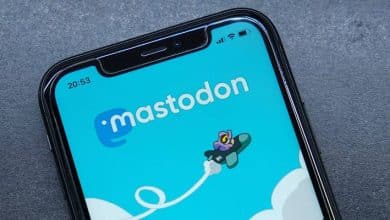Если у вас только что есть Новый ноутбук Не просто включайте его и начинайте использовать - вы можете подвергнуть себя риску сетевой безопасности. Один раз Активировать Windows и создайте DVD восстановления системы (при необходимости - не все новые ноутбуки предлагают это), затем вам следует выполнить этот простой контрольный список из шести пунктов, прежде чем делать что-либо еще.
Поскольку сейчас сложно купить новый ноутбук с какой-либо другой операционной системой, мы предположили, что вы используете Windows 10 на своем новом ноутбуке и что вы уже подключены к своей домашней сети. Те же действия по-прежнему применяются ко всем вновь установленным или только что активированным версиям Windows, но конкретные действия для каждой из них будут разными.
Вы только что купили ноутбук Новый, чтобы заменить старый компьютер или модернизированный, чтобы удовлетворить ваши требования, вы должны вовремя сделать небольшие вложения, чтобы обеспечить лучший опыт.

Вот что нужно делать при покупке нового ноутбука, независимо от того, какая у него операционная система.
1. Обновите ОС
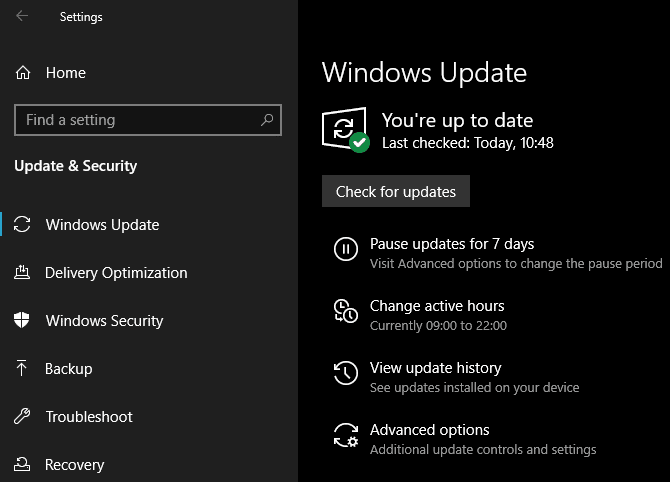
Независимо от того, купили ли вы свой ноутбук в обычном магазине или в Интернете, он, скорее всего, будет оставаться в наличии в течение нескольких месяцев. Первое, что нужно сделать с новым ноутбуком, - это установить все обновления для используемой операционной системы. Это дает вам новейшие функции и гарантирует безопасность вашей системы.
Чтобы проверить наличие обновлений ОС, сделайте следующее:
- В Windows 10 перейдите в Настройки -> Обновление и безопасность И нажмите Проверить обновления. Windows автоматически загрузит и установит обновления в будущем.
- Если у вас Mac, щелкните меню Apple в верхнем левом углу и выберите Системные настройки -> Обновление программного обеспечения.
- Если вы используете macOS High Sierra или более позднюю версию, вам необходимо посетить App Store, чтобы проверить наличие обновлений. Найдите «macOS» в App Store, чтобы загрузить последнюю версию.
- В Linux обновления предоставляют функции, которые делают систему более удобной по сравнению с безопасностью, но они по-прежнему важны. В зависимости от вашего дистрибутива вы можете найти возможность обновления в конфигурация системы. Дополнительные сведения см. В разделе «Как обновить ядро Lunix».
- Наконец, Chrome OS незаметно обрабатывает все обновления. Пока вы подключены к Wi-Fi, Chrome OS проверяет наличие обновлений и загружает все, что находит. Для установки все, что вам нужно сделать, это перезагрузить устройство.
2. Удалите вредоносное ПО.
Раздутое ПО - это приложения, которые предварительно установлены в операционной системе и являются нежелательными или ненужными. Эти приложения часто бесполезны, но тратят впустую место на жестком диске и системные ресурсы. Производители ноутбуков с Windows известны этим, в то время как на ноутбуках Mac, Linux и Chrome OS такое случается редко.
Следуйте нашему руководству Чтобы удалить вредоносное ПО в Windows 10 Чтобы удалить ненужные приложения, которые вам не нужны. Если вы не уверены в важности того или иного приложения, поищите его в Google или на Должен ли я удалить это? Чтобы узнать, что думают другие люди.
3. Обзор антивирусных приложений.
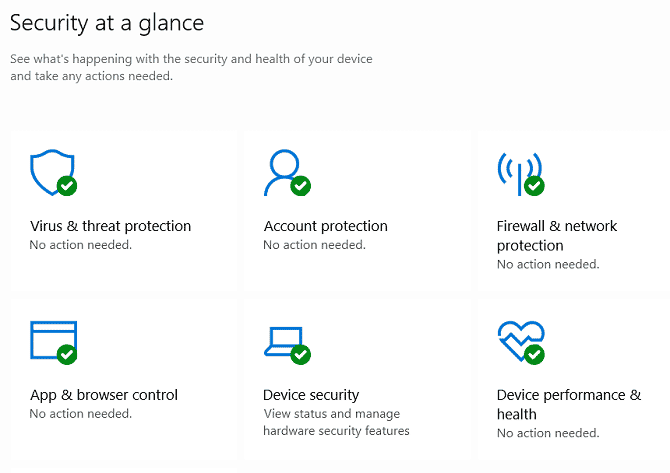
Windows 10 поставляется с Defender для Windows Компактный, что достаточно для большинства людей. Если вам нужна дополнительная защита, вы можете объединить ее С мощными инструментами безопасности Другой.
Компьютеры Mac и Linux не включают антивирусные приложения из коробки. Внимательный просмотр и немного здравого смысла на каждой из этих платформ должны защитить вас, но вы можете установить Антивирусные приложения для Mac или же Антивирус Linux Для дополнительной безопасности.
Между тем, в Chromebook встроена защита от вредоносных программ, поэтому вам не нужно ничего особенного на этой платформе.
4. Настройте противоугонные средства.
Далее в контрольном списке того, что делать с новым ноутбуком, идет Защитите себя от кражи. Если кто-то украдет ваш компьютер, вы потеряете не только свое устройство, но и все данные на нем. Если возможно, примите меры по его извлечению.
Windows 10 включает встроенную функцию под названием Find My Device , в Настройки -> Обновление и безопасность -> Найти устройство. Чтобы получить аналогичную функцию в macOS, посетите Системные настройки -> Apple ID И выберите iCloud на боковой панели. Здесь не забудьте включить Найти мой Mac.
Эти два инструмента позволяют найти ваш ноутбук с другого устройства, зарегистрированного в вашей учетной записи Microsoft или Apple. Если у вас есть Chromebook, вы можете найти потерянные устройства, перейдя в Раздел безопасности в настройках учетной записи Google и нажмите Найдите потерянное устройство.
Для другого варианта (также работает с устройствами Linux) ознакомьтесь с Добыча. Что позволяет отслеживать до трех устройств на бесплатном плане. См. Раздел ниже о резервных копиях, чтобы узнать о другом важном способе защиты вашей цифровой собственности от кражи.
5. Оптимизируйте настройки мощности.
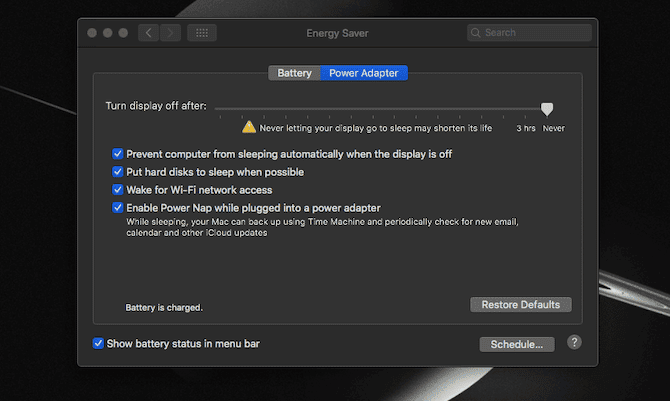
Поскольку ноутбуки - это все о портативности и портативности, увеличение времени автономной работы должно быть приоритетной задачей. Несколько простых настроек могут привести к тому, что часы работы будут отличаться для каждой зарядки.
Самый важный шаг - уменьшить яркость экрана. Если сделать его слишком тусклым, это может вызвать утомление глаз, поэтому поэкспериментируйте с несколькими вариантами, чтобы найти удобный баланс между ними.
Вы можете настроить параметры питания Windows 10, чтобы увеличить время автономной работы. Настройки -> Питание и спящий режим -> Дополнительные настройки питания. Мы также посмотрели, как Увеличьте время автономной работы вашего Mac. Многие из этих настроек доступны по адресу Системные настройки -> Энергосбережение.
Помимо этого, по возможности старайтесь избегать использования ресурсоемких приложений. Chrome - это печально известный разрядник батареи, поэтому вы сможете увеличить время автономной работы, используя Safari, Edge, Opera или другой альтернативный браузер.
6. Настройте автоматическое резервное копирование.
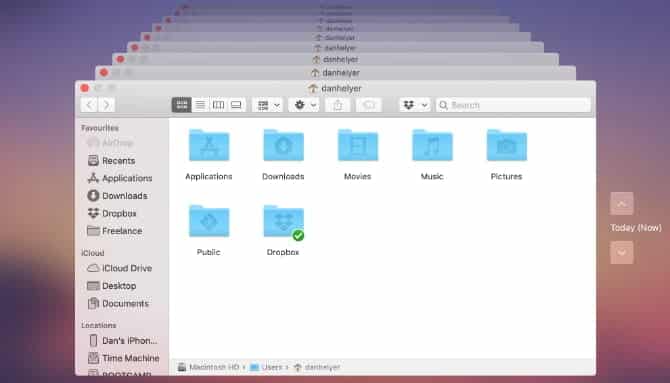
Через некоторое время ваш ноутбук будет завален документами, проектами, презентациями и прочими личными данными. Что будет, если он вдруг перестанет работать или вы его уроните? Вы потеряете все эти данные, что ужасно.
Не позволяйте этому случиться: настройте план резервного копирования прямо сейчас, чтобы защитить свои данные.
следовать по Руководство по резервному копированию данных Windows 10 Если вы используете эту платформу. На Mac вы можете использовать инструмент Резервное копирование Time Machine Включено. Есть ряд инструментов Резервное копирование Linux для сохранения ваших данных.
На Chromebook можно получить доступ ко всему, что хранится в Google Drive из вашей учетной записи Google. Вы также можете сделать резервную копию на внешний диск, например, на USB-накопитель.
7. Настройка синхронизации с облачным хранилищем.
На новом ноутбуке есть еще чем заняться! Помимо резервного копирования, облачное хранилище облегчит вашу жизнь, если вы работаете на нескольких устройствах.
Сервисы облачного хранения, такие как Dropbox и Google Drive, синхронизируют все, что вы помещаете в них, с серверами компании. После этого вы сможете получить доступ к этим файлам с любого устройства, на котором вы вошли в систему. Это означает, что вы можете легко иметь файл, который редактировали, на своем рабочем столе, работая дома на своем ноутбуке.
Независимо от того, используете ли вы его в качестве слоя резервного копирования или избегаете перемещения файлов с флэш-накопителей, облачное хранилище имеет важное значение для современных вычислений. Проверять Лучшие поставщики бесплатного облачного хранилища Для начала или придумайте что-нибудь Недорогие услуги облачного хранилища Если вам нужно больше места.
8. Уменьшите тепловое повреждение
Ноутбуки обычно более чувствительны к нагреванию, чем устройства других типов. Корпуса настольных компьютеров достаточно велики, чтобы обеспечить хорошую вентиляцию, и вам не нужно беспокоиться о скоплении пыли. Между тем, у многих ноутбуков плохая циркуляция воздуха и множество мелких отверстий, в которых скапливается пыль.
Со временем отсутствие вентиляции, а также скопление пыли приводит к перегрев. Это повреждение может снизить производительность вашего процессора в попытке произвести меньше тепла, что означает снижение производительности системы. Избыточное тепло также может сократить срок службы внутреннего накопителя и привести к преждевременной потере емкости заряда аккумулятора.
Вот некоторые меры предосторожности относительно температуры ноутбука:
- По возможности не кладите ноутбук на ковер, постельное белье, диван или даже на колени. Поместите его на плоскую твердую поверхность, чтобы уменьшить поглощение пыли.
- Время от времени очищайте свой ноутбук как можно лучше, чтобы удалить пыль.
- Узнайте о безопасных рабочих температурах компьютера. Если вы чувствуете, что система слишком горячая, закройте интенсивные приложения.
9. Настройте параметры системы.
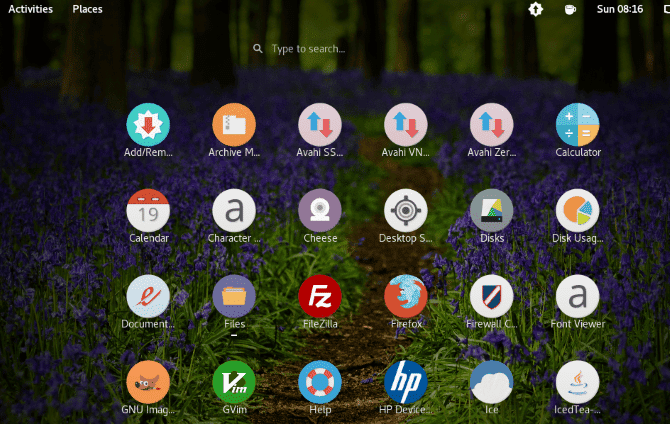
Теперь, когда все задачи, связанные с обслуживанием, выполнены, пришло время сделать ваш ноутбук своим. Пришло время настроить внешний вид вашей системы, фон рабочего стола, макет панели задач и другие параметры настройки.
Если вам нужны идеи, ознакомьтесь с этими ресурсами:
- Измените внешний вид и стиль Рабочий стол Windows 10..
- вы можете Настройте свой Mac , включая значки, обои и док-станцию.
- Посмотрите несколько идей о том, как сделать Рабочий стол Linux отлично выглядит.
10. Установите свои любимые приложения.
Теперь, когда ваш ноутбук чист и готов к работе, пришло время установить все необходимые приложения. В зависимости от того, какая у вас операционная система, вы можете найти ее в Microsoft Store, Mac App Store, Chrome Web Store или Linux App Repository. Однако многие приложения доступны для загрузки только с веб-сайта разработчика приложений.
Чтобы установить множество популярных приложений Windows в одном пакете, взгляните на Ninite. Это позволяет вам проверять и устанавливать все приложения, которые вы хотите использовать, не просматривая диалоговые окна и не беспокоясь о массовом спаме. Пользователи Mac могут попробовать MacApps.ссылка Похожий.
Не знаете, какие приложения установить? Вот несколько списков, которые помогут вам начать работу:
- Вы должны иметь Приложения для Windows.
- Лучшие приложения для Mac.
- Приложения Ubuntu чтобы установить его немедленно.
- أفضل Приложения Android для использования на Chromebook.
11. Начните использовать VPN.
VPN может показаться сложной задачей, но использовать ее просто: просто скачайте и запустите приложение. Приложение шифрует ваше соединение, защищает вас от подслушивания, дает вам доступ к геоблокированному контенту и затрудняет отслеживание вашей активности в Интернете.
Видеть Наше введение в VPN Для получения более важной информации. После этого мы рекомендуем вам зарегистрироваться на одном из Лучшие VPN-сервисы Чтобы защитить ваш просмотр на любой платформе. Если вы не уверены, перейдите к ExpressVPN Вы можете получить XNUMX месяца бесплатно по нашей ссылке!
Что можно сделать с новым ноутбуком
Теперь вы знаете, что делать, если у вас появится новый ноутбук. Эта подготовка займет некоторое время, но она сделает ваш опыт более плавным и, надеюсь, продлит срок службы вашего устройства.
Вам нужен еще совет? Узнай, следует ли тебе Держите ноутбук подключенным к зарядному устройству Все время или ищите способы продвигать Производительность в играх на вашем ноутбуке.