Поскольку большинство людей предпочитают Играйте на ноутбуках вместо Настольные компьютеры спрос на Игровые ноутбуки Растет быстро. Причина этого - удобство использования и мощные функции, которыми он загружен. Однако игровой ноутбук никогда не сможет достичь уровня производительности, достигаемого на игровом компьютере.
Рабочий стол может дать вам Создан для игр مع Мощный процессор و GPU / ГРАФИЧЕСКИЙ ПРОЦЕССОР و Оперативная память Плавный игровой процесс, которого невозможно добиться на обычных ноутбуках.
Кроме того, с настольными компьютерами можно модернизировать внутреннее оборудование. Пользователи ноутбуков, вероятно, будут знать, что они могут заменить только память (и, возможно, жесткий диск) для обновления.
Тем не менее, существует ряд игровых ноутбуков, доступных с конфигурациями высокого класса, на которых вы можете играть в игры с интенсивной графикой, такие как Fortnite, PUBG, Apex Legends, Battlefield и т. Д., Но проблема с охлаждением может уменьшить игровая производительность.
Если вы попытаетесь играть в игры на обычных ноутбуках, вы получите игровой процесс с большим количеством ошибок, игра может вылетать или вообще не реагировать.

Но это не значит, что вы не можете играть в новейшие игры на своем ноутбуке. Вот несколько рекомендуемых методов Чтобы улучшить игровую производительность на вашем ноутбуке И наслаждайтесь отличным игровым процессом в Windows 10.
1. Держите ноутбук в чистоте и избавляйтесь от пыли, чтобы повысить производительность в играх.
Самое главное в первую очередь. Вы будете наслаждаться улучшенной производительностью вашего ноутбука только с Активное отношение к физическому содержанию. Пыль и грязь - враг производительности. Этот остаток уменьшит поток воздуха, что приведет к перегреву вашего компьютера.
При повышении температуры процессор, графический процессор и большинство других компонентов замедляются. Это не работает для исправного игрового автомата.
Лучший способ справиться с этой проблемой - удалить пыль. Очевидно, это не самая простая задача. Может быть, ноутбук заблокирован, если нет, то его вскрытие однозначно аннулирует гарантию. Решение состоит в том, чтобы использовать некоторые Очень специфические методы очистки.
Но не только вентиляционные отверстия на вашем ноутбуке необходимо постоянно поддерживать в чистоте. если бы я был Вы регулярно пользуетесь клавиатурой (основной продукт в компьютерных играх), важно убедиться, что на клавиатуре нет пыли, пищевых крошек или чего-либо еще, что может вызвать проблемы с клавиатурой.
В этом отношении для лучшей игровой производительности вам также не нужен отличный экран. Этот Здесь поможет инструкция по очистке экрана вашего ноутбука.
2. Обновите драйверы ноутбука для повышения производительности.
Компьютеры под управлением Windows и MacOS И Linux почти полностью состоит из одних и тех же аппаратных компонентов с одинаковой архитектурой. Это означает, что независимо от операционной системы, обновление драйверов устройств жизненно важно.
К счастью, обычно все ясно.
Однако когда дело доходит до драйверы видеокарты , вам может потребоваться более практичный подход. Пока это Видеокарта Intel. Совершенно не подходит для высокопроизводительных игр. Обновленные драйверы можно получить через Центр обновления Windows, однако сторонний поставщик графики не предлагает эту возможность.
Вместо этого не забудьте установить программное обеспечение для управления графическим процессором (например, Nvidia GeForce или же Развитие игр AMD) при автоматическом обновлении. Обязательно Также обновите контроллер и аудиодрайверы.
3. Установите последнюю версию DirectX.
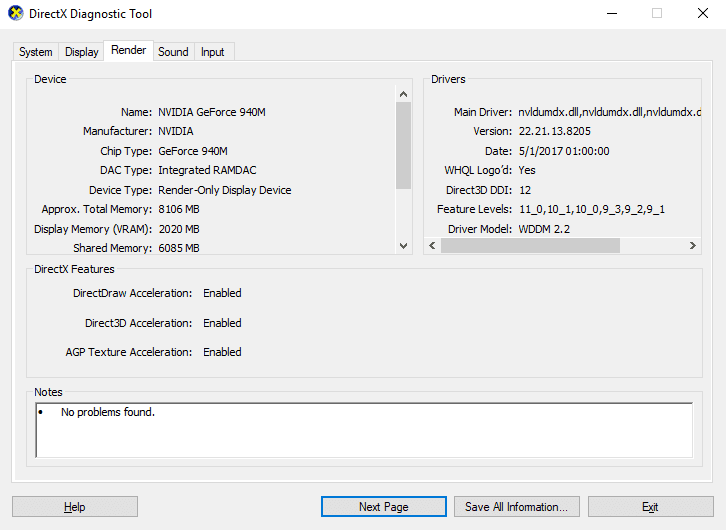
Подготовить DirectX Набор программных инструментов, упрощающих отображение графики в видеоигре, что очень важно для игр в Windows. За прошедшие годы было выпущено множество версий DirectX.
DirectX 12 был выпущен в 2015 году, и это последняя версия, которую вы найдете предустановленной на вашем ноутбуке с Windows 10.
Чтобы проверить текущую версию DirectX, нажмите WIN + R открыть менюRunи введите DXDiag. Подождите, пока он загрузится Инструмент диагностики DirectX (DXDiag) , затем откройте вкладку для отображения . Здесь вы найдете информацию о выделенной видеокарте. На панели "Драйверы" найдите Директ3D ДДИ. Эта нумерация относится к последней версии DirectX.
Помимо обновления драйверов видеокарты, стоит убедиться, что драйверы звуковой карты подходят для игр. Вы можете проверить статус аудиодрайвера во вкладке «звук" в Диаг. DX. Также обратите внимание, что здесь также приведены драйверы для устройств ввода.
подготовить инструмент Диаг. DX Хороший способ проверить, нет ли на вашем игровом оборудовании драйверов. Если сомневаетесь, бегите Центр обновления Windows , или сделать Обновите драйверы устройств вручную.
4. Разгоните видеокарту ноутбука до оптимальной производительности.
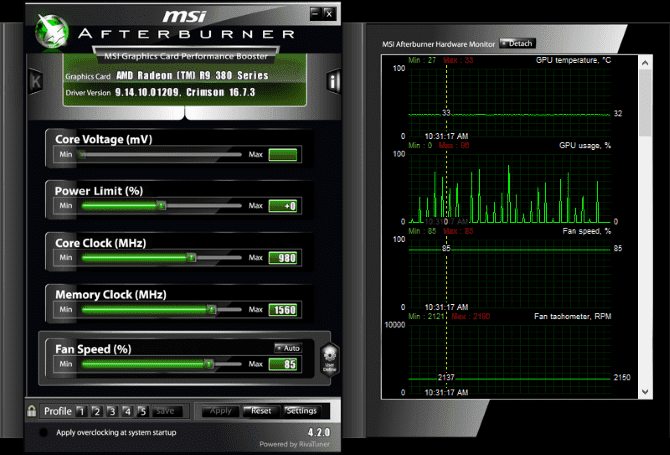
Этот метод может быть немного рискованным для новичков, так как он может привести к Разгон чтобы создать дополнительную нагрузку на видеокарту. Доступный Инструменты для видеокарт AMD и Nvidia Так что у вас не должно быть с этим больших проблем.
Основные проблемы связаны с электроэнергией и теплом. использует опцию Разгон больше электричества , поэтому вам нужно будет соответствующим образом отрегулировать параметры питания вашего компьютера (см. ниже). Но разгон также увеличивает нагрев графического процессора.
Обычно этим занимается встроенная система охлаждения ноутбука. Вы должны регулярно чистить радиаторы и вентиляторы, как указано в пункте 1. В противном случае ваш ноутбук автоматически выключится - в качестве меры предосторожности - как только станет слишком жарко.
Ищете инструмент для разгона своего графического процессора? Самый популярный вариант в настоящее время - MSI Afterburner Подходит для видеокарт Nvidia и AMD.
Вы можете получить хорошие результаты при разгоне, но делать это нужно с осторожностью. Наше руководство по безопасному разгону вашего графического процессора должно помочь в этом.
5. Настройте параметры питания вашего компьютера.
Немногие устройства могут улучшить работу без эффективного управления питанием. Что касается ноутбуков - устройств, предназначенных для использования вдали от постоянного источника питания - Управление энергией Это большая проблема.
Windows предоставляет вам несколько подробных вариантов управления питанием, но для стабильного игрового процесса ваш ноутбук должен быть подключен к розетке.
Как только вы это сделаете, пришло время взглянуть на настройки питания вашего компьютера. В Windows 10 вы можете открыть Настройки -> Система -> Питание и сон -> Дополнительные настройки питания и выберите Вариант с высокой производительностью. Также стоит нажать Изменить настройки плана -> изменить дополнительные настройки питания Чтобы убедиться, что вы ничего не меняли раньше. Вы не хотите, чтобы настройки мощности были ниже оптимальных, когда вы используете ноутбук для максимальной производительности в играх.
6. Активируйте игровой режим в Windows 10.

Это совет, который может использовать каждый. Windows 10 поставляется с приложением Xbox, которое включает такие функции, как запись экрана, возможность трансляции и игровой режим. Повышение производительности ноутбука во время игр можно упростить, активировав игровой режим.
Нажмите на ВЫИГРЫШ + Г для отображения панели Xbox. При появлении запроса выберите «Да" , Это оно Game Bar.
على Game Bar Найдите справа кнопку игрового режима. Щелкните, чтобы включить его. После включения это гарантирует, что операционная система игры будет работать с оптимальными настройками. Для этого Windows может закрыть или приостановить некоторые фоновые задачи.
7. Закройте фоновые приложения. Для увеличения FPS ноутбука
Мы предполагаем, что вы используете Windows 10 для многих из этих советов. Если нет, то перед запуском игры вы можете внести изменения в свой ноутбук вручную. Обязательно закройте все другие приложения, прежде чем нажимать «Играть в Steam».
Как только вы закончите, посмотрите на «системный трей. В этой части панели задач Windows перечислены приложения, работающие в фоновом режиме. Щелкните правой кнопкой мыши каждый значок и закройте его. Вы можете сохранить приложение для управления видеокартой или инструмент голосового чата, например Discord Открыто, конечно!
Все, что нужно включить на панели задач перед запуском игры, - это сервис цифровой загрузки ... или вообще ничего.
8. Онлайн-игры: проверьте скорость вашей сети.
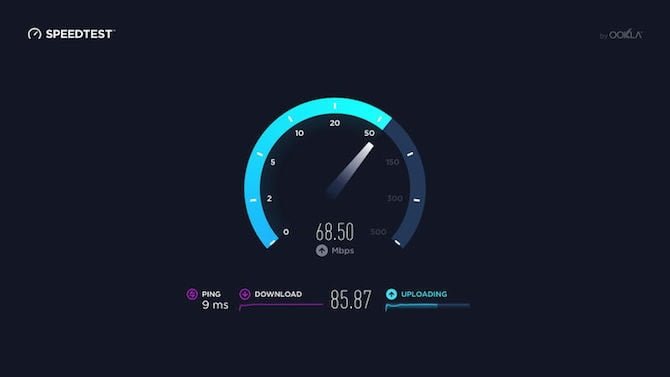
Игровая производительность ноутбука в основном определяется оборудованием, драйверами и настройками вашего компьютера. Но если вы играете в онлайн-игры, следует учитывать еще один элемент: Скорость вашего интернет-соединения.
Опоздание - обычная причина неприятностей в Онлайн игры. Это может быть из-за проблем с ваше интернет-соединение, Но в основном это связано с медленным соединением ноутбука и роутера. В большинстве случаев на вашей беспроводной сетевой карте будут установлены последние версии драйверов благодаря Центру обновления Windows.
Если после применения обновлений изменений нет, рассмотрите возможность использования проводного Ethernet-подключения к маршрутизатору. Вы также должны проверить, может ли игровой маршрутизатор улучшить игровую производительность, а также наши советы по Уменьшите задержку в онлайн-играх.
9. Управляйте автоматическими обновлениями.
Автоматические обновления Это может быть очень больно. Например, Центр обновления Windows может Скачивание обновлений в фоновом режиме , прежде чем вы будете периодически получать уведомления о необходимости установки обновления. Не только загруженное для установки обновление может повлиять на производительность, но и предупреждения.
К сожалению, вы не можете Отключить обновления Windows навсегда , поэтому у вас есть следующие возможности:
- Не выключайте компьютер.
- Установите обновления, как только будет предложено.
- Начиная с May 2019 Update (версия 1903), вы можете заблокировать обновления на 35 дней.
Маловероятно, что вы сможете полностью отключиться от Интернета, если используете игровой ноутбук, поэтому установка этих обновлений как можно скорее - лучшее решение.
Системы цифровой доставки работают как Steam Кроме того, распространяйте обновления. Есть вероятность, что другая игра загружает обновления в фоновом режиме, пока вы играете в другую игру.
Чтобы этого избежать, откройте Steam и перейдите на Steam -> Настройки. во вкладке «ЗагрузкиУбедитесь, что флажок снят.Разрешить загрузки во время игры. Нажмите "Okчтобы подтвердить это изменение.
Вы также можете управлять правилами обновления для отдельных игр. Щелкните правой кнопкой мыши игру в меню Steam и выберите Свойства -> Обновления и проверьте, удовлетворены ли вас параметры автоматического обновления и фоновой загрузки. Дополнительные советы о Управление загрузками Steam также может улучшить производительность ноутбуков в играх.
10. Измените настройки архитектуры, чтобы оптимизировать видеокарту.
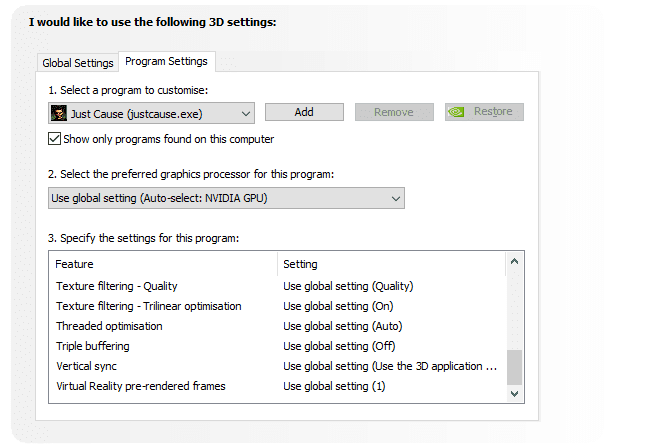
Наконец, стоит взглянуть на Настройки видеокарты Особенно, если вам нужно сыграть в конкретную игру. Здесь вы найдете ключевые элементы управления текстурой и деталями затенения, которые будут определять ваши игры.
Доступная память для графики вашего ноутбука ограничивает доступные здесь параметры, поэтому обычно рекомендуется выбрать конфигурацию, которая предлагает производительность, а не внешний вид. Короче говоря, текстуры с высоким разрешением потребляют оперативную память, что влияет на частоту кадров.
Обратите внимание, что здесь вы также можете дать отдельным играм их собственные текстуры и настройки оттенков. Это полезно, если в старую игру можно играть на высоких настройках. Между тем, вы по-прежнему сможете настраивать параметры видео для отдельных игр во время их игры на экране настроек видео / дисплея.
Может потребоваться время, чтобы найти Лучшие настройки видео для игр. Как только вы выберете и сделаете компромисс с качеством производительности, вы увидите, что все это стоит затраченных усилий.
Производительность мобильных игр: оптимизирована!
Кто бы мог подумать, что можно улучшить игровую производительность на ноутбуке? Хотя большинство из этих параметров применимо к ноутбукам с Windows 10, некоторые советы можно перенести на Эквивалентные настройки в macOS и Linux.
Давайте рассмотрим 10 лучших способов сделать ваш ноутбук более быстрым для игр:
- Регулярно очищайте свой ноутбук.
- Обновите драйверы (особенно GPU).
- Установите последнюю версию DirectX.
- Разгон графического процессора.
- Оптимизируйте настройки мощности.
- Активируйте игровой режим в Windows 10.
- Закройте фоновые приложения.
- Проверьте скорость сети для онлайн-игр.
- Отключите автоматические обновления игр и операционной системы.
- Отрегулируйте настройки текстуры и затенения.
Для настольных компьютеров обновление оборудования может иметь огромное влияние на игры; Но как пользователь ноутбука вы ограничены. Вы не можете обновить видеокарту или процессор на большинстве ноутбуков. Вот почему эти XNUMX советов так важны для улучшения вашей игровой производительности.
Если этого недостаточно, см. Руководство Советы по повышению производительности игр в Windows 10 для получения дополнительной информации.







