Резервирование - очень важная часть хорошей системы резервного копирования. Никогда не нужна единственная точка отказа, это основа, которая может вывести из строя всю систему. Включив в свой распорядок несколько жестких дисков, вы сможете хранить данные на нескольких дисках. В случае сбоя диска вы будете защищены двумя одновременными резервными копиями вместо одного. Использование нескольких дисков Time Machine - отличный способ убедиться, что вам не нужно беспокоиться о безопасности ваших данных.

Используйте несколько дисков для Time Machine
Процесс в основном один и тот же, добавляете ли вы новый диск к существующей установке Time Machine или начинаете заново с двумя пустыми жесткими дисками.

1. Сначала вам нужно отформатировать диски как APFS (файловая система Apple) или HFS + (macOS Extended Journaled). APFS - лучший из двух форматов, поэтому выберите его, если у вас есть выбор.
2. Когда диски будут отформатированы, они станут дисками резервного копирования Time Machine. Прежде чем что-либо делать в Time Machine, вам всегда нужно знать, выполняется ли в то же время резервное копирование. В таком случае следует дождаться завершения резервного копирования; Даже по прошествии всего этого времени Time Machine не может безопасно обрабатывать прерывания. Вы можете увидеть текущий статус своей резервной копии, щелкнув значок на панели Time Machine.
3. Как только Time Machine завершит безопасную работу, вы можете подключить свои диски.
4. Откройте панель предпочтений Time Machine в Системных настройках. Временно выключите Time Machine, сняв флажок «Создавать резервные копии автоматически».
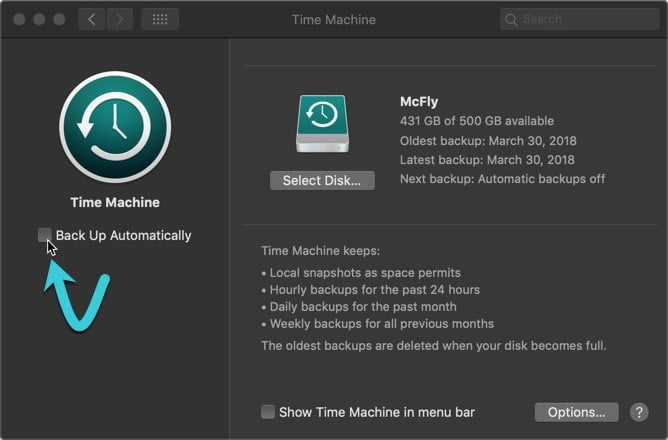
5. Сначала нажмите кнопку «Параметры…». Если их там еще нет, добавьте только что подключенные диски в список исключений с помощью кнопки «+» внизу списка.
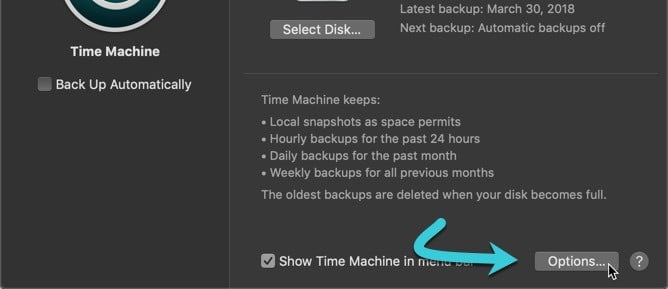
6. После исключения дисков вам нужно будет выбрать их для резервного копирования. На главной панели настроек Time Machine нажмите кнопку «Выбрать диск…».
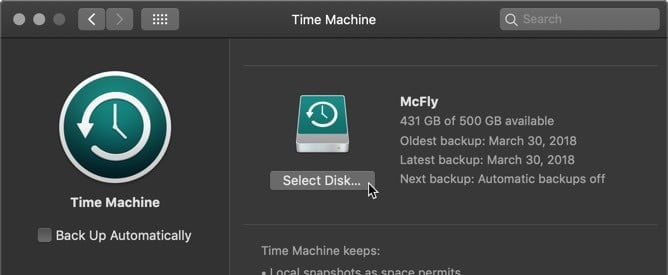
7. Откроется список ваших текущих подключенных дисков. Вы также увидите текущий диск Time Machine, если таковой имеется. Выберите из списка диск, который хотите добавить.
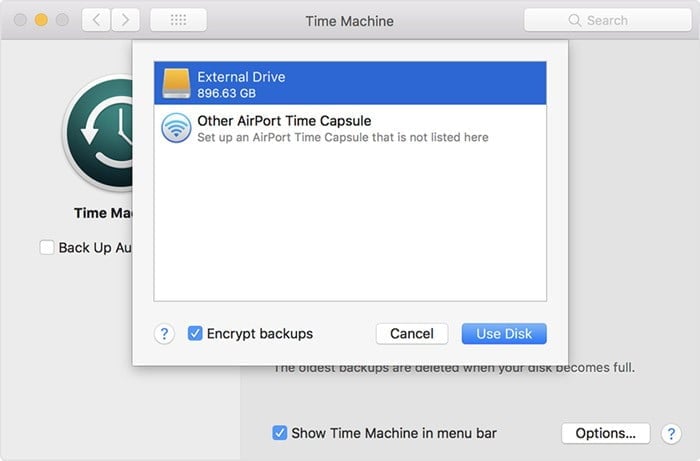
Если вы добавляете более одного диска в установку Time Machine, не пытайтесь подключить оба одновременно. Вы хотите создать полную резервную копию Time Machine на одном диске перед подключением другого диска.
8. Если у вас уже есть драйвер материнской платы, ваш Mac будет немного жаловаться на это состояние. При этом появится окно с предупреждением, в котором вас спросят, хотите ли вы заменить диск резервного копирования и резервного копирования Time Machine или хотите использовать оба диска. Очевидно, что вы хотите использовать обе настройки, поэтому выберите «Использовать оба» из вариантов.
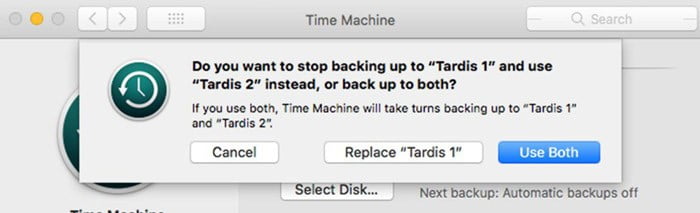
9. Теперь вам нужно дождаться запуска Time Machine. Процесс резервного копирования будет продолжаться в обычном режиме, и у вас будет резервная копия всех подходящих файлов для Time Machine.
Если вы добавляете два диска, сейчас самое время воспроизвести второй диск. После завершения резервного копирования первой машины полностью отключите ее от Mac. Вам необходимо подключить второй диск и повторить описанные выше действия.
Переключение между дисками Time Machine практически не требует с вашей стороны усилий, но вы не хотите подключать оба диска Time Machine одновременно. Это не всегда работает правильно, и вы можете запутать Time Machine, что может привести к повреждению резервных копий. Time Machine сохраняет историю резервного копирования и статус для каждого диска отдельно. Это означает, что они будут отслеживать, когда они были недавно синхронизированы и что было зарезервировано, и останутся полностью разделенными.
Заключение
Дублирование резервных копий Time Machine - простой способ быстро повысить безопасность вашей системы резервного копирования. Но хотя лучшая система резервного копирования включает в себя избыточность, это еще не все, что ей нужно. Вам нужно несколько уровней резервных копий, чтобы случайно не потерять данные.







