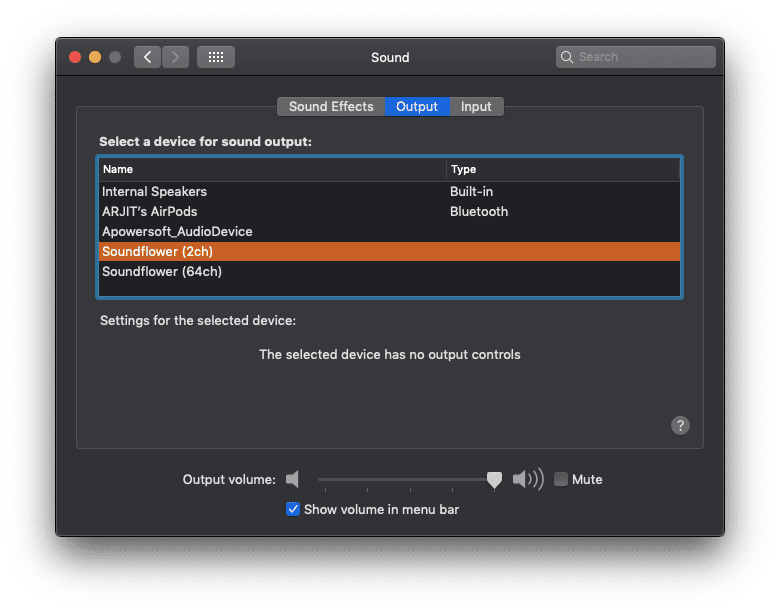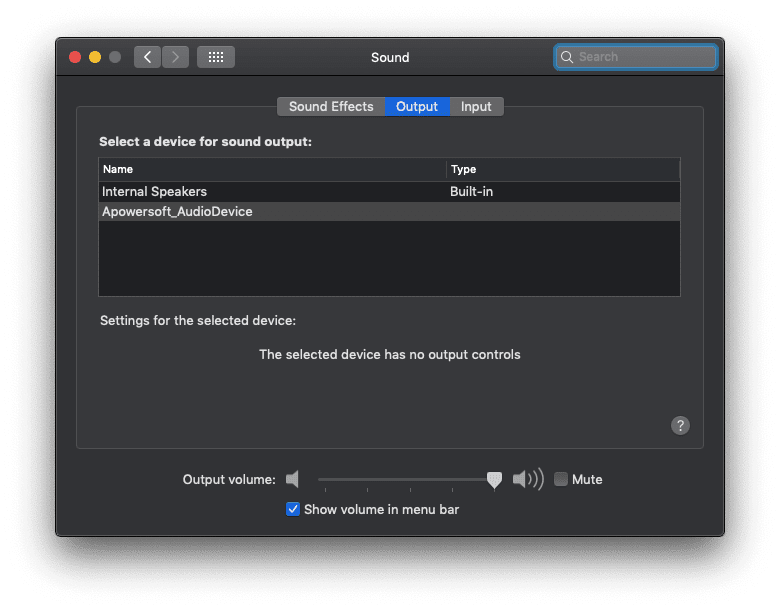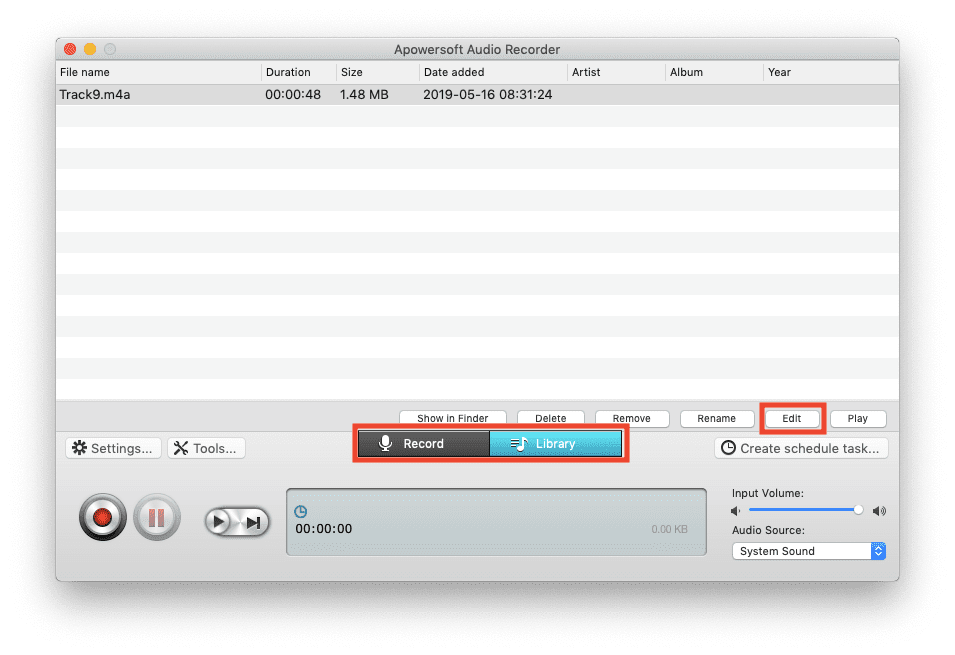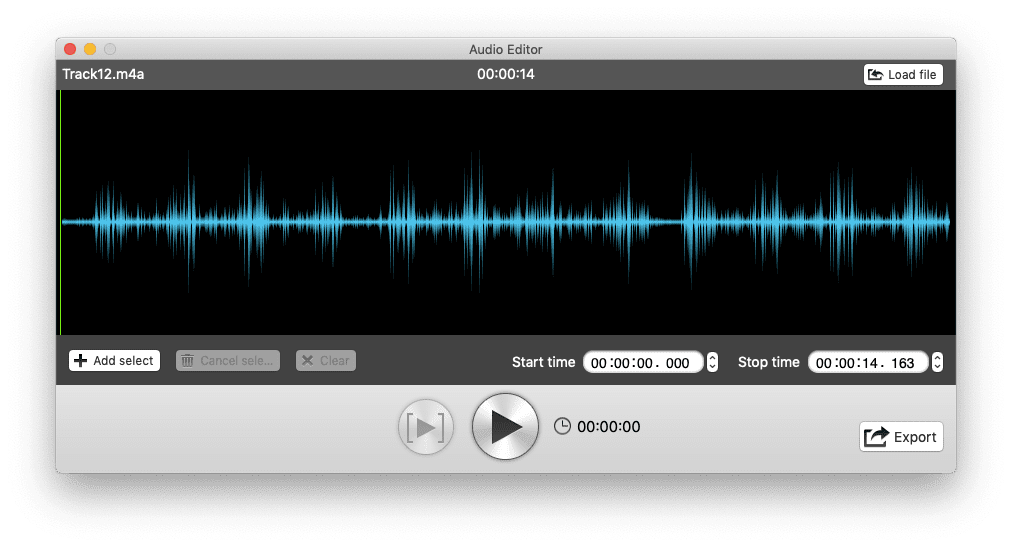Допустим, вы хотите загрузить анонимную песню, проигрываемую по Интернет-радио на ваш Mac, или, возможно, записать звуки, исходящие из приложения на вашем Mac. Первое, что приходит в голову, - это использовать приложения для записи голоса для устройств iPhone или же Android. И пока они работают, в выходном звуке будет много шума.
Вы должны знать, что можете Запись воспроизведения аудио На вашем Mac с самого Mac. И что самое приятное, вам не нужно покупать дополнительную звуковую карту. Все, что вам нужно, это виртуальная звуковая карта, которая может преобразовывать аудиосигналы в аудиовходы. В этом уроке мы рассмотрим два самых популярных способа, как это работает. Давайте начнем.
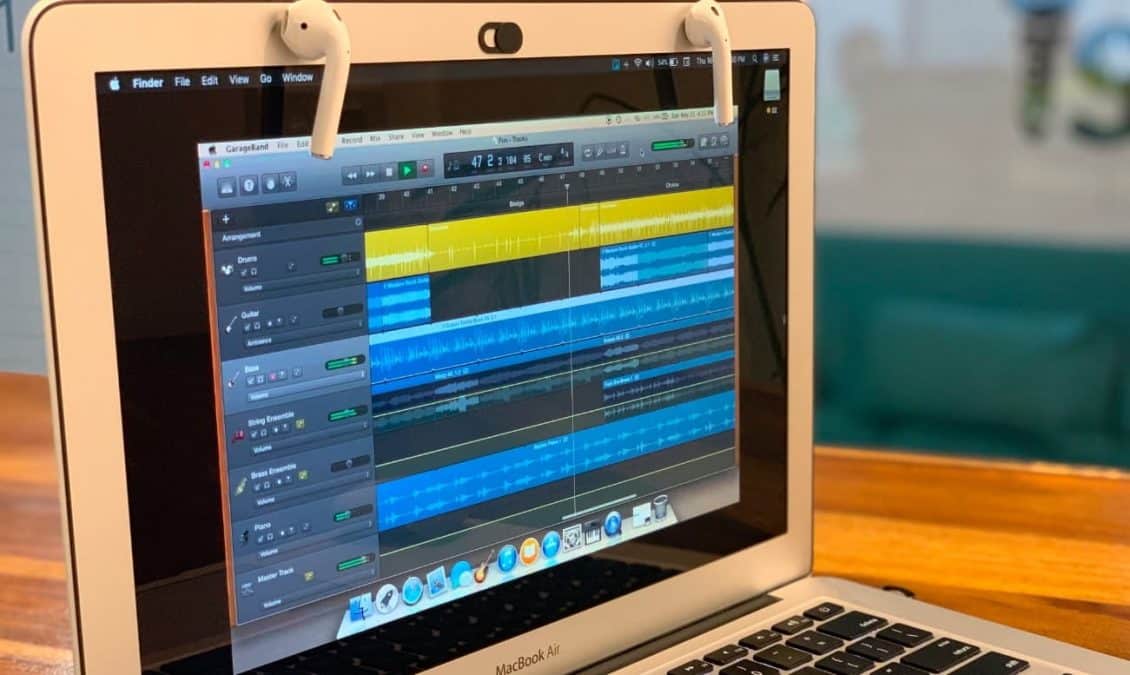
Как записывать аудиотрансляции на Mac
1. Звуковой цветок
Soundflower, конечно, пользуется популярностью среди пользователей Mac, но у него есть свои проблемы и сложности. Давайте посмотрим, как это работает, а также рассмотрим довольно простой в использовании альтернативный вариант.
Шаг 1. Установите Soundflower
Для тех, кто не знаком с этим приложением, Soundflower - это открытый исходный код, доступный по адресу GitHub А само приложение представляет собой виртуальную звуковую карту для macOS. Иногда бывает сложно установить Soundflower. Если вы столкнулись с неудачной попыткой установки, прочтите эту ветку, Как решить сбой установки Soundflower.
Шаг 2: Настройте Soundflower
После того, как вы установили Soundflower, вам нужно будет его настроить.
У приложения нет собственного интерфейса, но оно хорошо интегрируется с настройками звука системы. Перейдите в Системные настройки> Звуки, чтобы включить и управлять настройками ввода / вывода звука. Вас очень интересуют настройки вывода, так как вам нужно выбрать доступные каналы Soundflower (2ch).
Шаг 3. Настройте QuickTime
Поскольку для Soundflower нет интерфейса приложения, вам понадобится лаунчер. QuickTime или же дерзость Для записи выходного звука из Интернета. Чтобы записать воспроизведение звука на Mac, откройте QuickTime и выберите «Новая аудиозапись» на вкладке «Файл» в строке меню. Кроме того, вы можете нажать Ctrl + opt + cmd + N.
Затем нажмите небольшую стрелку раскрывающегося списка рядом с кнопкой «Запись» и выберите тот же канал Soundflower, который указан в настройках вывода звука вашего Mac, то есть Soundflower (2ch).
Вот и все. Теперь вы можете записывать любой звук, который выходит из вашего Mac. Просто воспроизведите звук в любом приложении, перейдите в Quicktime и нажмите кнопку записи. Когда закончите, нажмите красную кнопку еще раз, чтобы остановить запись, и файл будет сохранен, и не забудьте вернуть настройки звука вашего Mac в исходное состояние.
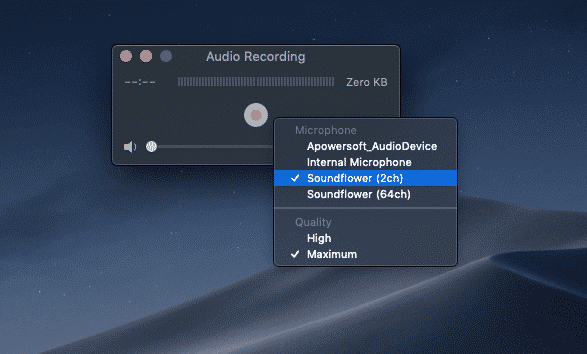
Но вот функция записи звука, хотя вы можете записывать звук, вы не можете слушать то, что записывается, пока не сбросите настройки вывода звука на динамиках или наушниках. Это означает, что вам нужно изменять эти настройки каждый раз, когда вам нужно записывать звук из Интернета.
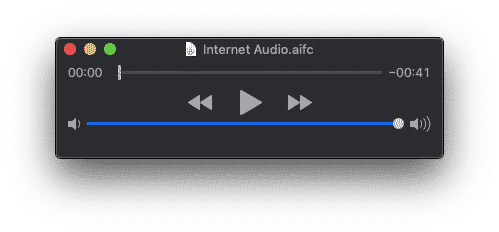
Даже когда ваш звук записывается, вам необходимо сбросить настройки вывода звука, чтобы слышать и редактировать то, что вы записали. Итак, давайте посмотрим, у вас будут проблемы с установкой, и вам нужно менять настройки системы каждый раз, когда вам нужно записывать звук, тогда вы не можете слышать звук во время записи или даже после сброса настроек. Давайте посмотрим, как записать внутренний звук на Mac без Soundflower.
2. Аудиорекордер Apowersoft
Лучшая альтернатива Soundflower - это Аудиорекордер Apowersoft.
Это похоже на любое приложение для записи звука, но оно включает в себя функцию, позволяющую установить виртуальную звуковую карту для передачи выходного звука системы непосредственно входным драйверам. Приложение заполняет все пробелы, оставленные Soundflower. Вы получаете интерфейс для управления настройками и библиотекой. Это позволяет вам слышать звук во время его записи. Посмотрим, как это работает.
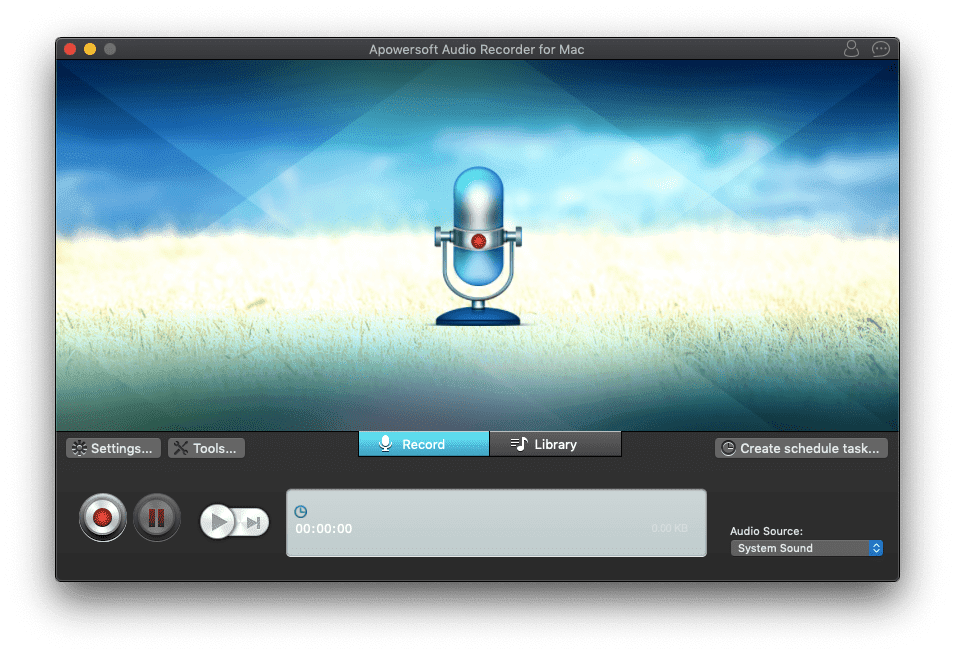
Шаг 1. Установите Apowersoft Audio Recorder
Установите приложение по ссылке, указанной ниже, в магазине приложений, и через несколько минут вы увидите значок на стартовой панели. Откройте приложение, и вы увидите, что интерфейс очень чистый и интуитивно понятный. В правом нижнем углу вы найдете вкладку «Источник звука», которая в настоящее время не отображает «Системный звук» в раскрывающемся списке. Это потому, что звуковая карта по умолчанию еще не установлена.
Установки Аудиорекордер Apowersoft (Бесплатно)
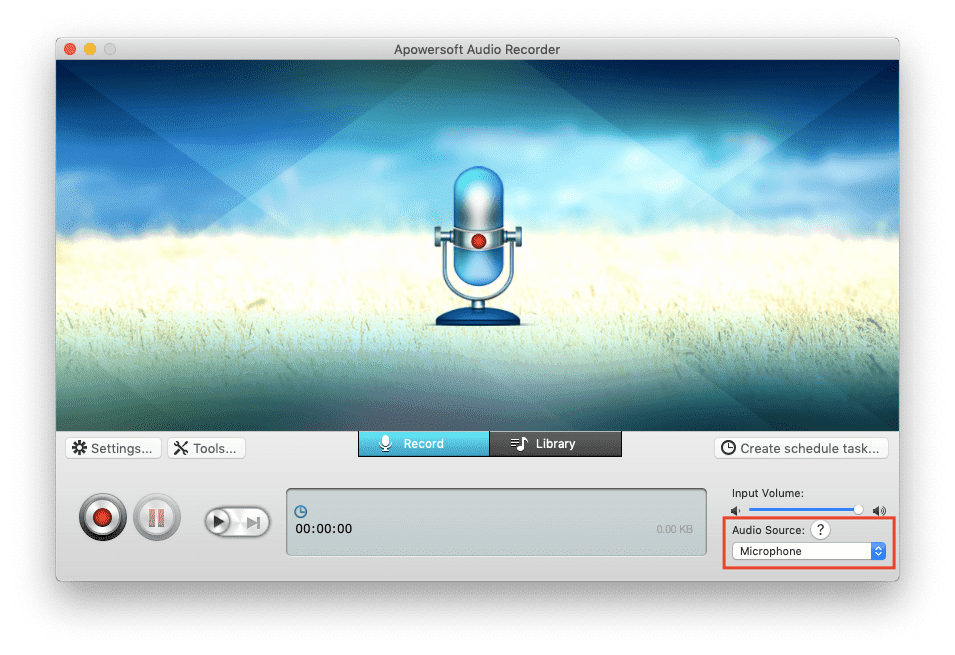
Шаг 2: Установите виртуальную звуковую карту
Щелкните значок со знаком вопроса над вкладкой «Источник звука», чтобы просмотреть инструкции по установке виртуальной звуковой карты. Появившееся всплывающее окно содержит ссылку для установки виртуальной звуковой карты. Щелкните ссылку с надписью «Щелкните здесь», чтобы начать установку.
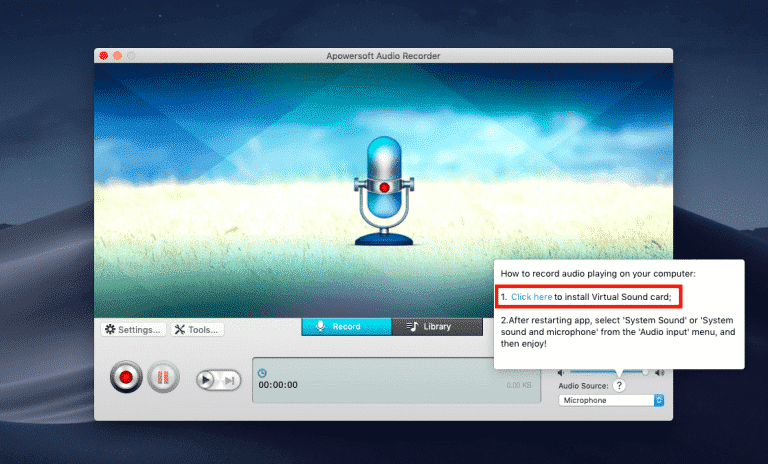
Как только появится окно установки, следуйте шестиэтапному процессу установки, как показано на экране, чтобы завершить настройку вашей виртуальной звуковой карты. Вы можете просто нажимать «Продолжить», пока не увидите последнее окно.
Шаг 3: Настройте Apowersoft Audio Recorder
Перезапустите приложение и вернитесь на вкладку «Источник звука» в правом нижнем углу. На этот раз вы увидите Системные звуки в качестве опции в раскрывающемся меню. Выберите «Системные звуки» в раскрывающемся меню, и процесс настройки завершен.
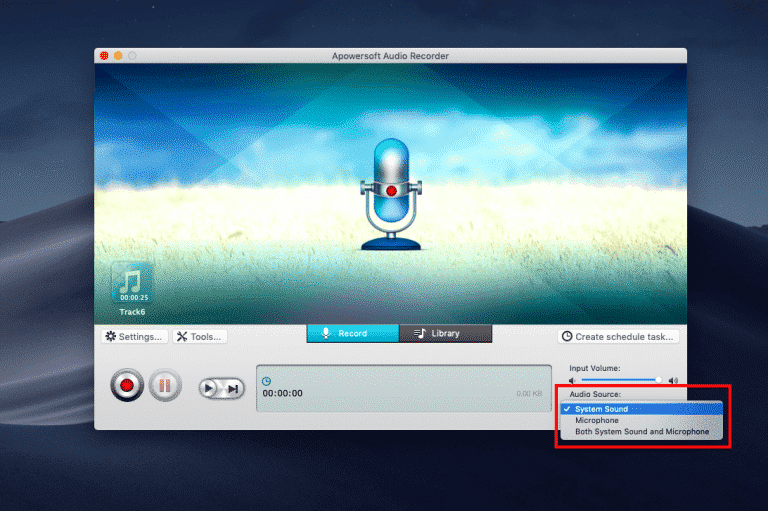
Чтобы проверить, установлена ли звуковая карта по умолчанию, вы можете открыть настройки вывода звука в Системные настройки> Звуки> Вывод. Вы должны увидеть «Apowersoft_Audio Device» в списке устройств вывода. В отличие от Soundflower, вам не нужно возвращаться сюда снова и снова, чтобы изменить эти настройки. Об этом позаботится само приложение, когда вы выберете системные звуки в качестве источника звука.
Шаг 4: Начните запись
Для записи звука из Интернета используйте Кнопка регистрации в приложении в нижнем левом углу. позволяет вам Приложение записывает, управляет и редактирует записанный звук Внутри самого приложения, поэтому вам не нужно никакого другого программного обеспечения для ваших нужд. Вы действительно можете Остановить и записать разные части звука которые воспроизводятся в вашей системе с помощью кнопки паузы.
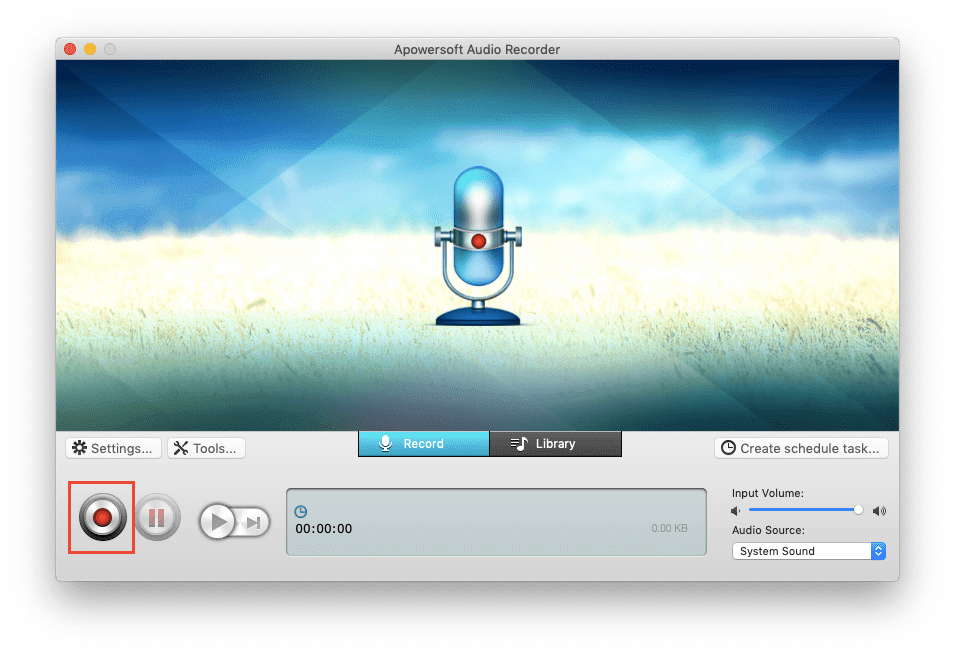
Нажмите «Библиотека» в центре приложения, чтобы просмотреть список записанных аудиофайлов. Щелкните файл, который необходимо отредактировать и экспортировать, и выберите «Изменить» из параметров в правом нижнем углу окна приложения.
Шаг 5: отредактируйте реестр
Отредактируйте аудиофайл, перетащив ленту, выбрав единицы времени или даже звуковые кадры. Для приложения для записи это доступно бесплатно с хорошими возможностями редактирования. Когда вы закончите редактировать аудиофайл, нажмите «Экспорт» и сохраните его. В настоящее время приложение экспортируется только в формате m4a, поэтому у вас нет выбора.
Заключительные слова: запись аудиотрансляции на Mac
Итак, это были два способа записи внутреннего звука на Mac со звуковым цветком и без него. Я предпочитаю второй метод, так как он не только позволяет вам слушать записываемый звук в реальном времени, но также дает вам возможность редактировать его позже. Сказав это, дайте мне знать свои мысли в комментариях ниже. Или если вы столкнулись с какой-либо проблемой.