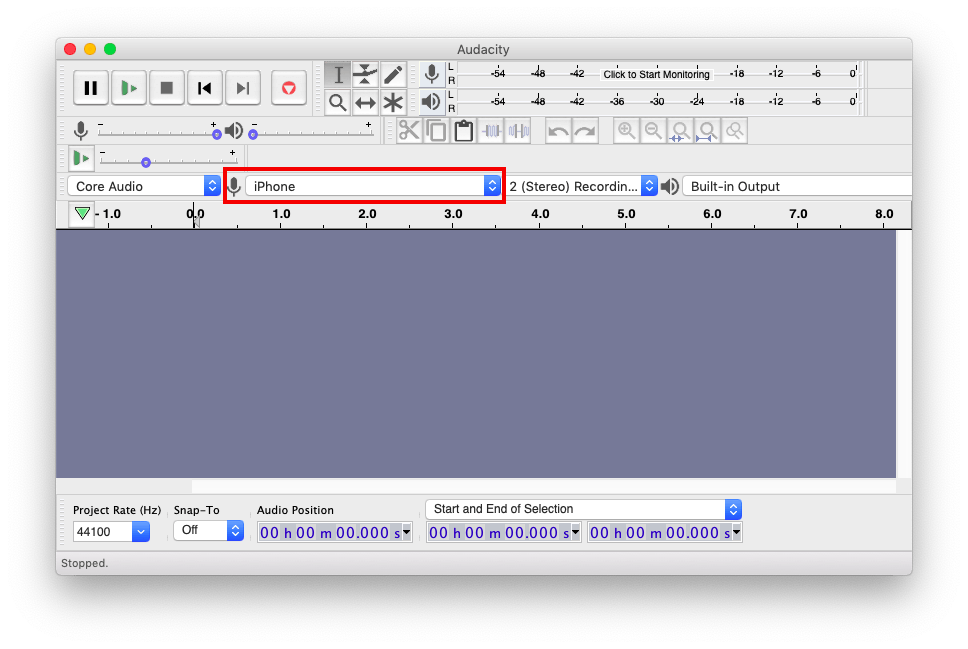В Macbook есть внутренний микрофон, но он не очень хорош. Конечно вы можете купить внешний usb микрофон от amazon, Но это еще и дорого. Оказывается, можно Используйте микрофон вашего iPhone в качестве аудиовхода для вашего Mac. Уловка здесь проста. Все, что вам нужно, это приложение, которое передает звук с вашего iPhone на Mac и настраивает Mac, чтобы он принимал аудио ввод. Посмотрим, как это сделать.
тебе понадобится
- Бесплатное приложение - Микрофон Live
- Кабель Lightning-USB
- И, конечно же, iPhone и MacBook.

Используйте свой iPhone в качестве внешнего микрофона на MacBook
Шаг 1
После загрузки приложения Microphone Live на iPhone подключите iPhone и MacBook через Lightning к USB-кабелю. Установите iPhone на штатив или возьмите его в руку, чтобы максимально эффективно использовать микрофоны, указанные ниже.

Шаг 2
Теперь перейдите на свой Mac и откройте новое окно Finder, нажав «cmd + N». Нажмите «Приложения» в разделе «Избранное» в левом меню навигации.
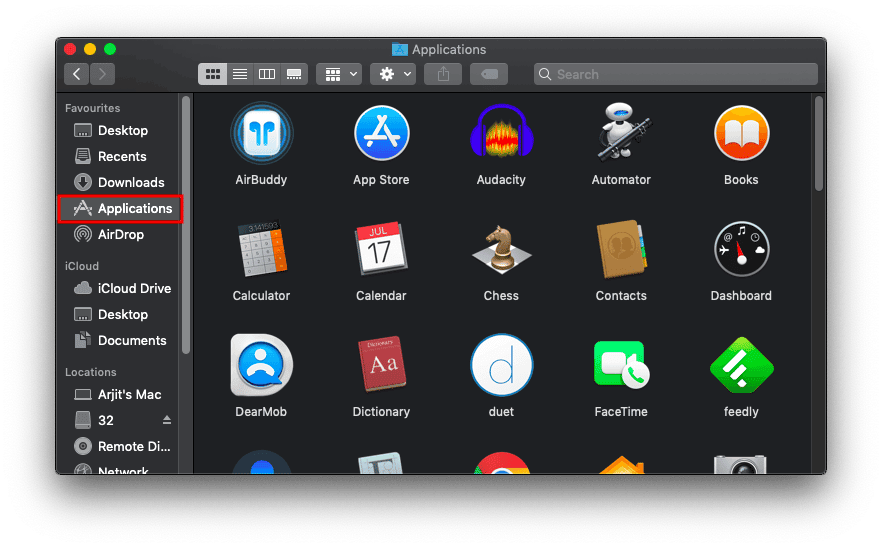
Шаг 3
Прокрутите вниз, чтобы найти папку «Утилиты». Вы также можете получить доступ к тем же параметрам в Launchpad или даже с помощью поиска в Spotlight.
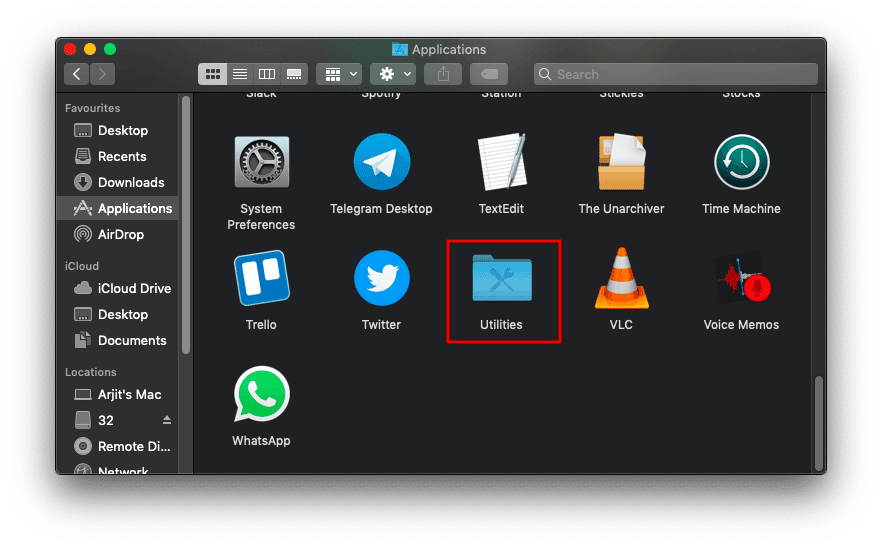
Шаг 4
Найдите настройку «Audio MIDI». Это приложение представляет собой утилиту macOS, которая управляет аудио- и MIDI-устройствами.
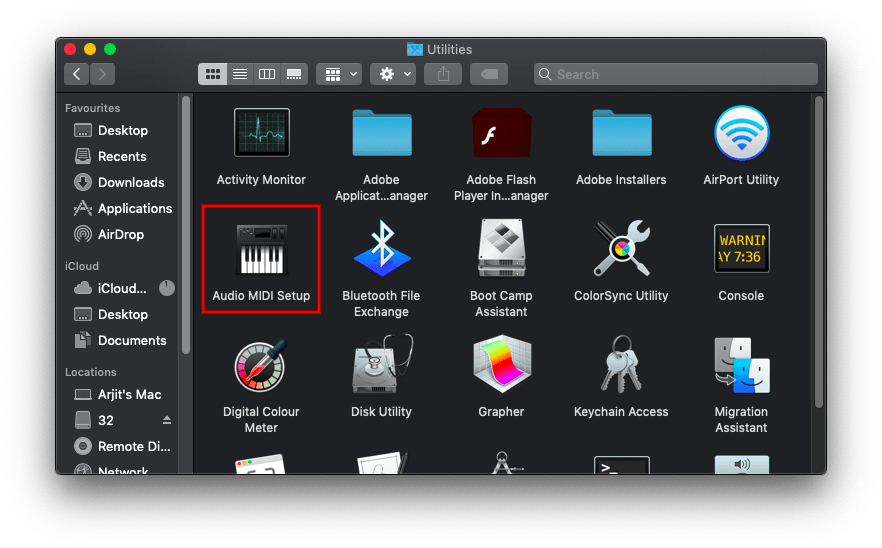
Шаг 4
Откройте Audio MIDI Setup и найдите имя вашего iPhone в левом меню. Нажмите «Включить» прямо под именем вашего iPhone. Ваш iPhone позволяет вам выступать в качестве устройства ввода звука на MacBook.
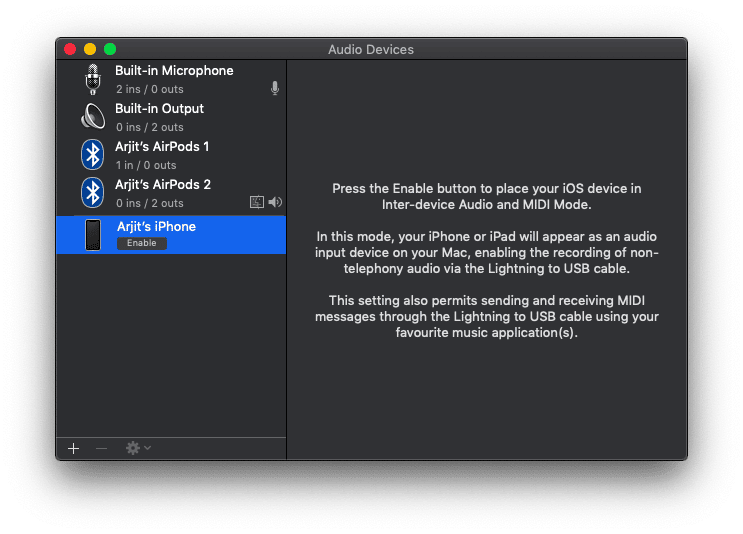
Шаг 5
Теперь вернитесь к своему iPhone и откройте приложение Microphone lite. Вы увидите параметры ввода и вывода внизу экрана. Хотя приложение изначально отображает устройство ввода как нижний микрофон iPhone. Но на некоторых устройствах вы заметите, что как только вы включите устройство на своем Mac, аудиовход изменится на передний микрофон iPhone.
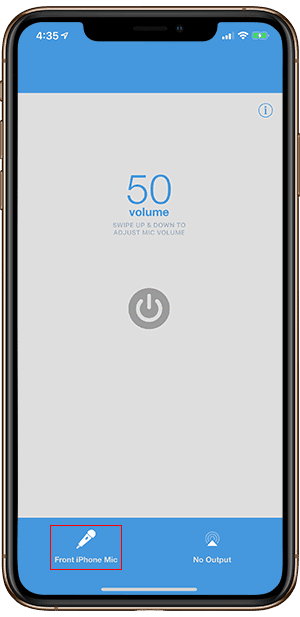
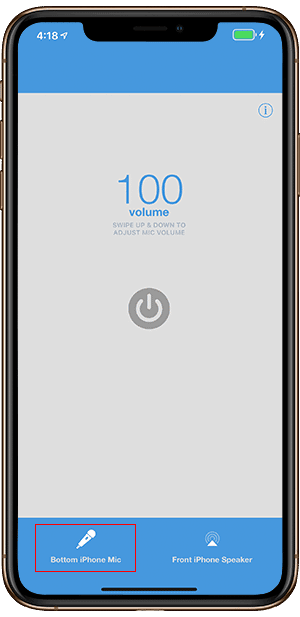
Это связано с тем, что на вашем устройстве есть другой микрофон, о котором вы, возможно, не знали. Он размещен прямо сверху со стереодинамиками.
Шаг 6
В правом нижнем углу приложения вы увидите список устройств вывода. Нажмите на него один раз и выберите «Dock Connector», если он еще не выбран.
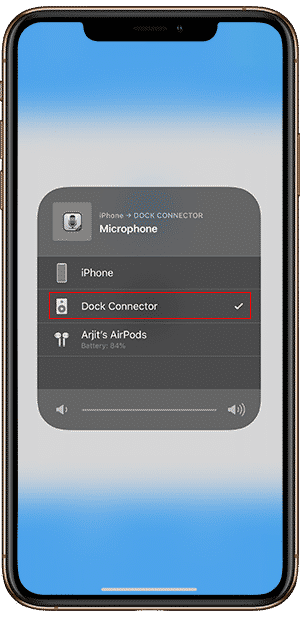
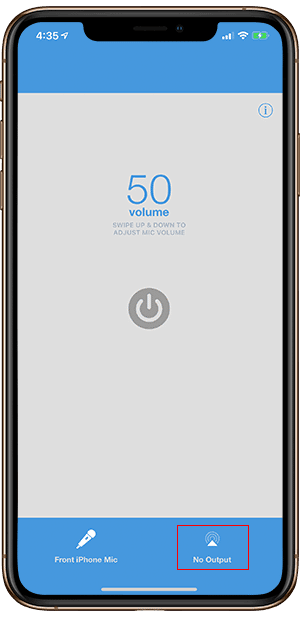
Шаг 7
Откройте Системные настройки с помощью панели запуска или Spotlight и найдите звуки.
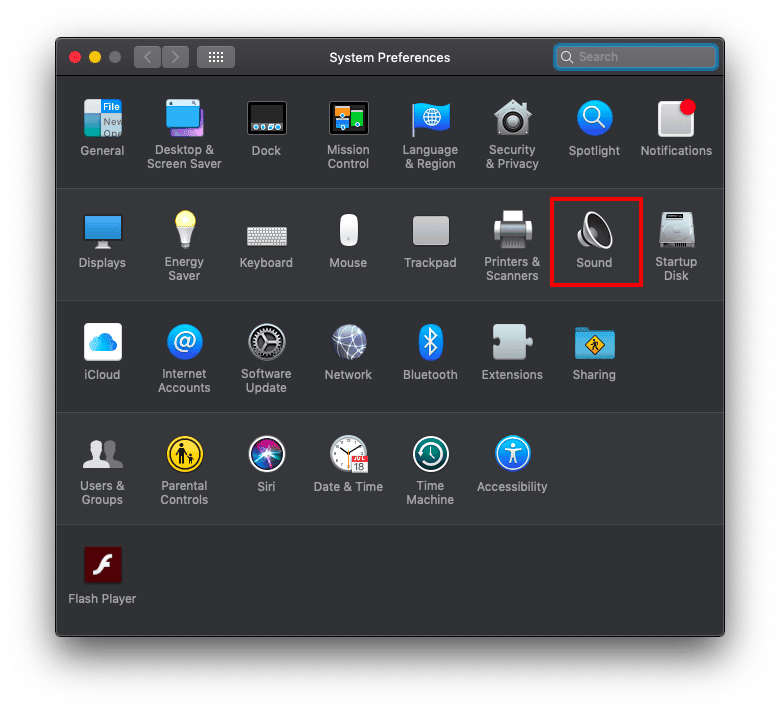
Здесь вы увидите, что iPhone теперь доступен в качестве устройства ввода для вашего Mac. Выберите iPhone, и все готово. Проверить, работает ли устройство, можно прямо из этого же меню. Когда вы говорите, появляется звуковая панель для входа.
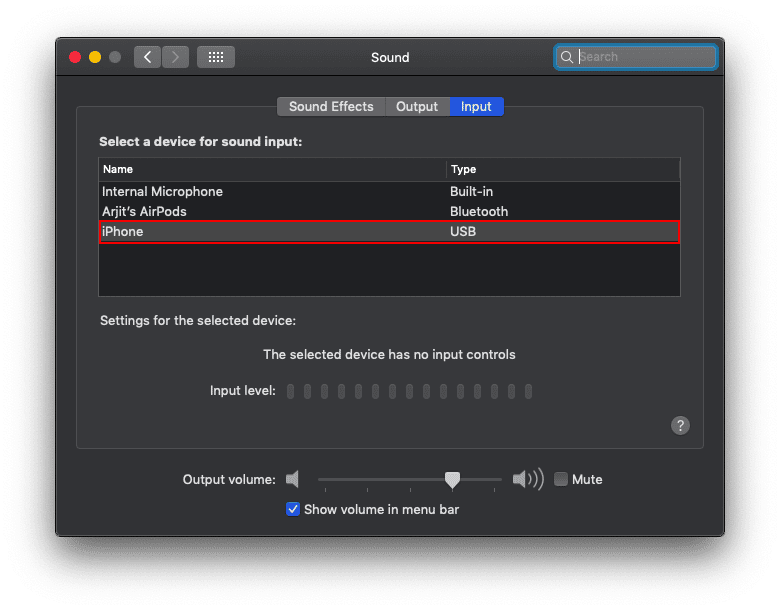
Шаг 8
Точно так же, если вы используете Audacity для записи звука, теперь вы можете увидеть свой iPhone в раскрывающемся списке устройства ввода.
Шаг 9
Теперь перейдите к своему iPhone, откройте микрофон Live, если он еще не разблокирован, и нажмите кнопку питания, чтобы активировать микрофон.
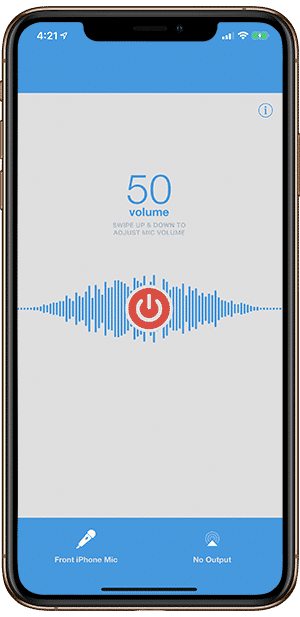
Шаг 10
Вот и все, нажмите кнопку записи в Audacity и начните записывать звук на Mac с микрофона iPhone. Возможно, вам придется выполнить декомпрессию и декомпрессию звука с помощью Audacity, вот подробная статья о том, как улучшить звук с помощью Audacity.
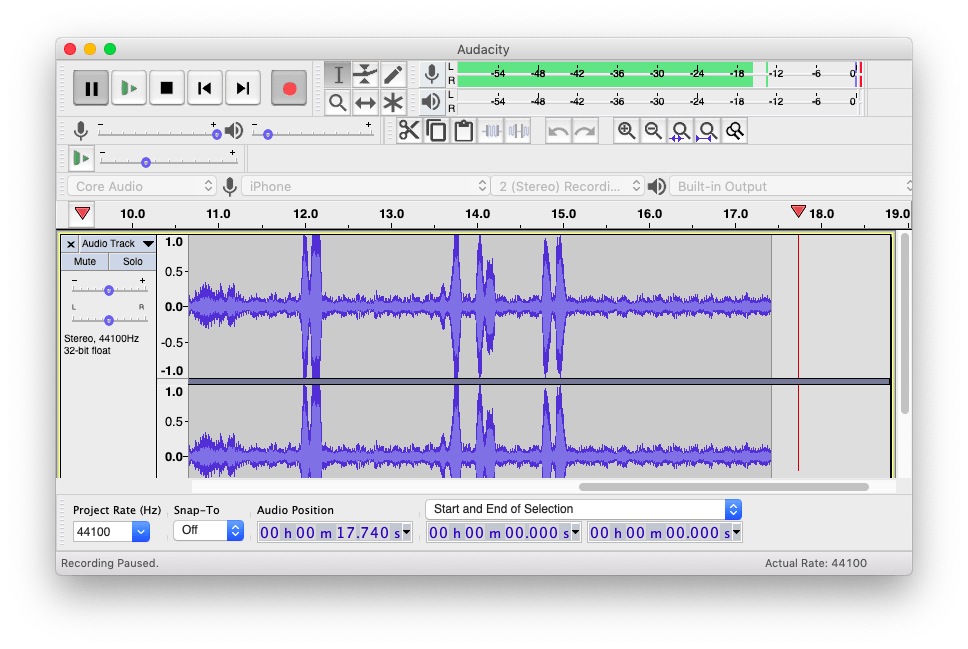
Записывайте аудио на свой MacBook с iPhone
Хотя есть и другие способы Для записи звука на iPhone затем перенесите аудиофайл на MacBook для лучшего качества звука. Фактически, вы даже можете записывать звук в собственном приложении Voice Memo, которое является общим для устройств Apple, и, таким образом, вы также можете получить к нему доступ на своем Mac. Но опять же, есть проблема с импортом аудиофайла в программу редактирования. Microphone Live и другие подобные приложения позволяют Для записи звука в таких приложениях, как Audacity в реальном времени. Так что сделайте свой выбор и поделитесь своим опытом в комментариях ниже.