Открывается ли приложение на вашем устройстве Windows случайным образом при нажатии любой клавиши на клавиатуре? В большинстве случаев эта проблема вызвана залипанием ключа. Ctrl или же Shift. В некоторых случаях эта проблема возникает из-за того, как настроены некоторые параметры системы.
Но в любом случае у нас есть решения для вас! Итак, давайте погрузимся и рассмотрим некоторые простые решения, которые вы можете применить. Проверять Как отключить определенные клавиши на клавиатуре в Windows 10.

1. Убедитесь, что клавиши Ctrl и Shift не залипли

Пробовали ли вы раньше использовать ярлыки Windows? Если это так, вы, вероятно, знаете, что большинство сочетаний клавиш требуют удержания обеих клавиш. Ctrl ух ты Shift Нажатие буквы или цифры.
Например, вы можете нажать Ctrl + C чтобы скопировать строку текста, затем нажмите Ctrl + V вставить текст. При этом нажатие Ctrl + Shift + Esc Чтобы открыть диспетчер задач.
Теперь предположим ключ Ctrl или же Shift связанный. Если вы нажмете любую клавишу в этой ситуации, она может запустить определенный ярлык, а затем запустить случайное приложение. Чтобы устранить проблему, вы должны убедиться, что мой ключ не застрял Ctrl و Shift.
нажмите мой ключ Ctrl و Shift несколько раз, чтобы проверить, не застряли ли какие-либо из них. Также убедитесь, что между этими клавишами не застряла грязь.
В качестве альтернативы проверьте, не застряли ли клавиши, используя экранную клавиатуру. Вот шаги, которые вам необходимо выполнить:
- Тип клавиатура В строке поиска начального меню выберите На экранной клавиатуре.
- проверить кнопки Ctrl و Shift. Если он выделен синим цветом, значит, он застрял.
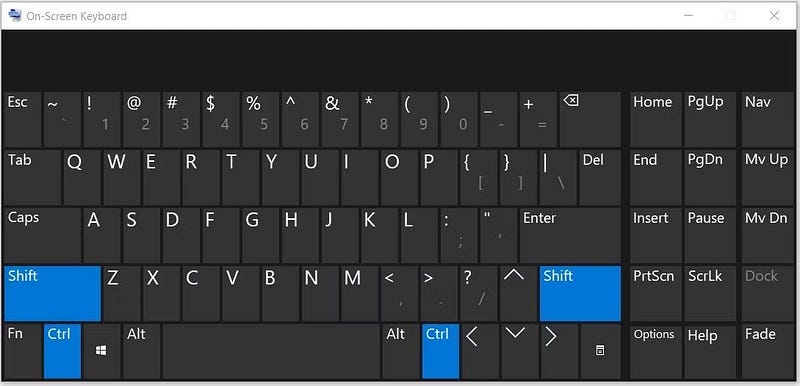
Если вы работаете на настольном компьютере, вам также следует подумать о подключении другой клавиатуры и посмотреть, поможет ли это.
2. Отключите опцию «Залипание клавиш».
Нажатие некоторых клавиш может запускать случайные приложения, если включена опция «Залипание клавиш».
Sticky Keys позволяет использовать такие клавиши, как Ctrl و Shift Он остается активным, даже если вы не нажимаете на него. Таким образом, вам не придется нажимать на мои клавиши Ctrl و Shift Если вы используете сочетания клавиш, которые включают нажатие их и других клавиш. Проще говоря, если у вас включены залипание клавиш, вы можете запускать некоторые приложения всего одной кнопкой (а не различными комбинациями клавиш).
Но тогда, конечно, липкие переключатели могут привести к запуску случайных приложений на вашем экране. Итак, давайте проверим, как отключить эту функцию:
- Нажмите на Win + I чтобы открыть Системные настройки. Вместо этого ознакомьтесь с различными способами получения доступа Настройки Windows.
- Выберите «Легкость доступа» из вариантов.
- Прокрутите вниз в левой панели и выберите клавиатура.
- Отключите переключатель рядом с «вербовка Липкие клавишиНа правой стороне.
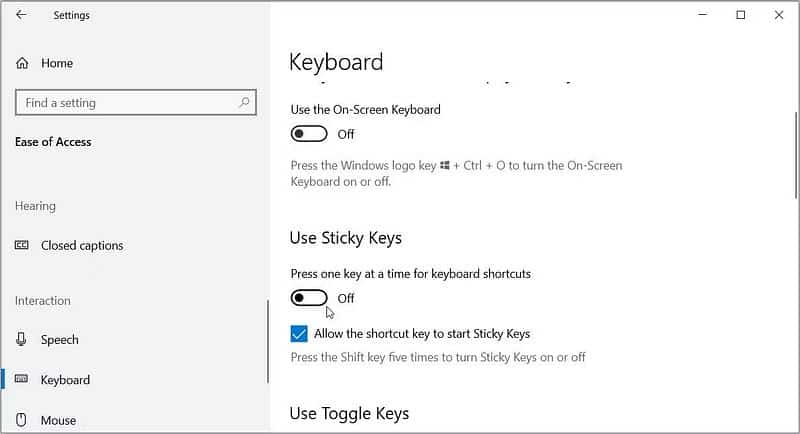
Также снимите флажок Разрешить горячую клавишу для запуска установки ключей. Когда этот флажок установлен, залипание клавиш будет включено, если вы нажмете клавишу Shift в пять раз.
3. Отключите функцию Windows Ink Workspace.
Функция Windows Ink Workspace позволяет запускать различные приложения, такие как Sticky Notes, Snip & Sketch и другие. Они также позволяют выполнять быстрые действия, такие как доступ к недавно открытым файлам и управление ими.
Вы можете использовать эту функцию с мышью, клавиатурой и цифровым пером.
В некоторых редких случаях включение Windows Ink Workspace может помешать работе клавиатуры. Таким образом, включение этой функции может быть причиной того, что случайные приложения появляются на вашем экране при нажатии любой клавиши.
Чтобы решить эту проблему, отключите Windows Ink Workspace, выполнив следующие действия:
- Нажмите на Win + I чтобы открыть системные настройки.
- Найдите Персонализация вариантов.
- Выберите вариант Панель задач налево.
- Прокрутите вниз в средней панели и выберите параметр Включение или выключение системных значков.
- Переключите кнопку «Рабочая область Windows Ink» в положение «Выкл.».
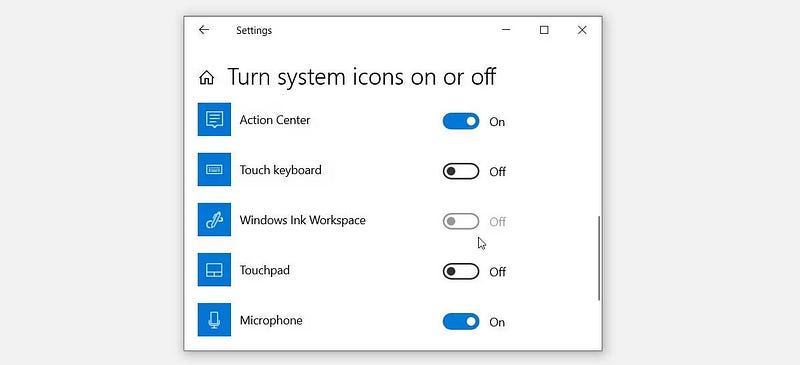
Либо отключите эту функцию с помощью редактора локальной групповой политики. Вот шаги, которые вам необходимо выполнить:
- Нажмите на Win + R Чтобы открыть диалоговое окно «Выполнить».
- Тип gpedit.msc И нажмите Enter Чтобы открыть редактор локальной групповой политики.
- Перейти к Конфигурация компьютера -> Административные шаблоны -> Компоненты Windows -> Рабочая область Windows Ink.
- Дважды щелкните параметр Разрешить Windows Ink Workspace.
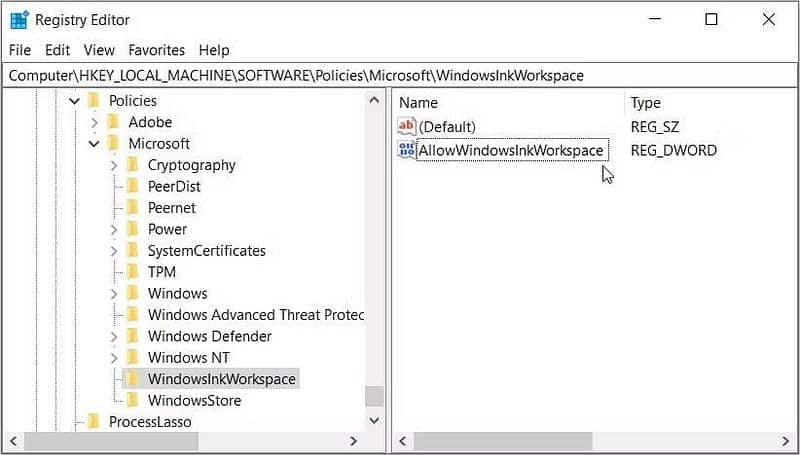
- Выберите «Не настроено» или «Отключено» на следующем экране. Нажмите «Применить», а затем нажмите «ОК», чтобы сохранить эти изменения. Это должно отключить параметр «Разрешить рабочую область Windows Ink».
Теперь выполните предыдущие шаги и отключите параметр «Разрешить предлагаемые приложения» в Windows Ink Workspace. Оттуда закройте редактор локальной групповой политики и перезагрузите компьютер. Проверять Как исправить сенсорный экран в Windows 10.
4. Измените соответствующие ключи реестра.

У вас возникли проблемы с отключением Windows Ink Workspace? Вместо этого попробуйте отредактировать реестр Windows.
Заметка: Применяйте этот метод только в том случае, если вы не можете отключить Windows Ink Workspace с помощью системных настроек или редактора локальной групповой политики. Если вы неправильно отредактируете ключи реестра, вы можете повредить свое устройство. Проверять Как сделать резервную копию и восстановить реестр Windows.
Теперь вот как отключить Windows Ink Workspace с помощью редактора реестра:
- Нажмите на Win + R Чтобы открыть диалоговое окно «Выполнить».
- Тип regedit И нажмите Enter чтобы открыть редактор реестра.
- Скопируйте и вставьте в адресную строку следующую команду:
HKEY_LOCAL_MACHINE\SOFTWARE\Policies\Microsoft
Оттуда выполните следующие действия:
- Щелкните правой кнопкой мыши ключ Microsoft (папку) и выберите Новый -> Ключ.
- Назовите ключ именем WindowsInkWorkspace И нажмите Enter. Оттуда нажмите на этот вновь созданный ключ, а затем прокрутите до правой панели.
- Щелкните правой кнопкой мыши пустое место и выберите Новое значение -> DWORD (32-бит).
- Назовите значение как Алловвиндовсинкворкспейс.
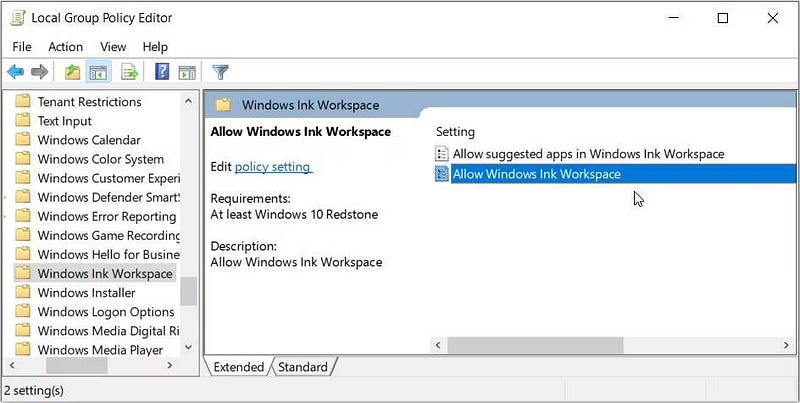
- Дважды щелкните значение Алловвиндовсинкворкспейс , и установите данные значения как 0 , затем коснитесь Ok. Это должно отключить Windows Ink Workspace. Чтобы включить эту функцию позже, выполните предыдущие шаги и установите для параметра «Значение» значение 1.
Оттуда закройте редактор реестра и перезагрузите устройство.
5. Временно отключите приложения с горячими клавишами.
Прийти Приложения с горячими клавишами (например, инструмент AutoHotkey) с набором сочетаний клавиш, которые позволяют выполнять все виды задач. Например, эти инструменты могут помочь вам легко запускать несколько приложений или управлять громкостью несколькими щелчками мыши.
Но тогда эти инструменты могут быть причиной появления случайных приложений при нажатии любой клавиши. Поэтому лучшее решение — временно отключить приложения с горячими клавишами.
Кроме того, вы можете удалить эти инструменты, выполнив следующие действия:
- Нажмите на Win + R Чтобы открыть диалоговое окно «Выполнить».
- Тип appwiz.cpl И нажмите Ok Открывает окно "Программы и компоненты".
- Найдите приложение быстрого доступа в списке и щелкните его правой кнопкой мыши.
- Выберите вариант удалить Затем следуйте инструкциям на экране.
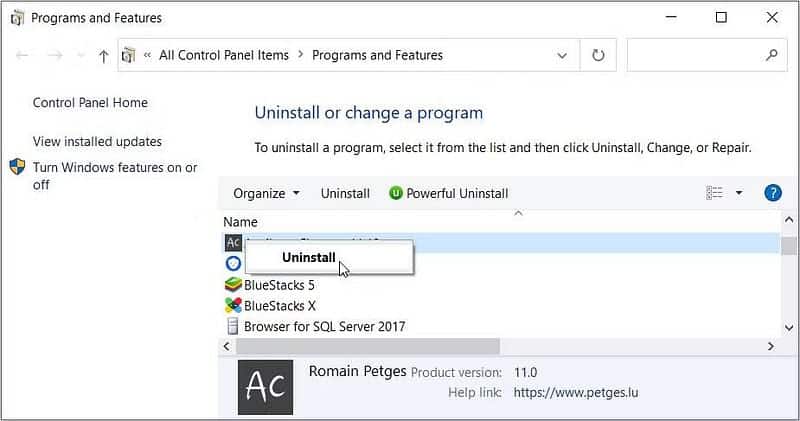
Наконец, перезагрузите устройство, чтобы сохранить эти изменения.
6. Запустите средство устранения неполадок клавиатуры или обновите драйверы клавиатуры.
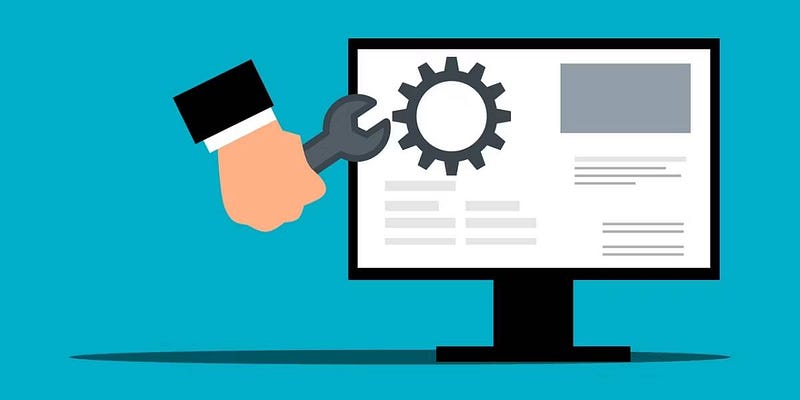
Поскольку это проблема, связанная с системой, вы можете решить ее с помощью соответствующих средств устранения неполадок Windows. Например, в этом случае вам нужно будет использовать средство устранения неполадок клавиатуры.
И если это не поможет, рассмотрите возможность обновления Windows, ваших приложений и устаревших системных драйверов. В этом случае следует обновить или переустановить драйверы клавиатуры. Проверять Клавиатура ноутбука не работает? Вот советы, как это исправить.
Больше никаких случайных приложений на вашем экране
Это раздражает, когда ваше устройство Windows продолжает неожиданно показывать случайные приложения. Но хорошая новость заключается в том, что вы можете решить эту проблему, используя любое из рассмотренных нами решений.
Вы видите другие всплывающие окна на своем устройстве и не знаете, откуда они берутся? Для этого тоже есть решения! Вы можете просмотреть сейчас Бесплатные инструменты Windows, которые повысят вашу безопасность и конфиденциальность.







