У вас может быть клавиша на клавиатуре Windows, которая, по вашему мнению, вам больше не нужна, но иногда вы все равно нажимаете ее по ошибке, что может привести к некоторым орфографическим ошибкам.
Или, может быть, клавиша застряла в клавиатуре и больше не работает. Простой способ обойти эти проблемы с клавишами клавиатуры — полностью отключить назначенную клавишу. Не беспокойтесь, однако, что этот процесс не будет постоянным; Вы всегда можете включить его, когда вам снова понадобится ключ. Проверять Наиболее частые причины, по которым не работает клавиша Windows на клавиатуре.

Здесь мы рассмотрели самые простые способы отключения любой конкретной клавиши на клавиатуре без каких-либо хлопот. Начнем сразу...
1. Использование KeyTweak
Есть много способов отключить клавиатуру Windows. Однако, если вы хотите избавиться только от определенных ключей, вам придется полагаться на специальные инструменты. KeyTweak — один из таких бесплатных инструментов, который позволяет отключить любую конкретную клавишу на клавиатуре Windows. Все, что вам нужно сделать, это выбрать определенный ключ, а затем отключить его. Чтобы начать, выполните следующие действия:
- Загрузите и запустите KeyTweak (ссылка для скачивания внизу).
- Выберите клавишу, которую хотите отключить.
- В разделе «Управление клавиатурой» выберите «Отключить клавишу».
- Нажмите تطبيق.
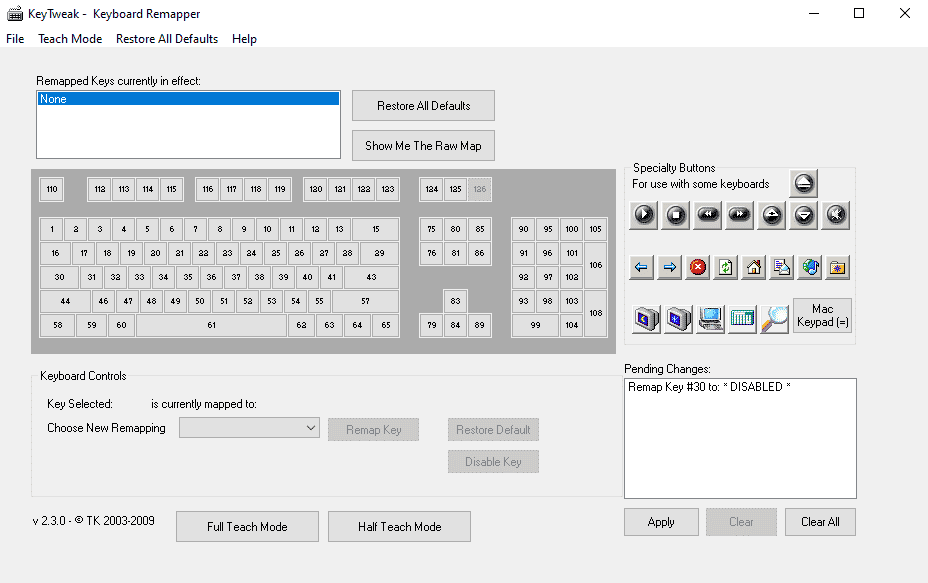
Затем вам будет предложено перезагрузить компьютер, чтобы изменения вступили в силу. Когда вы снова перезагрузите компьютер, вы увидите, что выбранный ключ отключен. Кроме того, этот инструмент также может помочь вам сбросить клавиши клавиатуры, сбросить настройки и многое другое. Проверять У тебя нет цифровой клавиатуры? Как получить цифровую клавиатуру в Windows.
Скачать: KeyTweak (Windows)
Включите клавишу клавиатуры снова
Однако, если позже вы решите снова включить все переключатели, которые были отключены, все, что вам нужно сделать, это снова открыть приложение и нажать Восстановить все настройки по умолчанию. Сделайте быстрый перезапуск после этого, и все ваши ключи должны снова работать.
2. Используйте автогорячую клавишу
AutoHotkey — это бесплатный язык сценариев, который используется для автоматизации повторяющихся задач в Windows 10. Его также можно использовать для отключения определенной клавиши клавиатуры в Windows.
Сначала перейдите к списку поддерживаемых клавиш с официального сайта AutoHotkey. Если ключ, который вы хотите отключить, поддерживается, загрузите и установите AutoHotkey, а затем выполните следующие действия:
- Откройте любой хороший текстовый редактор и введите имя ссылки на ключ, а затем ::return (да, это двоеточие). Вы найдете название ссылки по ссылке ниже. Здесь для простоты мы отключим клавишу Caps Lock.
- Сохраните этот скрипт (в формате .ahk) в легкодоступном месте — возможно, на рабочем столе.
- Дважды щелкните этот вновь созданный скрипт.
Это запустит скрипт AutoHotKey, и выбранная клавиша будет отключена.
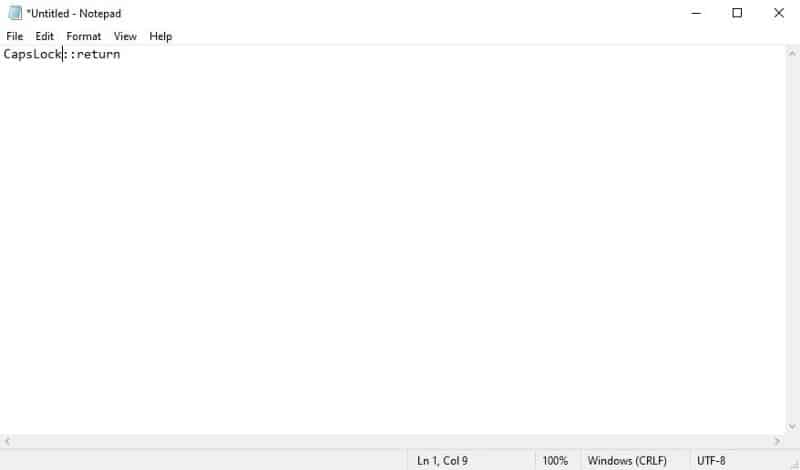
Если вам понадобится снова использовать эту клавишу в будущем, вам просто нужно будет остановить скрипт AutoHotkey из системного трея ниже, и ваши настройки вернутся к норме. Для этого щелкните правой кнопкой мыши значок H На панели задач выберите Приостановить горячие клавиши. Проверять Как создать собственные ярлыки для регулировки громкости в Windows.
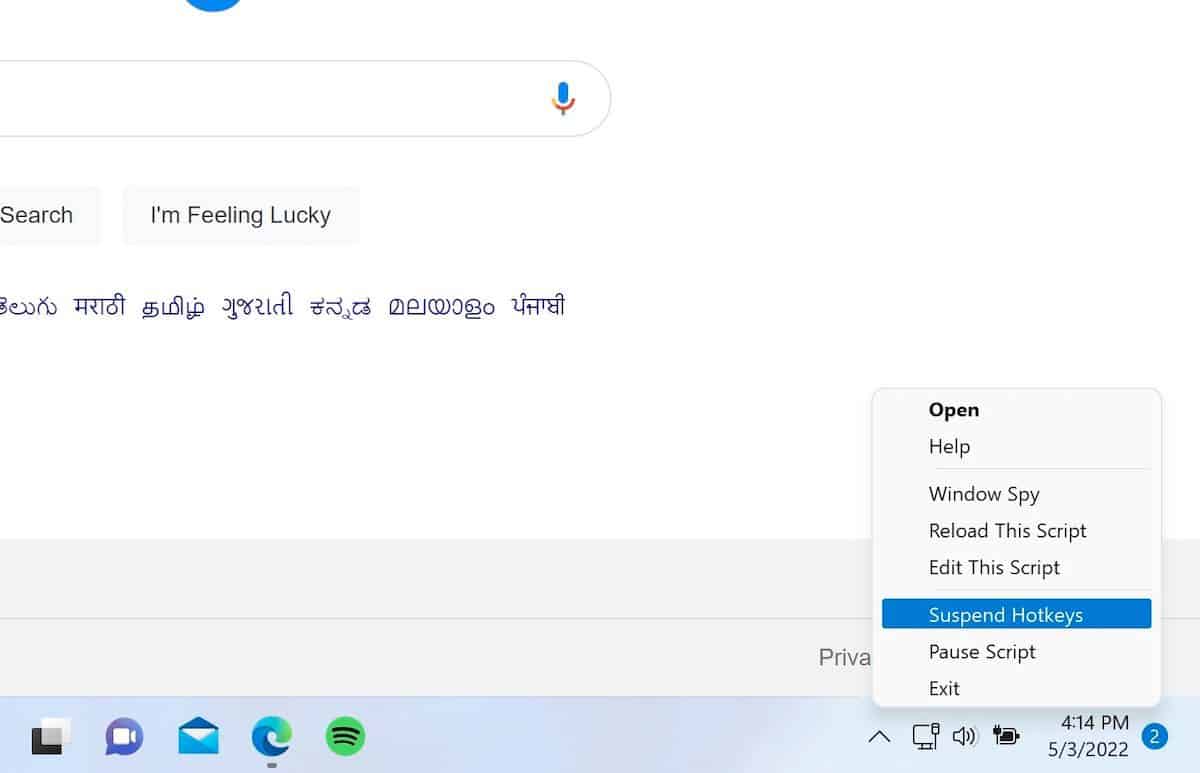
Скачать: AutoHotkey (Бесплатно)
Отключите клавиши клавиатуры Windows 10 как профессионал
Вот как вы отключаете определенную клавишу клавиатуры. Это все, что у нас есть для клавиатур в этом кратком руководстве. Но это, конечно, не все. Есть так много интересных вещей, которые вы можете делать с помощью клавиатуры, так что не прекращайте исследовать прямо сейчас. Теперь вы можете просмотреть Лучшие веб-сайты для обучения слепому вводу текста на компьютере, не глядя на клавиатуру.







