Клавиша Windows - одна из самых полезных кнопок на клавиатура. Однако что, если ваш ключ Windows не работает? Вы не только потеряете быстрый доступ к меню «Пуск», но также отключите многие полезные ярлыки.
Мы проведем вас через шаги по устранению неполадок, которые вы можете предпринять, если ваш ключ Windows перестает работать неожиданно.

1. Запустите средство устранения неполадок клавиатуры.
Windows 10 включает в себя несколько инструментов для устранения неполадок, чтобы попытаться устранить проблемы автоматически. Вы можете запустить средство устранения неполадок с клавиатурой, которое, надеюсь, исправит неисправную клавишу меню «Пуск».
- Щелкните правой кнопкой мыши меню Пуск и выберите Настройки.
- Нажмите Обновление и безопасность -> Устранение неполадок -> Дополнительные инструменты для устранения неполадок.
- Нажмите Клавиатура -> Запустить средство устранения неполадок.
Разрешите запуск средства устранения неполадок. Он обнаружит и устранит любые проблемы.
2. Заново зарегистрируйте меню "Пуск".
Клавиша Windows на клавиатуре сломана или проблема с меню «Пуск»? Щелкните значок Windows в левом нижнем углу экрана. Если ничего не происходит, проблема в стартовое меню.
Если это так, вы можете решить эту проблему, перерегистрировав меню «Пуск».
- Щелкните правой кнопкой мыши на панели задач и выберите «Диспетчер задач».
- Нажмите Файл -> Запустить новую задачу.
- Входить PowerShell и нажмите ОК.
- Вставьте следующую команду и нажмите Enter:
Get-AppxPackage Microsoft.Windows.ShellExperienceHost | Foreach {Add-AppxPackage -DisableDevelopmentMode -Register “$($_.InstallLocation)\AppXManifest.xml”} После завершения выполнения команды меню «Пуск» должно работать нормально.
3. Отключить игровой режим.

Многие консоли имеют функцию игрового режима. Эту ситуацию не следует путать с игровой режим В Windows 10, целью которой является повышение производительности вашей системы для игр.
Кроме того, игровой режим клавиатуры отключает некоторые нежелательные клавиши, которые вы можете случайно нажать во время игры. Как вы уже догадались, одна из этих клавиш - это клавиша Windows. Возможно, вы включили его по ошибке.
Каждая клавиатура отличается, но сканируйте клавиши в поисках чего-то, что может быть игровым режимом. Ключ может иметь значок игрового контроллера (показанный на Logitech G915 TKL выше) или логотип Windows с линией, проходящей через него. Кроме того, это может быть функциональная клавиша - например, на некоторых клавиатурах Razer для включения игрового режима используется сочетание клавиш FN + F10.
Если вы не уверены, поищите в Google название клавиатуры рядом с «Игровым режимом», и вы увидите, поддерживает ли эта опция ваша клавиатура.
4. Попробуйте другую клавиатуру.
Оборудование и устройства могут работать неправильно, и это в равной мере относится и к клавиатуре. Важно знать, является ли сломанная клавиша Windows причиной неисправности оборудования (клавиатуры) или системы (Windows 10).
Если у вас есть запасная клавиатура, подключите ее к компьютеру и посмотрите, работает ли клавиша Windows. Если это так, вы можете предположить, что оригинальная клавиатура сломана.
Однако для уверенности подключите оригинальную клавиатуру к другому компьютеру. Если клавиша Windows по-прежнему не работает, это определенно означает, что проблема в изворотливой клавиатуре. Если это так, обратитесь к производителю, чтобы узнать, находится ли клавиатура на гарантии и подлежит ли ремонту или замене.
5. Закройте фоновые приложения.
Если ваша клавиша Windows работает, а ярлыки, которые включают ее, нет (например, клавиша Windows + L для блокировки вашей учетной записи или клавиша Windows + R для открытия диалогового окна «Выполнить»), возможно, приложение на вашем компьютере переопределило эти сочетания клавиш.
Лучшее, что ты можешь сделать, это открыть Диспетчер задач , который можно найти, щелкнув правой кнопкой мыши пустое место на панели задач. На вкладке отображаетсяПроцессыВсе приложения и фоновые процессы запущены.
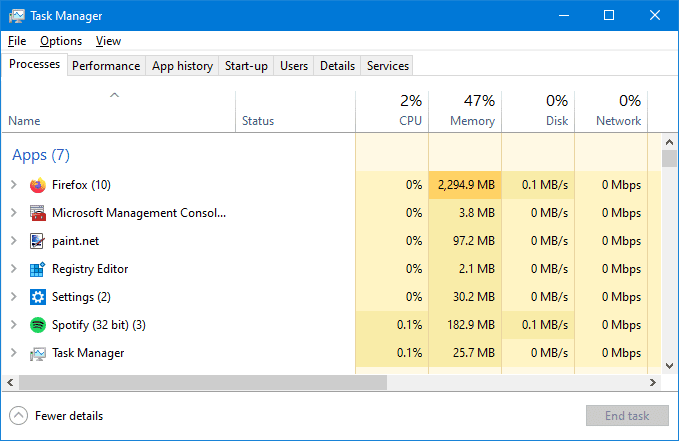
Прокрутите вниз приложения, закройте их одно за другим и проверяйте клавишу Windows после каждого закрытия. Сделайте то же самое для фоновых процессов. Оставьте процессы Windows в покое.
Как только вы найдете виновника, просмотрите настройки этого приложения, чтобы узнать, есть ли способ отключить его ярлыки. Если нет, вы можете удалить приложение или обратиться за поддержкой к разработчику.
6. Обновите драйверы и приложения.
Драйверы - это части программного обеспечения, которые помогают управлять оборудованием на вашем компьютере. Клавиша Windows может быть сломана, потому что драйвер клавиатуры устарел или поврежден.
Однако обратите внимание, что это может не применяться, если вы используете базовую клавиатуру, на которой нет других клавиш или функций, поскольку стандартные драйверы встроены в Windows 10.
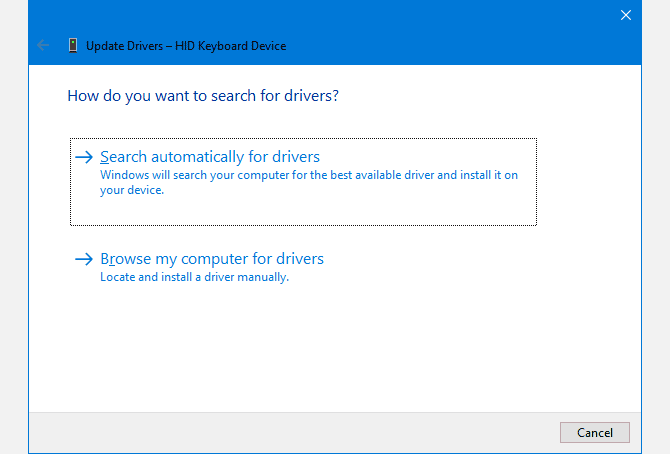
Вы можете проверить наличие обновлений драйверов, используя Диспетчер устройств.
- Щелкните правой кнопкой мыши на панели задач и выберите «Диспетчер задач».
- Нажмите Файл -> Запустить новую задачу.
- Входить devmgmt.msc И нажмите Ok.
- Дважды щелкните категорию «Клавиатуры».
- Щелкните правой кнопкой мыши имя клавиатуры и нажмите Обновление программного обеспечения драйвера -> Автоматический поиск драйверов.
Вам также следует посетить веб-сайт производителя клавиатуры, чтобы узнать, есть ли у него какие-либо обновления программного обеспечения или новые драйверы. Такие компании, как Logitech и Razer, имеют свои собственные приложения для настройки клавиатуры - вам следует изучить их, чтобы убедиться, что вы не отключили или не сбросили клавишу Windows.
7. Удалить карту скан-кода.
Карта скан-кода - это то, что меняет функциональность стандартных клавиш на клавиатуре. Ваш ключ Windows может быть отключен из-за карты скан-кодов - либо ключ, который вы загрузили сами в прошлом, либо другой, который был назначен приложением.
Чтобы удалить это, вам нужно будет использовать редактор реестра, чтобы удалить значение Scancode Map. Если вы следовали этим инструкциям и обнаружили, что для Scancode Map значение отсутствует, пропустите этот шаг и перейдите к следующему шагу устранения неполадок.
- Щелкните правой кнопкой мыши на панели задач и выберите «Диспетчер задач».
- Нажмите Файл -> Запустить новую задачу.
- Входить regedit и нажмите ОК.
- Перейти к для отображения Щелкните адресную строку, если она не выбрана.
- В адресной строке внизу списка введите:
Computer\HKEY_LOCAL_MACHINE\SYSTEM\CurrentControlSet\Control\Keyboard Layout
- На правой панели щелкните правой кнопкой мыши значение Скан-код карты и нажмите Удалить -> Да.
- Перезагрузите компьютер.
8. Отключить клавиши фильтра.
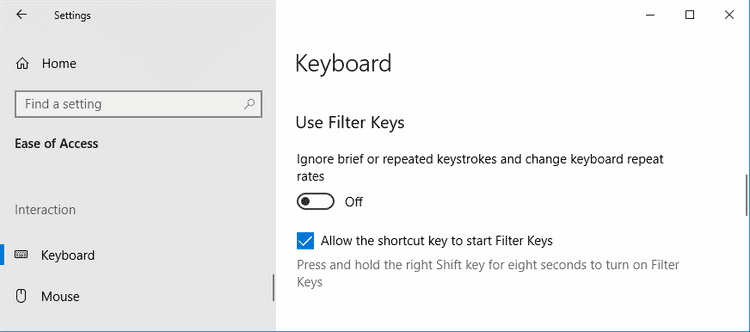
Клавиши фильтра - это функция специальных возможностей в Windows 10, которая при включении игнорирует короткие или повторяющиеся нажатия клавиш. Это может мешать работе кнопки меню «Пуск», поэтому попробуйте выключить ее.
- Щелкните правой кнопкой мыши на панели задач и выберите Настройки.
- Нажмите Варианты легкости доступа.
- В левом меню коснитесь клавиатура.
- в Используйте ключи фильтра Щелкните ползунок, чтобы выключить его.
Используйте клавишу Windows для многих ярлыков
Надеюсь, теперь ваш ключ Windows снова работает. Клавиша Windows не только обеспечивает быстрый доступ к меню Пуск, но также используется с другими клавишами, чтобы воспользоваться многими преимуществами. Полезные ярлыки Windows.
Вам следует изучить все возможные ярлыки, так как вы сможете легко и быстро перемещаться по Windows.







