В мире графического дизайна есть бесчисленное множество технологий, которые позволят дизайнерам или энтузиастам дизайна модифицировать свои проекты, отвечать требованиям своих клиентов или, возможно, соответствовать своим собственным критериям при создании модели. Таким образом, приемы, которыми овладевает пользователь, помогут разрешить ряд ситуаций, посредством которых он сможет измерить свои возможности в определенной им области знаний, т. е. навыки, которыми он овладеет, дадут ему возможность превзойти других пользователей.
Разделение частот — это техника Photoshop, используемая для ретуши кожи. Если вы хотите изучить эту технику и применить ее к своим фотографиям, вам повезло. В этом уроке мы покажем вам, как настроить слои для разделения частот в Photoshop. Давайте начнем. Проверять Как осветлить изображение и исправить экспозицию в Photoshop.

Что такое частотное разделение?
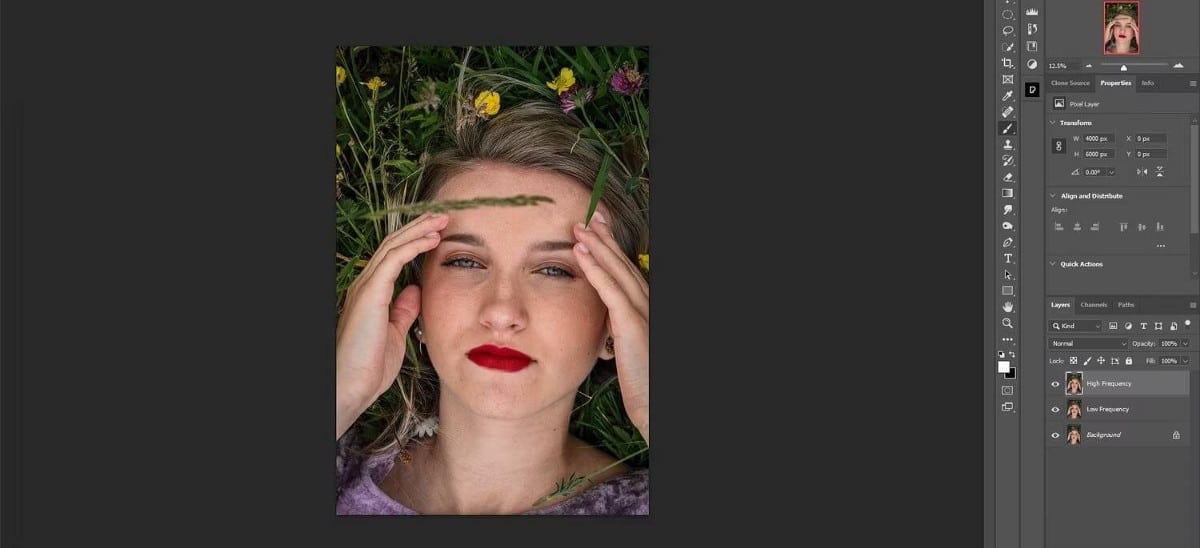
Разделение частот — это метод ретуши, при котором изображение делится на два слоя; Низкие и высокие частоты. Низкая частота представляет информацию о цвете, в то время как высокая частота в основном представляет детали кожи, хотя в некоторых случаях вы также увидите некоторые цвета.
Идея состоит в том, что когда вы используете частотное разделение, вы будете воздействовать на каждый слой независимо. Таким образом, корректировка является более локальной и более эффективной при удалении пятен, обесцвечивании кожи, мешков под глазами и т. д.
Разделение частот - это старый метод уточнения, который использовался профессионалами, но с тех пор в значительной степени отошел на второй план в пользу других, более современных методов. Но многие фотографы по-прежнему используют частотное разделение, потому что это быстрый и относительно простой способ ретушировать кожу, не полагаясь на сторонние плагины или профессиональные инструменты ретуши. Проверять Некоторые недочеты, которые можно легко устранить с помощью фотошопа.
Сравнение частотного разделения для 8-битного и 16-битного
Используются две общие настройки частотного разделения: одна для 8-битных и одна для 16-битных изображений. Традиционный способ определить, что есть что, — это использовать представление изображения. Большинство телефонов и зеркальных фотокамер по умолчанию имеют 8-битный режим, но многие системы высокого класса также имеют 14- или даже 16-битные варианты.
Вы можете узнать, какое изображение принадлежит вам, проверив вкладку изображения вверху в Photoshop, содержащую имя файла. В конце имени вы увидите либо RGB/8 для 8 бит, либо RGB/16 для 16 бит. Если ваше изображение 14-битное или выше, вам нужно использовать 16-битное разделение частот.
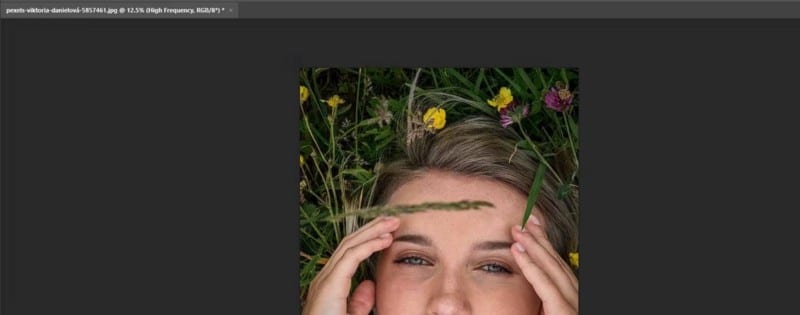
Стоит отметить, что за прошедшие годы несколько пользователей Photoshop заметили, что они не могут на самом деле определить разницу между использованием того или иного метода в параллельных сравнениях, независимо от того, сколько битов. Тем не менее, мы включим оба метода в наше руководство.
Шаг 1: Как настроить разделение частот
Существует множество вариантов этой настройки. Мы выбрали базовый метод частотного разделения, который использует наименьшее возможное количество слоев, чтобы быстро получить наилучшие результаты.
Мы покажем вам, как создать два отдельных слоя копии фона, представляющих низкие и высокие частоты. Мы дадим каждому из них соответствующее имя и применим размытие на низкой частоте и используем ширину приложения изображения на высокой частоте.
С несколькими другими незначительными настройками это ни в коем случае не сложная настройка, но ее можно автоматизировать, создав для нее экшен Photoshop. Наконец, мы сгруппируем эти слои в организационных целях, чтобы при необходимости можно было выполнить дополнительное редактирование. Проверять Как создать эффект разделения цвета с помощью каналов в Photoshop.
Если вы хотите следовать вместе с нами, вы можете скачать пример изображения с Pexels.
- Нажмите на Ctrl + J Дважды, чтобы сделать две копии фонового слоя.
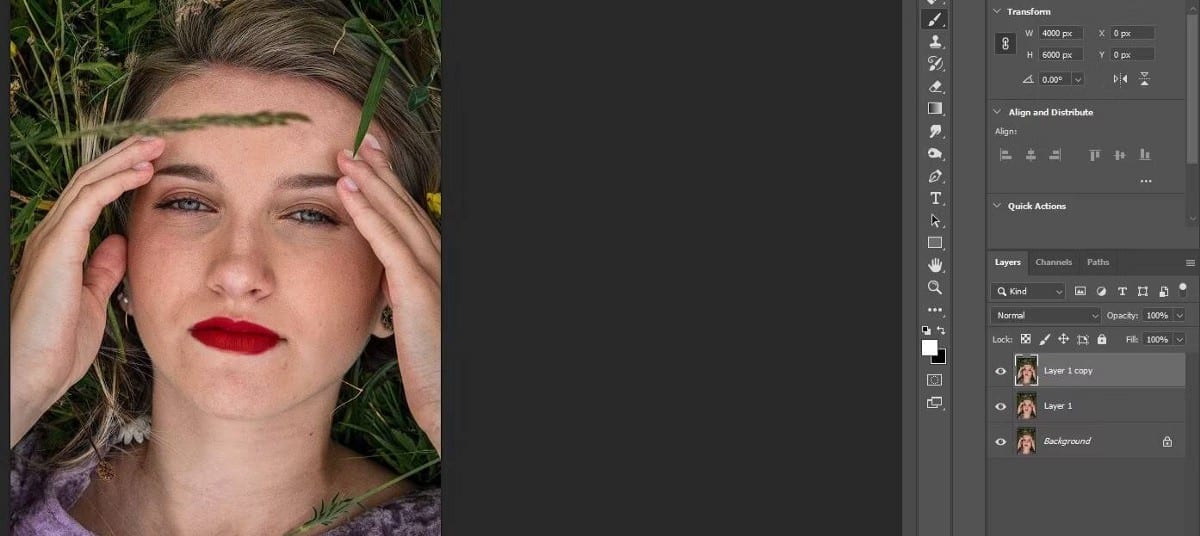
- Дважды щелкните первую копию и назовите ее «Низкая частота».
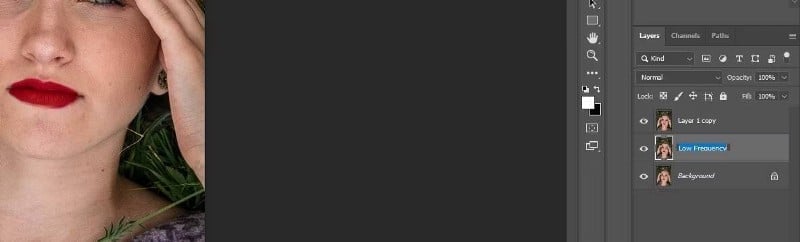
- Дважды щелкните вторую копию и назовите ее «Высокая частота».
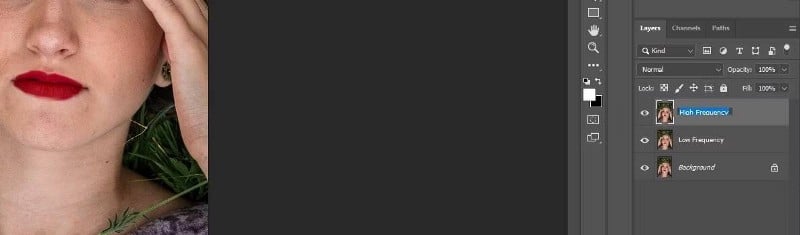
- Снимите флажок Слой Высокая частота.
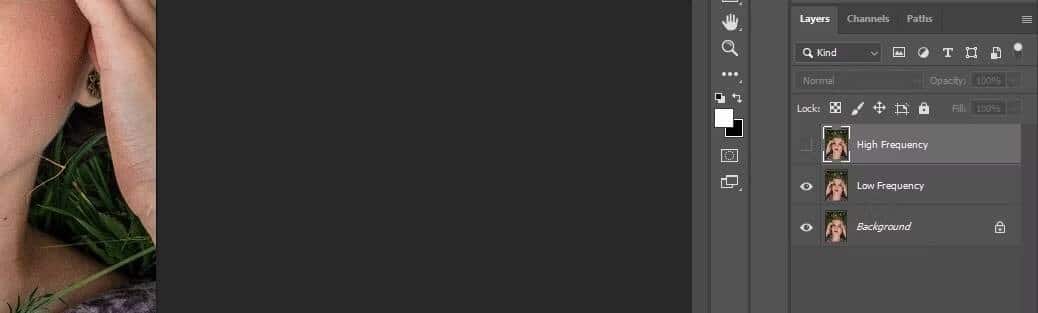
- Выбрать слой Низкая частота. Перейти к Фильтр -> Размытие -> Размытие по Гауссу.
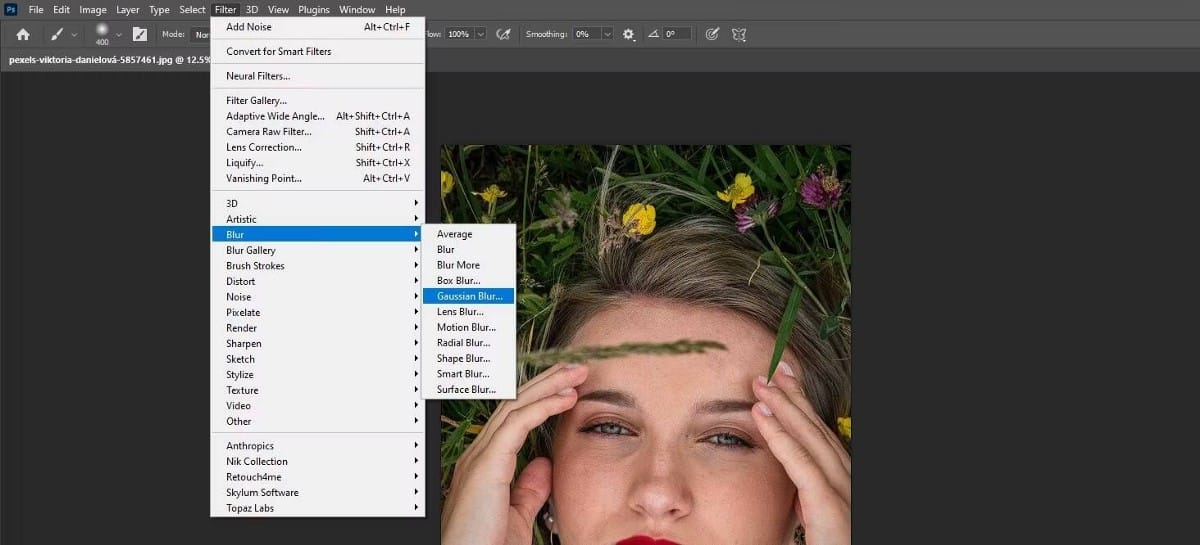
- Измените радиус на соответствующий размер пикселя для изображения. Это число будет варьироваться, но вам нужно будет отрегулировать его так, чтобы детали ткани начали блекнуть. Для этого изображения мы выбрали 8. Затем нажмите OK.
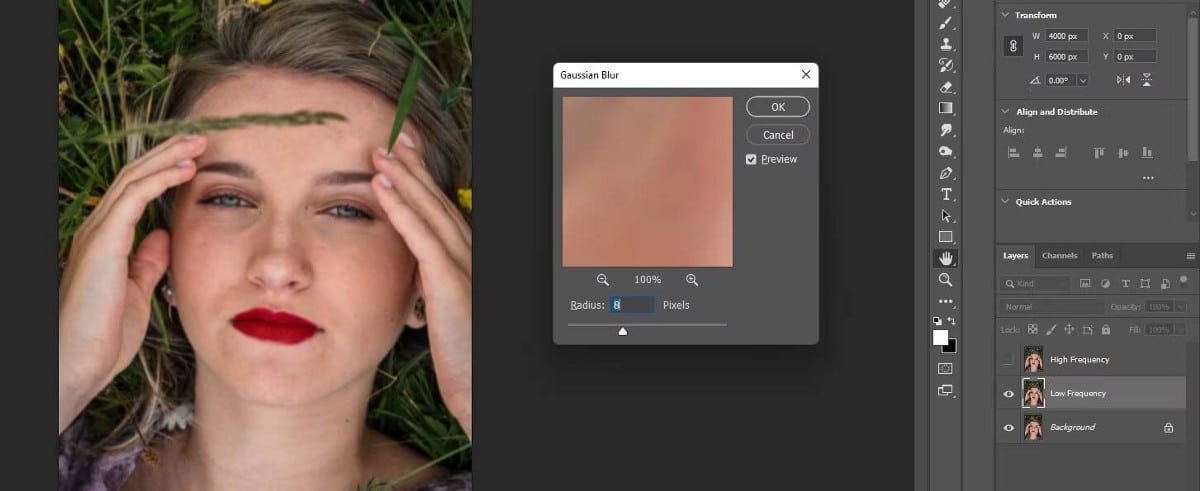
- Установите флажок «Высокая частота слоя», а затем выберите слой.
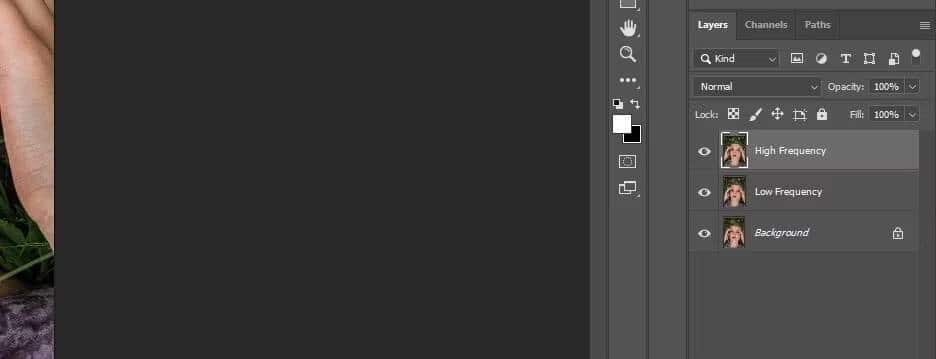
- перейти к Изображение -> Применить изображение.
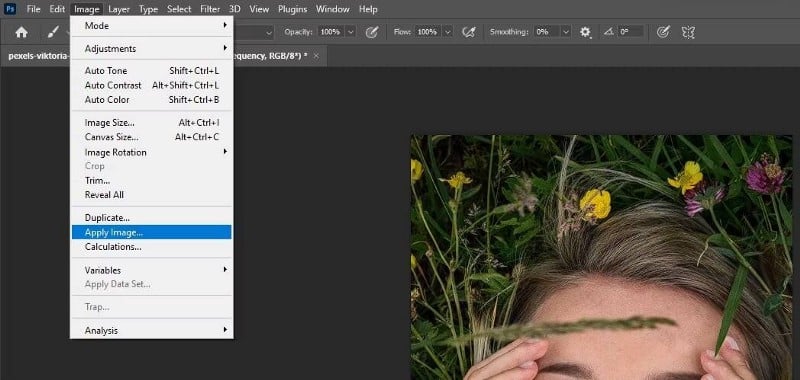
- Вот как можно изменить настройки для 8-битных изображений. В меню «Применить изображение» измените слой на Низкая частота (или копию первого слоя) и измените Blending на вычитать , и снимите флажок Инвертировать и измените Scale на 2, а Offset на 128.
- Для 16-битных изображений измените слой на Низкий и поставьте галочку Инвертировать и измените Blending на Add, а Scale на 2. Оставьте Offset равным 0.
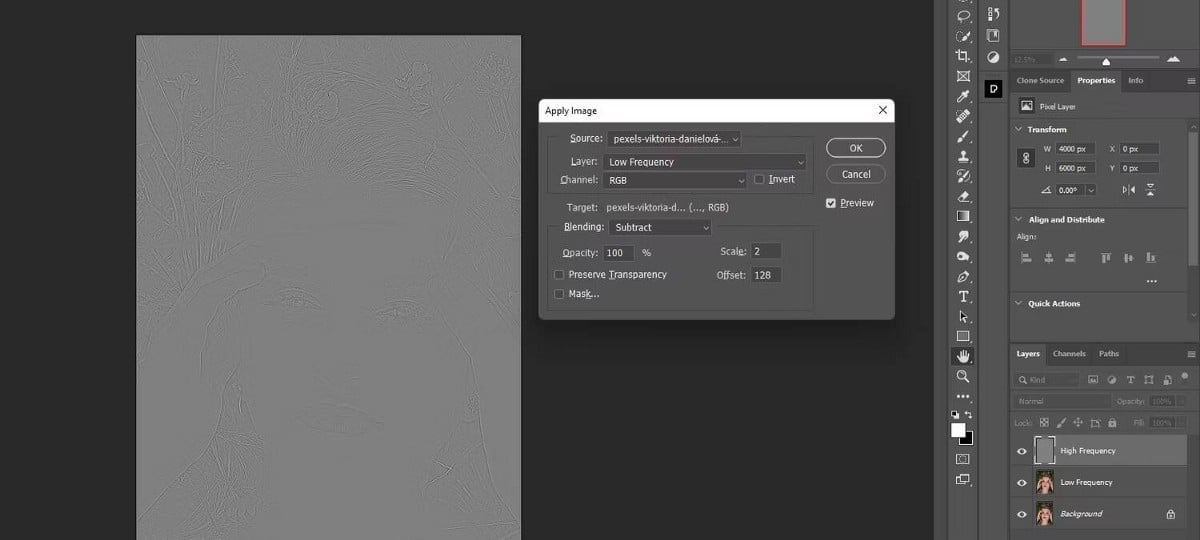
- Измените режим наложения на Линейный свет.
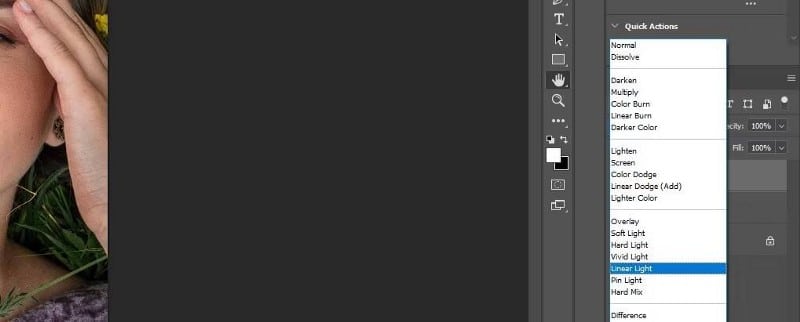
- Нажмите на слой High Frequency и Shift + щелкните на слое Low Frequency, чтобы выбрать оба слоя.
- Нажмите на Ctrl + G чтобы сгруппировать слои вместе.
- Пометьте группу «FS» для частотного разделения.
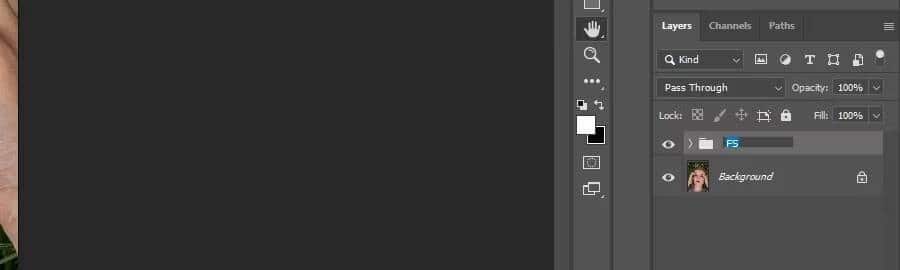
Шаг 2: отредактируйте высокочастотный слой
Теперь, когда у нас настроены слои частотного разделения в Photoshop, мы можем отретушировать это изображение. Мы начнем со слоя High Frequency, где воспользуемся инструментом Clone Stamp Tool (S), чтобы удалить дефекты, лишние волосы и другие небольшие волнистые области.
Для большей части работы вам нужно будет выбрать жесткую круглую кисть с параметром Flow, установленным на 100%. Убедитесь, что модель установлена на текущий слой.
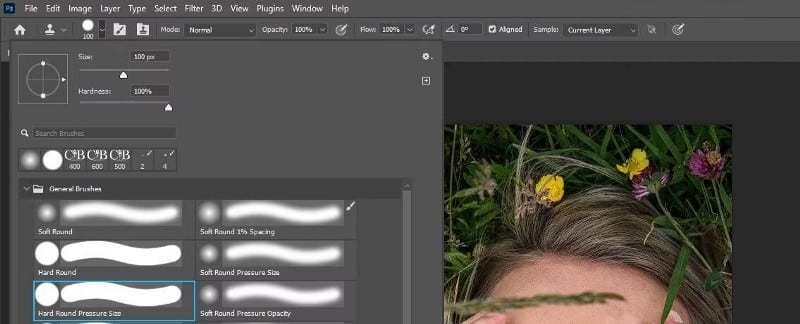
Чтобы начать, увеличьте масштаб, нажав клавишу . Z. Двигайте мышью влево или вправо, чтобы увеличить изображение на весь экран. Начните с верхней части лица. Отметьте области, которые нуждаются в обработке, например, пучок волос на лбу, черную метку на правом глазу женщины и небольшие участки грубой кожи.
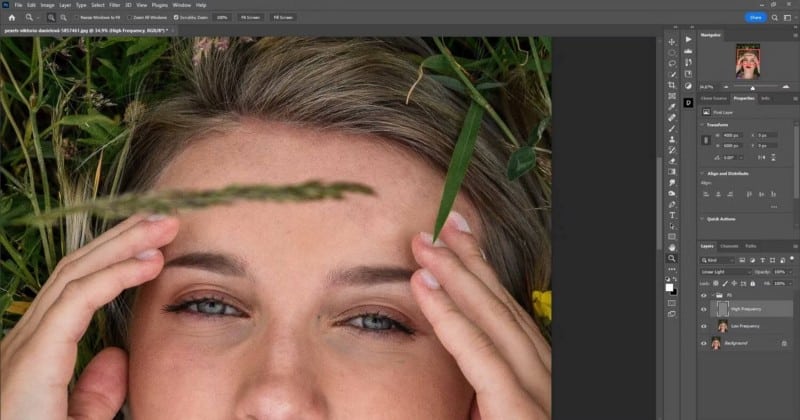
Мы покрыли Как использовать инструмент «Штамп» Подробно, если вам нужно освежить.
Затем приступайте к фотографии, чтобы убрать любые недостатки и шероховатости. Когда вам нужно использовать инструмент «Штамп» рядом с линиями и границами между разными пикселями, вы можете переключиться на мягкую круглую кисть, чтобы избежать искажения пикселей с резкими краями.
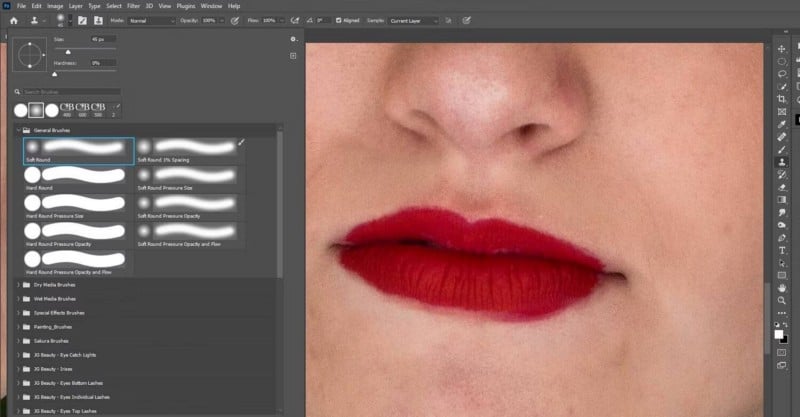
Вам не обязательно делать все идеально на первой операции. Даже когда вы перейдете к следующему шагу, вам может понадобиться вернуться к слою High Frequency, чтобы проделать дополнительную работу.
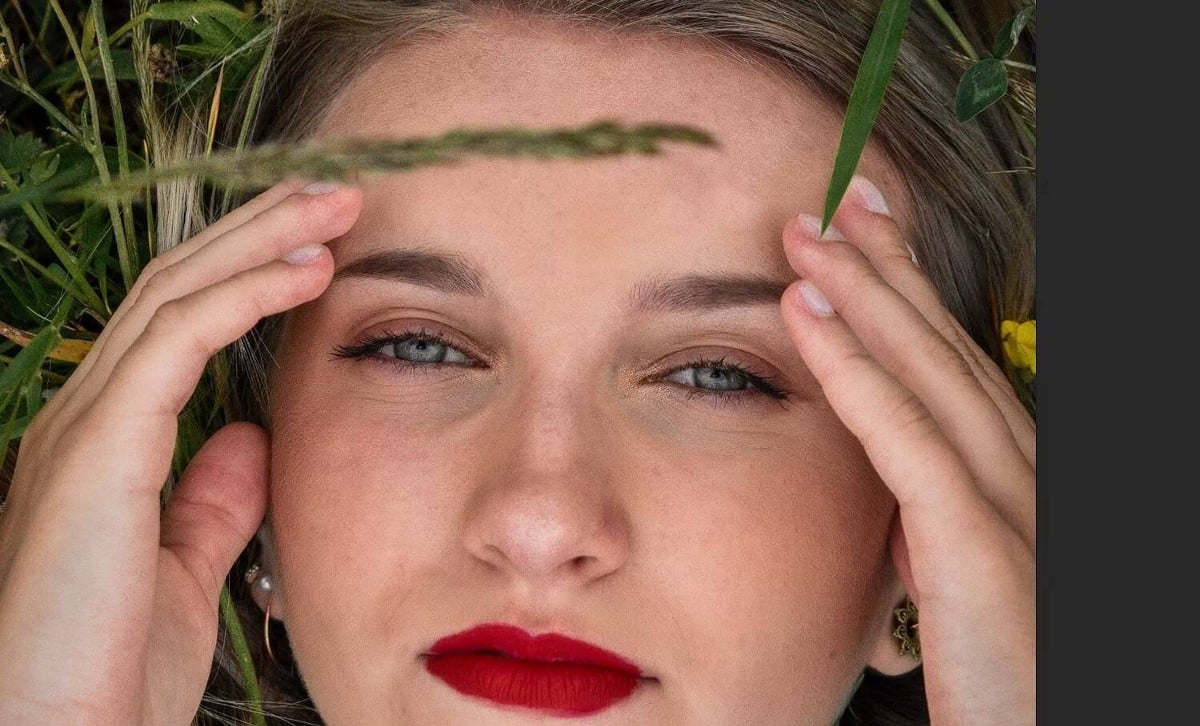
Могут быть определенные моменты, которые можно лучше решить с помощью других инструментов, таких как инструменты «Восстановление» и «Точное восстановление». Если вы новичок, поэкспериментируйте с вариантами, чтобы увидеть, какие другие инструменты вам подходят.
Шаг 3: отредактируйте низкочастотный слой
На низкочастотном слое находится большая часть информации о цвете. Здесь мы облегчим переходы между цветами, чтобы добиться профессионального вида.
Есть два способа справиться со сглаживанием пятнистых областей. Один из способов — работать непосредственно со слоем «Низкая частота» с помощью инструмента «Лассо» и применять размытие по Гауссу к каждому выделению.
Но если вы хотите работать неразрушающим образом, чтобы вы могли вернуться позже для отладки, вы можете создать дополнительный слой поверх низкочастотного слоя и превратить его в смарт-объект.
Вот шаги:
- Выберите слой «Низкая частота». Нажмите на Ctrl + J чтобы повторить это.
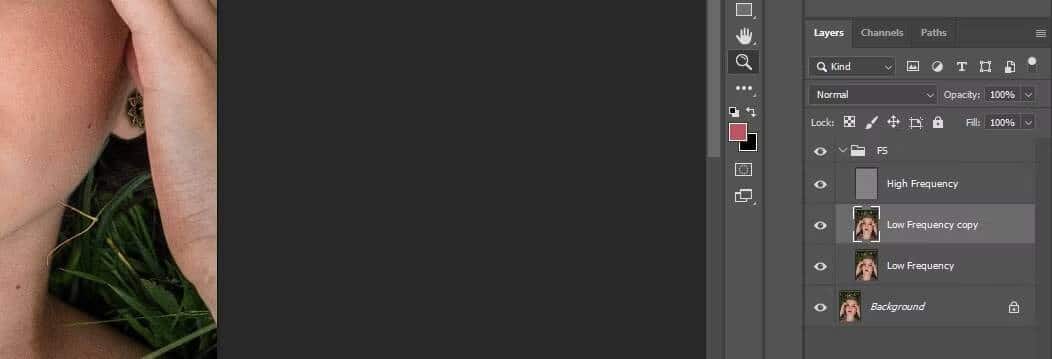
- Щелкните правой кнопкой мыши новый слой и выберите Преобразовать в смарт-объект.
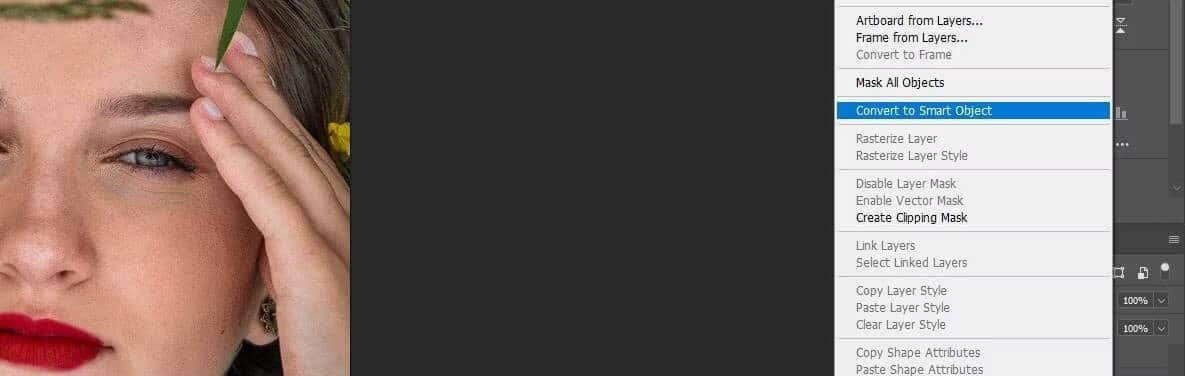
- Перейти к Фильтр -> Размытие -> Размытие по Гауссу.
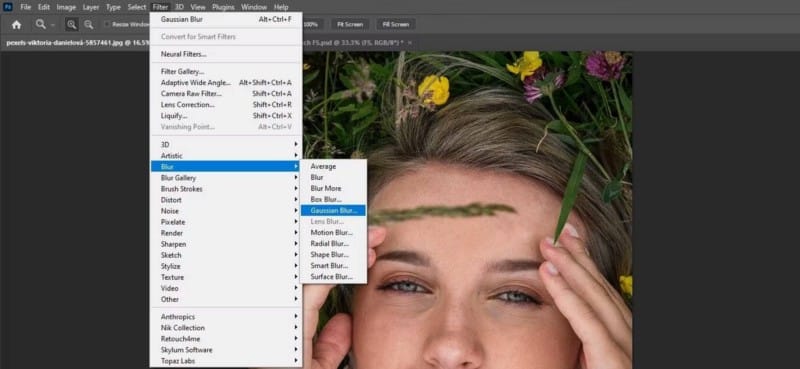
- Снова выберите значение, при котором текстура исчезает. Мы выбрали 18 для этого изображения. Нажмите Ok.
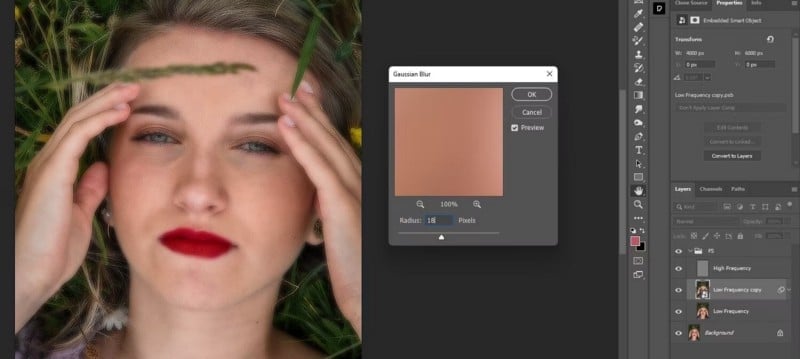
- Нажмите и удерживайте клавишу. другой и значок Маска для создания негативной маски (черный).
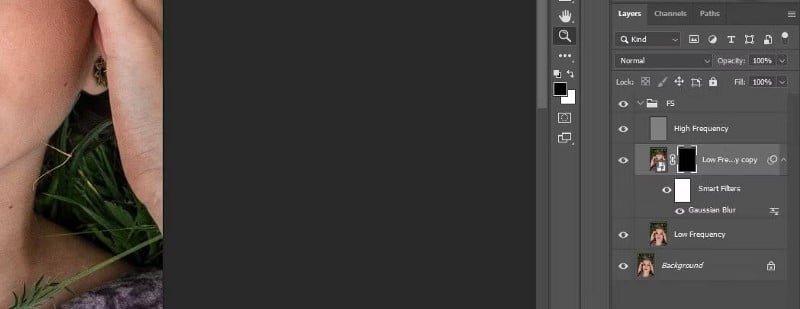
Затем, используя мягкую круглую кисть с параметром Flow, установленным на меньшее значение, например 50%, начните закрашивать эффект там, где эффект сглаживания наиболее полезен. Не используйте кисть по краям, так как это, скорее всего, повлияет на размеры и сделает изображение плоским.
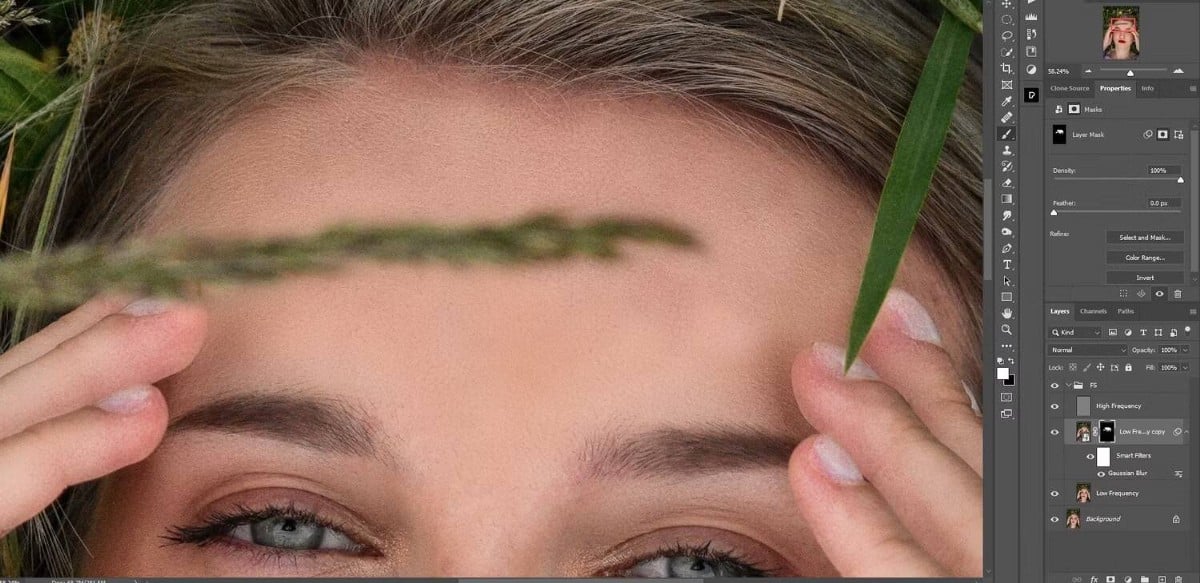
Если вам нужно освежить в памяти, см. наше руководство по использованию Инструмент «Кисть» в Photoshop..
Вот наше изображение до работы с низкочастотным слоем, преобразованным в смарт-объект:
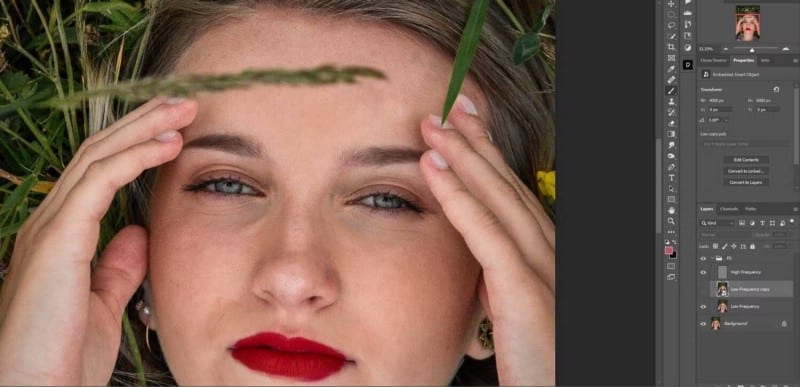
Вот наше готовое изображение:
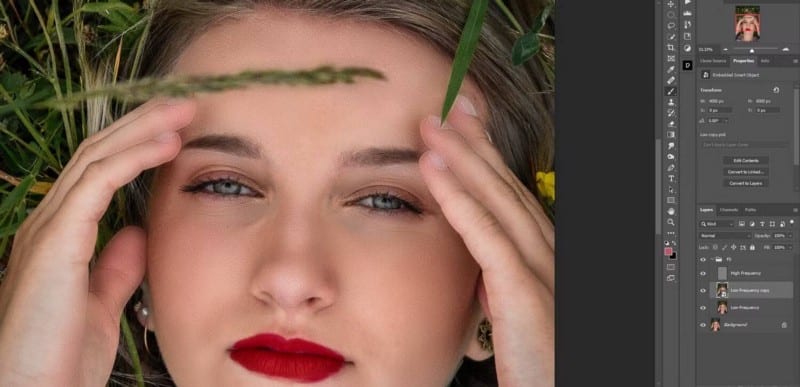
Кроме того, вы можете уменьшить непрозрачность слоя, если хотите уменьшить эффекты. Мы снизили его до 75%.
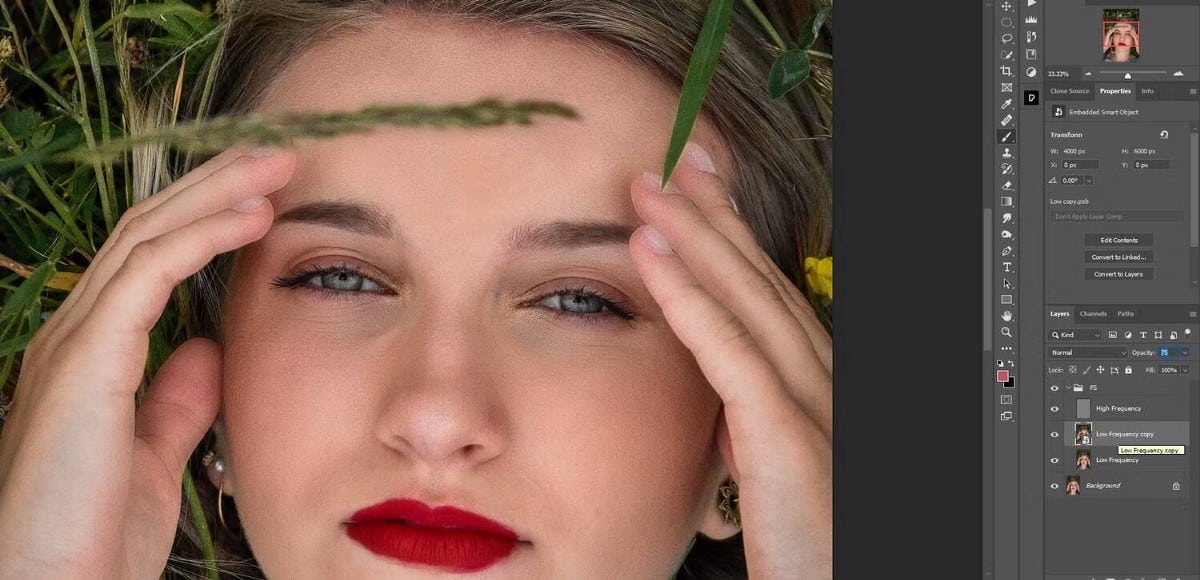
Разделение частот — лучший друг фотографа
Если вы хотите отретушировать свои фотографии, но не хотите тратить на это бесчисленные часы, частотное разделение в Photoshop — идеальный выбор для фотографов, которые хотят выполнить работу быстро и эффективно.
Такие технологии, как частотное разделение, не только сэкономят ваше время, но вам также не придется отправлять свои фотографии в профессиональный инструмент для повторной выборки. Теперь вы можете просмотреть Лучшие способы превратить ваши фотографии в холст с помощью Photoshop.







