Вы когда-нибудь видели эффекты разделения цвета, которые используются для создания потрясающей графики, и всегда задавались вопросом, как добиться такого же эффекта на своих фотографиях? Если это так, мы здесь, чтобы рассказать вам, как воспользоваться преимуществами RGB-каналов Photoshop и как использовать их для создания эффекта разделения цвета на любом изображении.
К концу этой статьи вы сможете создать четкий ретро-стиль, который идеально впишется в современные тенденции. Проверять Лучшие платные альтернативы Photoshop для людей, которым это не нравится.
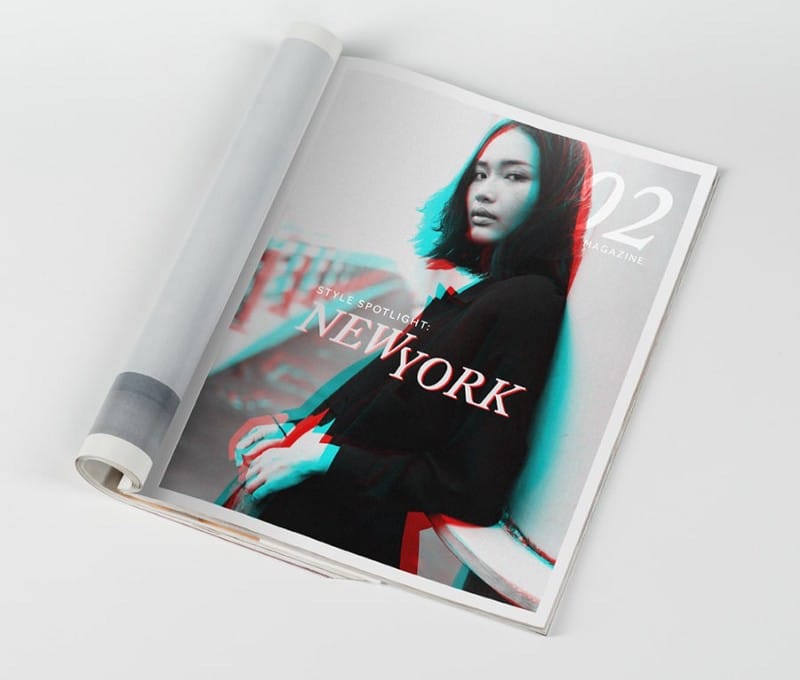
Что такое каналы Photoshop? Как это использовать
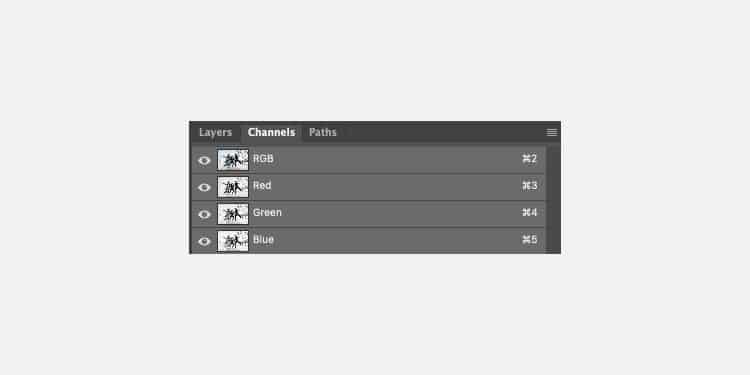
Возможно, вы не заметили RGB-каналы на своей панели инструментов Photoshop, возможно, вы просто не знали, что делаете, поэтому я их оставил.
RGB означает красный, зеленый и синий. Это цвета, используемые для создания цветов внутри компьютеров и света, в отличие от CMYK (голубой, пурпурный, желтый и черный), которые используются для создания цветов в печати.
Когда вы меняете каналы RGB, это влияет на цвета изображения. Есть много способов, как это можно использовать в своих интересах.
Задолго до того, как были созданы Photoshop и цифровые фотографии, «Семейка Аддамс» снималась в красно-розовой комнате с актерами, одетыми в такие же цвета. Хотя вывод на дисплей был черно-белым, красный и розовый давали гораздо больший контраст в черно-белом, чем если бы использовалась типичная цветовая комбинация.
Чтобы найти панель «Каналы» в Photoshop, если она еще не открыта, нажмите Окно -> Канал.
Когда окно открыто, вы должны попытаться увидеть каждый канал RGB, используя кнопку с изображением глаза. 
Каналы — это изображения в градациях серого, которые хранят различные типы информации:
- Каналы цветовых данных создаются автоматически при открытии нового изображения. Цветовой режим изображения определяет количество создаваемых цветовых каналов. Например, изображение RGB содержит канал для каждого цвета (красный, зеленый и синий) плюс составной канал, который используется при редактировании изображения.
- Альфа-каналы сохраняют выборки в виде изображений в градациях серого. Вы можете добавлять альфа-каналы для создания и хранения масок, позволяющих управлять частями изображения или защищать их.
- Каналы плашечных цветов определяют дополнительные пластины для печати плашечными красками.
Изображение может содержать максимум 56 каналов. Все новые каналы имеют те же размеры и то же количество пикселей, что и исходное изображение.
Размер файла, необходимый для канала, зависит от информации о пикселях в канале. Некоторые форматы файлов, включая TIFF и Photoshop, сжимают информацию о канале и могут сэкономить место. Значение размера несжатого файла, включая альфа-каналы и слои, отображается в крайнем правом углу строки состояния в нижней части окна, когда вы выбираете «Размеры документа» во всплывающем меню.
Каков эффект разделения цвета?
Теперь, когда вы знаете больше о цветах RGB, давайте поговорим об эффектах разделения цветов.
Выбранный цветовой эффект разделяет каналы RGB в изображении, создавая эффект, аналогичный 3D-изображению, где красный цвет находится на одной стороне объекта, а зеленый — на другой. Эффект выглядит немного броским, но, поскольку он изначально использовался в фотолаборатории, он также создает ощущение ретро, не выглядя неуместным в современную эпоху.
Конечным результатом изображения с эффектом будет разделение цвета в основном на черно-белое с красной и зеленой анимацией, дающей четкий неоновый цвет поверх изображения в градациях серого. Этот эффект усиливает движение в изображении или добавляет края к изображению, чтобы оно выглядело круто. Проверять Лучшие способы превратить ваши фотографии в холст с помощью Photoshop.
Как создать эффект разделения цвета в Photoshop
Для начала вам нужно найти изображение, с которым вы хотите работать. Мы предлагаем полноцветное фото с человеком, но выбор за вами.
Сначала откройте все цветное изображение в Photoshop.
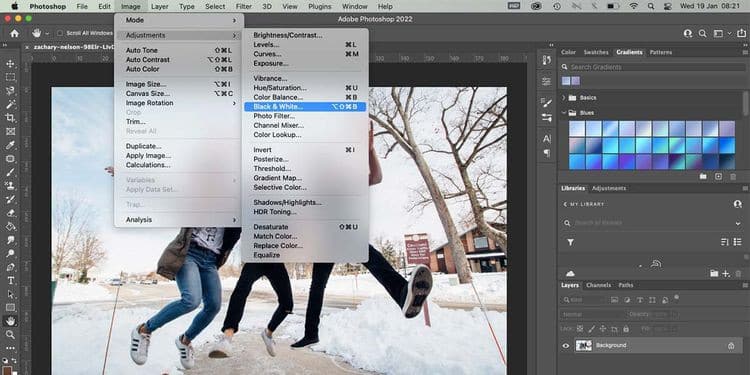
Чтобы сделать изображение черно-белым, нажмите Изображение -> Настройка -> Черно-белое ... Если появится новое окно, нажмите Ok.
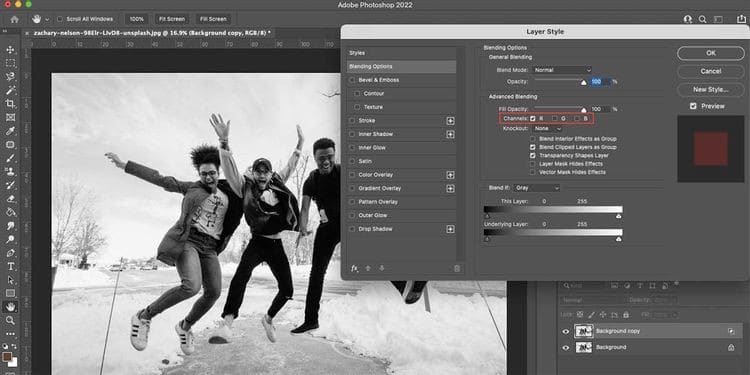
Затем продублируйте слой, щелкнув его правой кнопкой мыши на панели «Слои» и выбрав двойной слой ...
Как только он будет продублирован, дважды щелкните сам дубликат слоя и снимите флажки каналов рядом с G и B, оставив только R с галочкой. Нажмите Ok.
Теперь самое интересное.
Чтобы создать эффект разделения цвета, вам нужно использовать инструмент Плазменный фильтр. Откройте это, нажав Фильтр -> Пластика...
Мы обнаружили, что для достижения наилучшего результата эффекта разделения цвета лица испытуемых не должны влиять на них. в инструменте превращать в жидкость Вы можете использовать инструмент Замораживать Замораживает части изображения, чтобы на него не влияли движения за обрез.
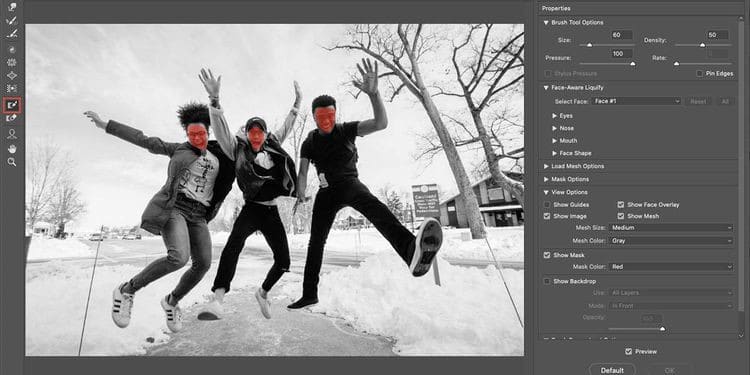
Щелкните инструмент Замораживающая маска Или воспользуйтесь ярлыком F на клавиатуре. Измените размер маскирующей кисти с помощью кнопок с квадратными скобками на клавиатуре, затем примените маскирующую кисть к лицу объекта или в любом месте изображения, на которое вы не хотите воздействовать эффектом разделения цвета. Он появляется Замораживающая маска Место, которое вы применили, временно красное.
Если вы допустили ошибку, используя инструмент Freeze Mask, вы можете использовать инструмент Thaw Mask Tool (D) под ним, чтобы разморозить.
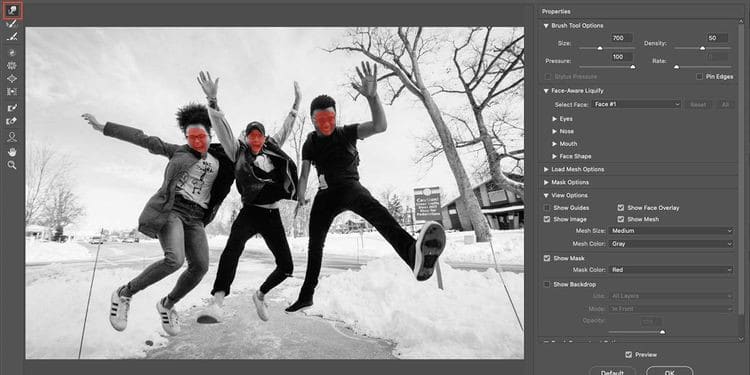
Чтобы добавить движение областям, которые создают эффект разделения цвета, вы должны использовать инструмент Forward Warp Tool (W) с большой пропорциональной кистью. Мы считаем, что большая кисть работает лучше всего, но это также зависит от выбранного вами изображения и желаемого эффекта, так что не стесняйтесь немного экспериментировать.
с выбором Деформация вперед -Вам нужно только слегка подтолкнуть части изображения. Просто нажмите и надавите на несколько миллиметров в области изображения, фокусируясь в основном на объектах, а не на фоне. При желании можно использовать большую фоновую кисть.
Сначала из-за искажения ваш объект может выглядеть неестественно или как плохо изображенный слабый эффект. Установите и снимите флажок «Предварительный просмотр», чтобы увидеть различия до и после. Это покажет, где вам нужно добавить больше деформации.
После того, как вы закончите искажение, нажмите «ОК», чтобы увидеть конечный результат в виде полностью разделенного цвета, а не только черно-белых изображений, над которыми вы работали до сих пор.

Вы заметите, что чем сильнее скручивание, тем более заметным будет разделение цвета в конечном результате. Вы можете поэкспериментировать с тем, сколько или как мало поворота использовать, чтобы увидеть, какие результаты вы получите. Проверять Как в фотошопе заменить вид неба на любой фотографии.
Для чего можно использовать эффект разделения цвета?
Здесь мы дали вам только один способ использования эффекта разделения цвета, но есть много других способов, которыми вы можете поэкспериментировать с эффектом и каналами RGB. Вы можете еще больше усилить эффект различными способами, регулируя непрозрачность и режимы наложения слоев.
Мы думаем, поскольку эффект такой крутой, он будет хорошо работать с музыкальным плакатом или обложкой альбома. Добавьте зернистости к фотографии и логотипу группы, и это не будет выглядеть неуместно. Самое лучшее в эффекте разделения цвета в Photoshop — это то, что он очень прост и забавен, и его реализация не требует часов.
Вы можете использовать свои новые навыки разделения цветов
Теперь, когда вы освоили эффект разделения цвета и познакомились с каналами RGB, вы можете еще больше поэкспериментировать в Photoshop с каналами и инструментом RGB. превращать в жидкость и инструмент Замораживающая маска Слои и многое другое.
Использование каналов RGB вместе с экспериментами с черно-белыми изображениями — это отличные навыки, которые могут помочь вам с другими задачами Photoshop и помочь вам создать наилучшие изображения. Теперь вы можете просмотреть Как использовать функцию замены цвета Photoshop для творческого редактирования фотографий.







