Вы когда-нибудь хотели улучшить внешний вид своего лица на фотографии, как профессионал, но не знали, как это сделать? В этом уроке мы покажем вам, как сделать изображение ярче и скорректировать экспозицию с помощью Photoshop. Полосы не только легко расчесываются, но также легко настроить эффекты для получения профессиональных результатов. Проверять Некоторые недочеты, которые можно легко устранить с помощью фотошопа.
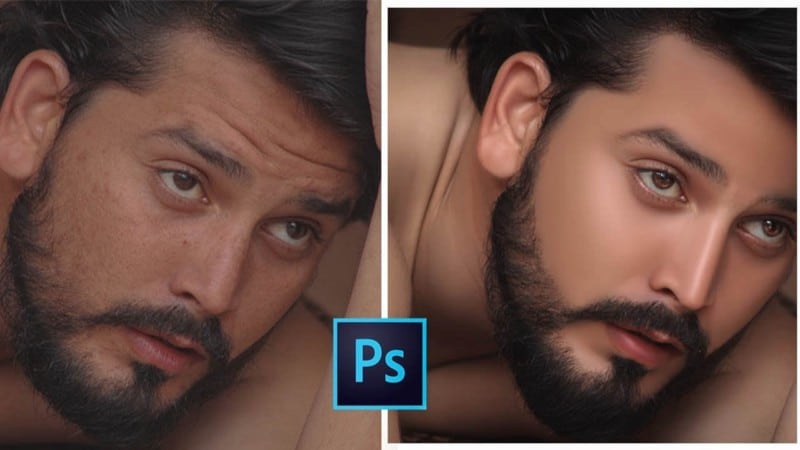
Почему вы должны использовать Dodge and Burn?
Используется инструмент Dodge. 

Целью, которую я использую в Photoshop, является создание и улучшение размеров скул и других черт лица, чтобы объект выглядел трехмерным, а не плоским и скучным. Чтобы сделать это, вам нужно Dodge, чтобы добавить блики, и Burn, чтобы добавить тени на лицо человека.
Для этого существует несколько техник. В этом уроке мы объясним, как неразрушающим образом осветлить и затемнить, используя корректирующие слои кривых. В дополнительных шагах мы покажем вам, как отрегулировать эти настройки, чтобы создать более динамичное селфи. Другой метод Dodge and Burn, который вы можете использовать, — это метод Linear Light. Проверять Сборник лучших обучающих приложений для детей, развивающих свои навыки.
Если у вас нет собственной фотографии, вы можете присоединиться к нам. Загрузите пример, использованный в этой статье, с Pexels. Перейдём сразу к ступенькам...
1. Создайте два слоя кривых
Во-первых, нам нужно создать два слоя кривых, которые будут действовать как слои Dodge и Burn. Затем мы инвертируем маски слоя, чтобы мы могли использовать их все на последующих этапах.
В разделе «Настройка кривых» вы настроите точки в тоновом диапазоне всего изображения. Первоначально тона изображения представлены прямой диагональной линией на графике. При настройке RGB-изображения верхняя правая область графика представляет светлые участки, а нижняя левая область — тени. Горизонтальная ось графика представляет входные уровни (исходные значения изображения), а вертикальная ось представляет выходные уровни (новые заданные значения).
Когда вы добавляете и перемещаете контрольные точки на линию, форма кривой изменяется, отражая настройки изображения. Более крутые участки кривой представляют области с более высоким контрастом, а более плоские участки представляют области с более низким контрастом.
- Чтобы создать слой записи, щелкните значок Слои и выберите Кривые
- Нажмите, чтобы создать точку посередине.
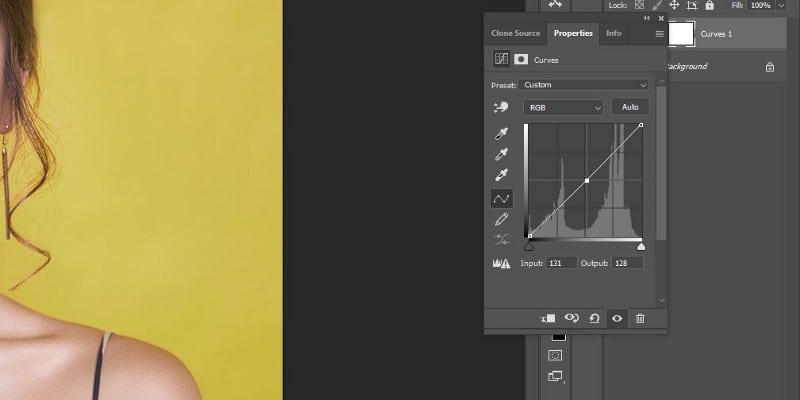
- Перетащите точку вниз.
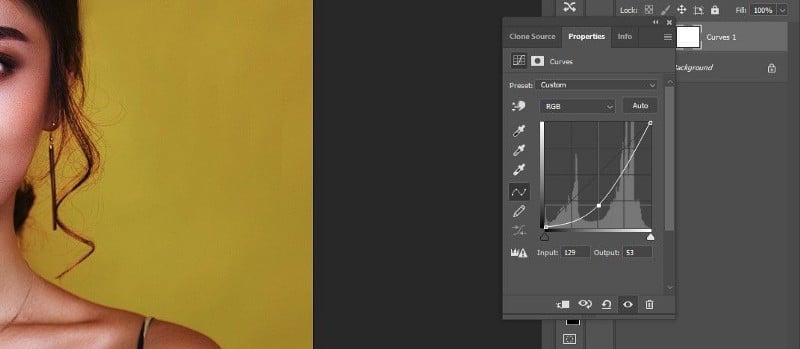
- Двойной клик Кривые 1 и переименуйте его в Гореть.
- Найдите Маска И нажмите Ctrl + I Инвертировать маску в черный цвет.
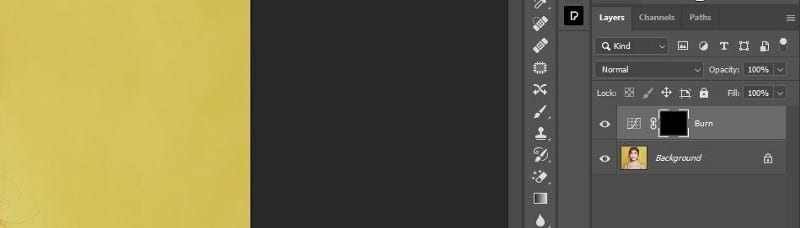
- Создайте новый слой Кривые.
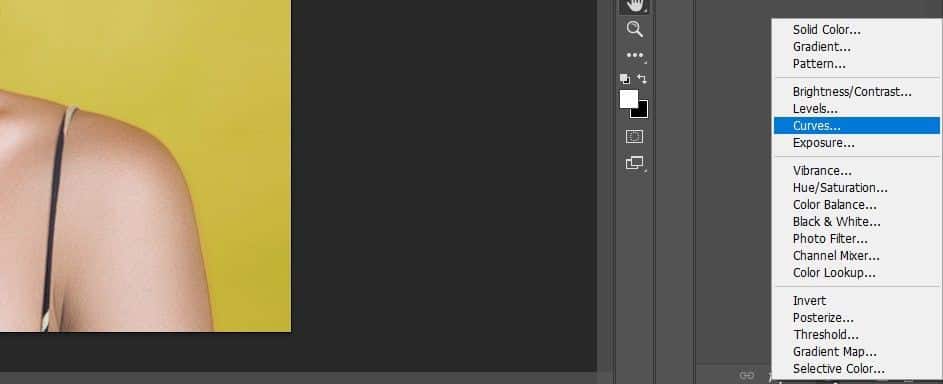
- Нажмите, чтобы создать точку посередине.
- Перетащите точку вверх.
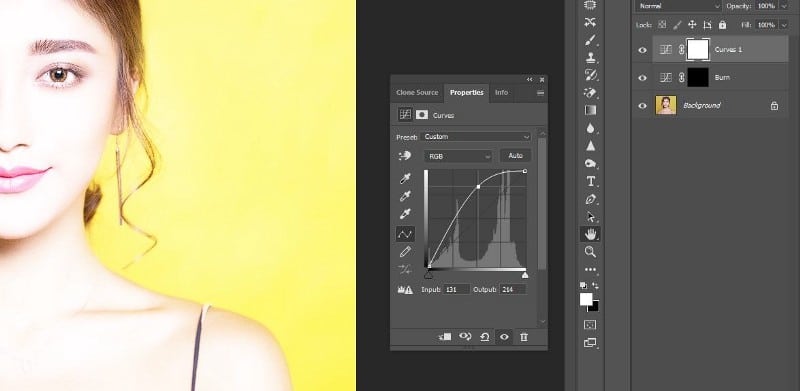
- Двойной клик Кривые 2 и переименуйте его в Dodge.
- Выберите маску Dodge и нажмите Ctrl + I Инвертировать маску в черный цвет.
Ознакомьтесь с нашим полным руководством по Кривые Если вам нужно освежиться.
2. Примените мазки кистью к слоям Dodge и Burn.
В этом разделе мы создадим полосы, которые послужат основой для Dodge and Burn. В конце концов, лицо вашего объекта будет содержать все необходимые компоненты для последующего сглаживания эффектов.
Нажмите на 
- В меню «Кисть» выберите жесткую круглую кисть.
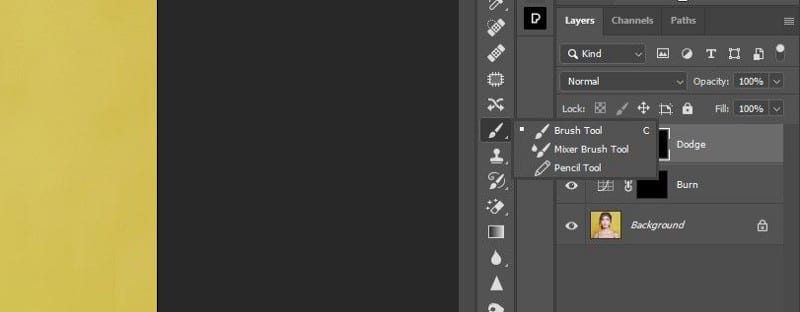
- Выберите маску слоя Dodge.
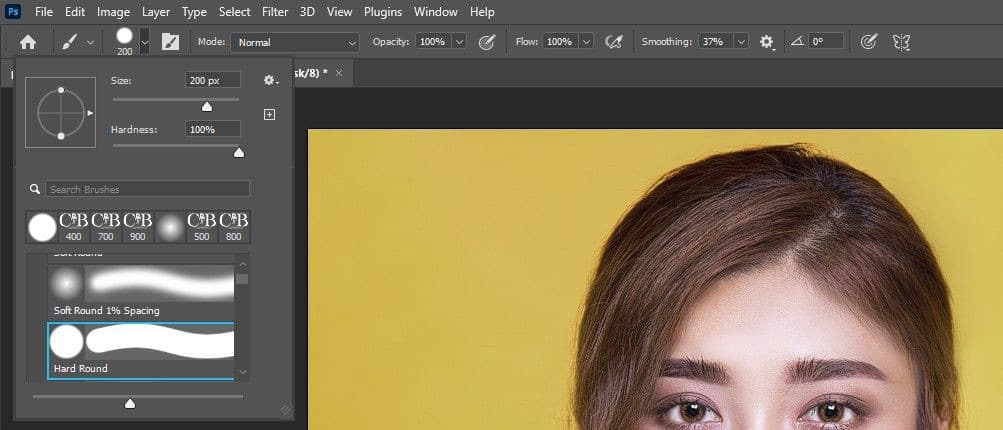
- Убедитесь, что режим наложения Нормальный, непрозрачность 100% и поток 100%.
- Сделайте цвет переднего плана белым. Нажмите на D Затем переключите переключатель X, если это необходимо.
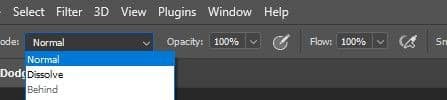
- Нарисуйте линии кистью на лице, где должны быть блики. Обратите внимание, что если в некоторых областях есть действительно сильные блики, нет необходимости их подавлять.
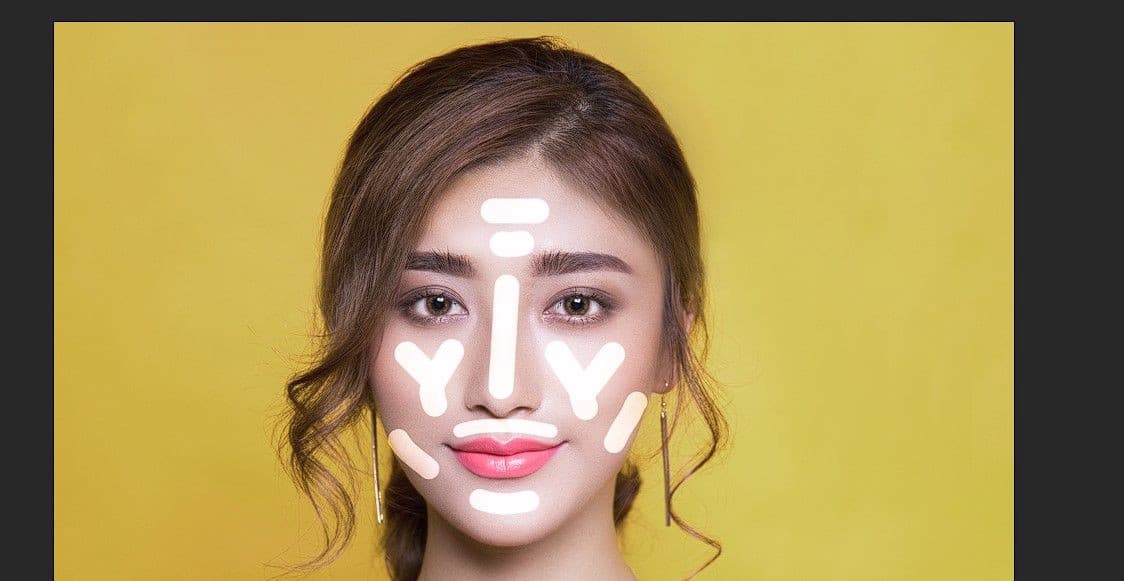
- Выберите маску слоя Burn.
- Нарисуйте линии кистью там, где должны быть тени.

Сейчас картинка может показаться глупой, но волшебство происходит в следующем разделе.
3. Выделите слои Dodge и Burn.
Здесь мы возьмем наши линии и превратим их в приятные области мягкого света и теней.
- Выберите слой Dodge.
- Дважды щелкните, чтобы открыть меню свойств.
- Увеличивайте ползунок Feather до тех пор, пока линии не будут хорошо смешаны. Обратите внимание, что вы можете нажать Z для увеличения и уменьшения масштаба. Нажмите Ok.
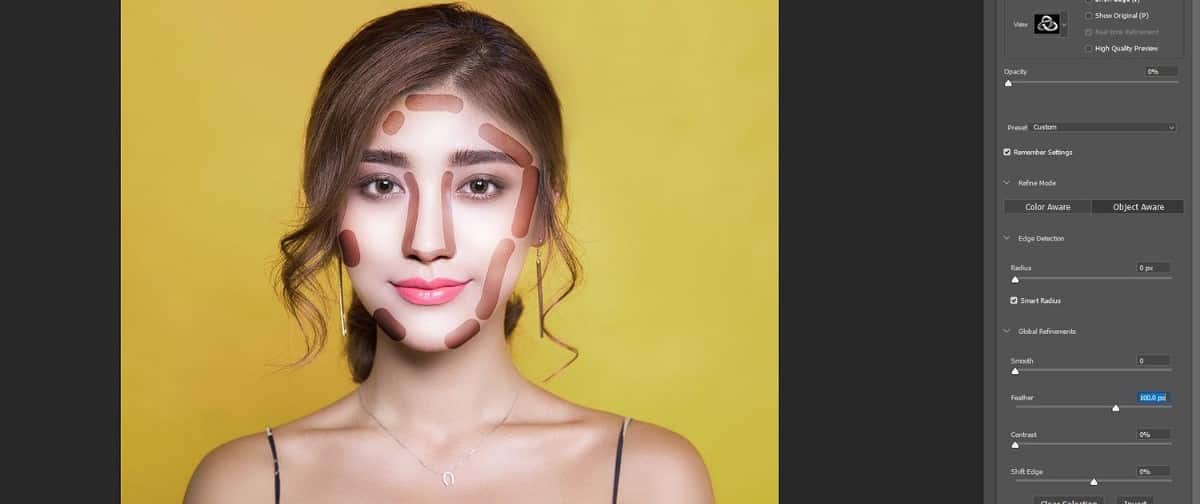
- Выберите слой «Записать».
- Дважды щелкните, чтобы открыть меню свойств, как в предыдущем шаге.
- Увеличивайте ползунок Feather до тех пор, пока линии не будут хорошо смешаны. Нажмите Ok.
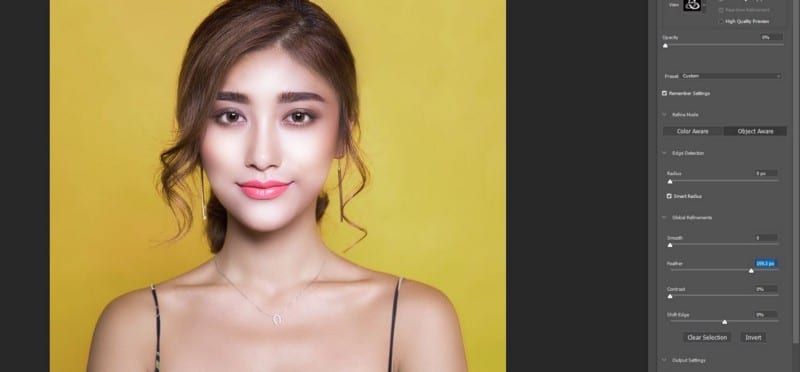
Вы можете вернуться в меню свойств слоев Dodge и Burn в любое время, чтобы внести коррективы. Проверять Как создать эффект разделения цвета с помощью каналов в Photoshop.
4. Используйте Blend If, чтобы убрать блики и тени
Вы могли заметить, что мы потеряли некоторые четкие края, которые помогли создать определенный вид. В этом разделе мы будем использовать Blend If на слоях Dodge и Burn, чтобы удалить блики и тени там, где им не место, чтобы создать более скульптурный вид.
- Дважды щелкните по правой стороне слоя Dodge. Должна появиться панель Стиль слоя.
- На нижнем слое удерживайте клавишу . другой , щелкните левый маркер и перемещайте его вправо, пока эффект не станет более естественным. Нажмите Ok.
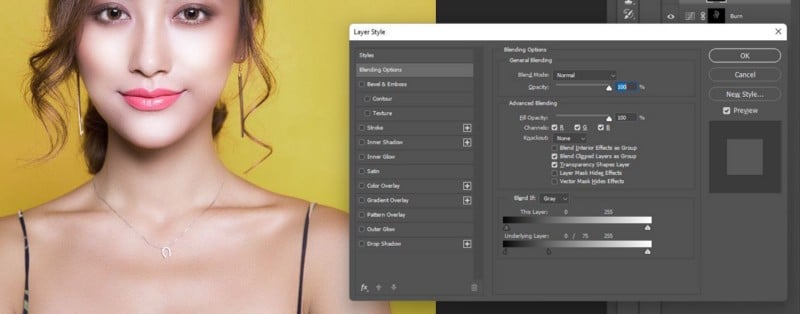
- Дважды щелкните на правой стороне слоя Burn. Снова должна появиться панель Layer Style.
- На нижнем слое нажмите и удерживайте клавишу . другой И нажмите на правый маркер, чтобы переместить его влево, чтобы эффект выглядел более естественным. Нажмите Ok.
- При активированном слое Dodge нажмите и удерживайте клавишу . Shift и щелкните слой «Записать». Оба слоя должны быть выделены.
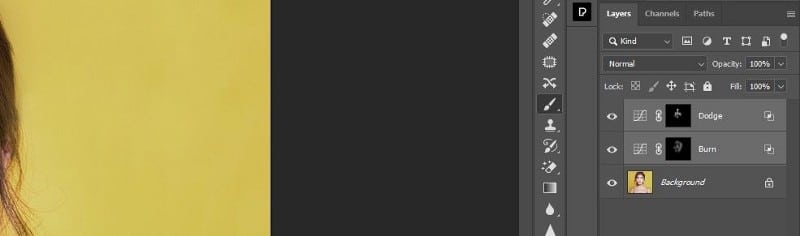
- Нажмите на Ctrl + G Чтобы сгруппировать слои в папку.
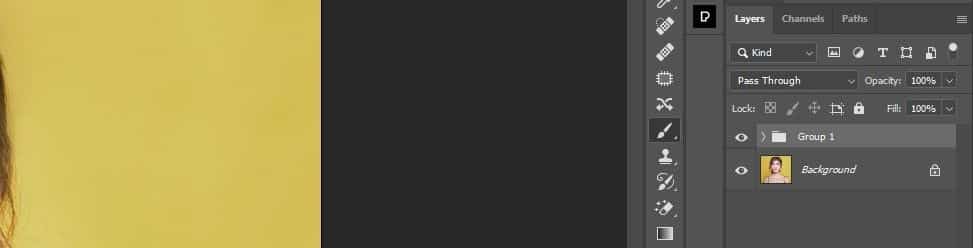
- Активировав группу 1, уменьшите непрозрачность до 0 и постепенно перемещайте ползунок, пока эффект не станет идеальным. Вы можете включать и выключать слой Group 1, чтобы увидеть до и после.
5. Устраните любые утечки с помощью маски.
Иногда эффекты Dodge и Burn распространяются на лицо человека и на части фотографии, которые ему не принадлежат. Чтобы это исправить, мы создадим маску в папке Group и удалим эффекты с помощью инструмента «Кисть».
- При активном слое Группа 1 щелкните значок Маска.
- Нажмите B для инструмента «Кисть».
- Выберите мягкую круглую кисть.

- Установите цвет переднего плана на черный. Нажмите на X заменить его.
- Нажмите на Z Для увеличения пораженного участка. Здесь может быть трудно разглядеть, но щеки модели немного перекрывают друг друга.

- Игнорируйте эффекты, если они перекрывают границы лица модели.
Не каждая фотография потребует от вас выполнения этого шага, но всегда полезно увеличить масштаб и посмотреть, есть ли что-то, что нуждается в улучшении.
до:

расстояние:
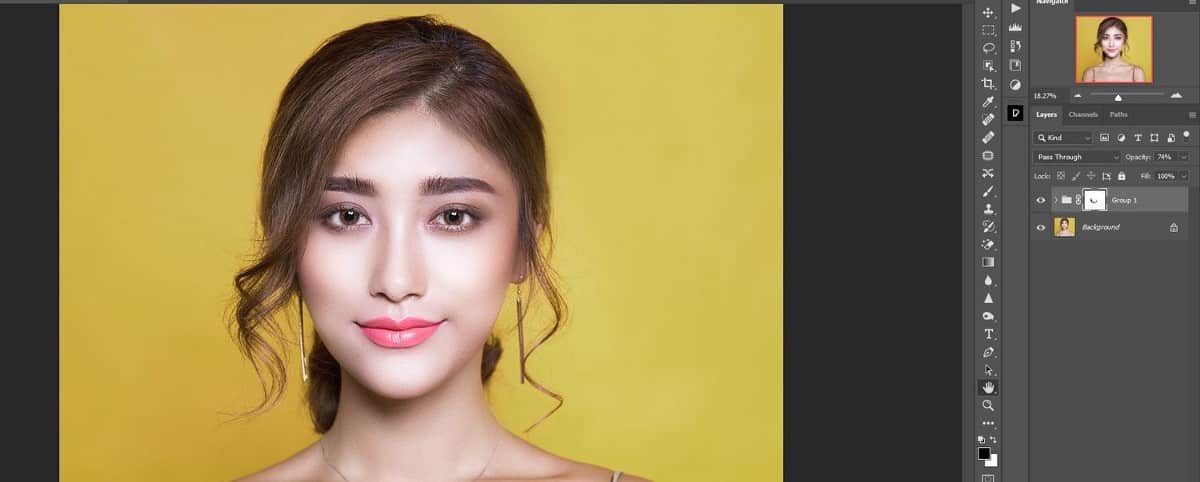
Если вы решите, что вам нужен более четкий вид, вы можете вернуться к слоям Blend If и настроить их. Точно так же вы можете даже перерисовывать линии кривых. Скульптуру можно еще больше улучшить, если вы используете несколько кривых для Dodge и Burn.
Вот более четкое изображение, которое легко увидеть на экране или телефоне:
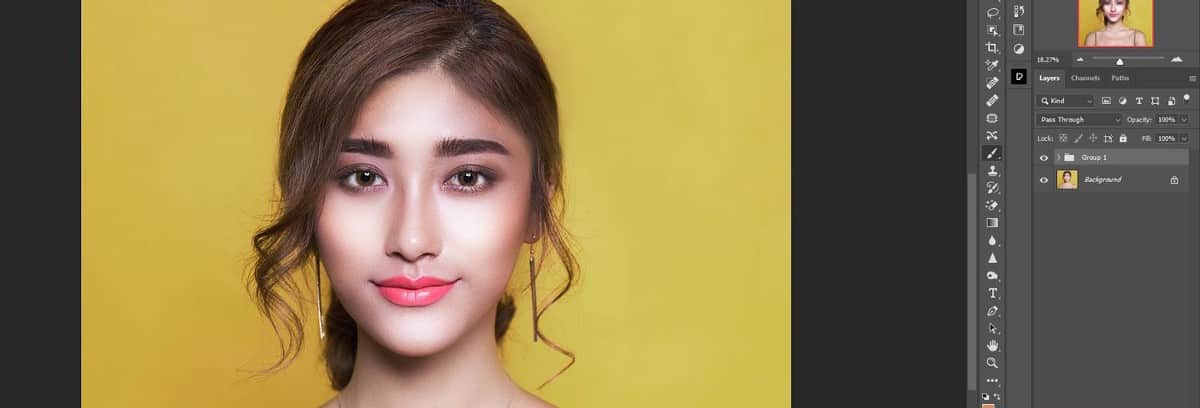
Использование Dodge и Burn в Photoshop не должно быть сложным
Мы показали вам, как легко добавить линии на лицо желаемого человека, которые будут служить областями Dodge и Burn на вашей фотографии. Если вы следите за этим, вы знаете, насколько быстр и эффективен этот метод для создания профессионально выглядящих селфи, которые выглядят скульптурно и 3D. Теперь вы сможете выделить все свои селфи среди других вариантов. Теперь вы можете просмотреть Как изменить фон изображения в фотошопе.







