Если вы хотите добавить индивидуальности селфи и сделать его крутым, попробуйте создать эффект капель краски в Photoshop. Этот эффект заставляет нижнюю часть изображения казаться капающей, как краска, прежде чем она высохнет. Это интересный способ сделать изображение уникальным и легко достижимым. Позвольте нам показать вам, как вы можете это сделать. Лучшие способы превратить ваши фотографии в холст с помощью Photoshop.

Шаг 1: Выберите правильное изображение
Для хорошо детализированного эффекта капли краски лучше всего подойдет изображение, на котором нижняя часть объекта относительно симметрична как по форме, так и по цвету.
Если вы хотите выполнить те же шаги, которые показаны здесь, вы можете бесплатно скачать образец изображения, который мы собираемся использовать, с Подгузник.co. Получив изображение, откройте его в Photoshop.
Шаг 2: Выберите тему
Перейти к Выбрать -> Тема Чтобы определить объект на вашей фотографии. Если у вас более сложная фотография, вы можете выбрать объект вручную с помощью инструмента Магнитное лассо (L) или инструмент Лассо (L) на панели инструментов. Вы можете установить свой выбор, используя опцию . вычитать Инструментом «Магнитное лассо» (L).
копировать выделение (Cмд + С для macOS и Ctrl + C для Windows) и откройте новый слой на панели «Слои». Вставьте выделение на новый слой (Ctrl + V для macOS и Ctrl + V для Windows) и назовите новый слой «Вырез объекта», дважды щелкнув имя слоя.
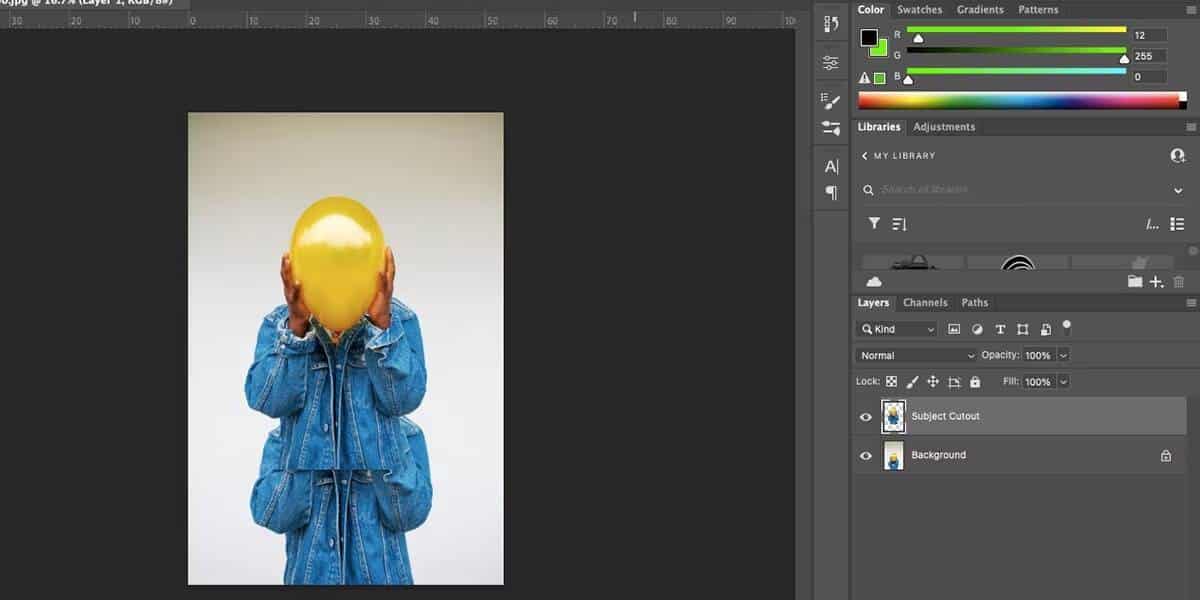
Переместите вставленное выделение в центр монтажной области.
Если вам нужно освежить в памяти, как использовать инструмент выбора объекта в Photoshop, см. Это руководство.
Шаг 3: Добавьте градиент
Выберите слой «Вырезание объекта». Щелкните правой кнопкой мыши и выберите Превратиться в смарт-объект. Значок на миниатюре слоя изменится, показывая, что теперь это смарт-объект.
Выберите фоновый слой с исходным изображением на нем. Перейти к Слой -> Новый слой заливки -> Градиент чтобы открыть градиент слоя. В появившемся диалоговом окне назовите этот слой «Градиентный фон». Оставьте другие настройки по умолчанию и выберите Ok.
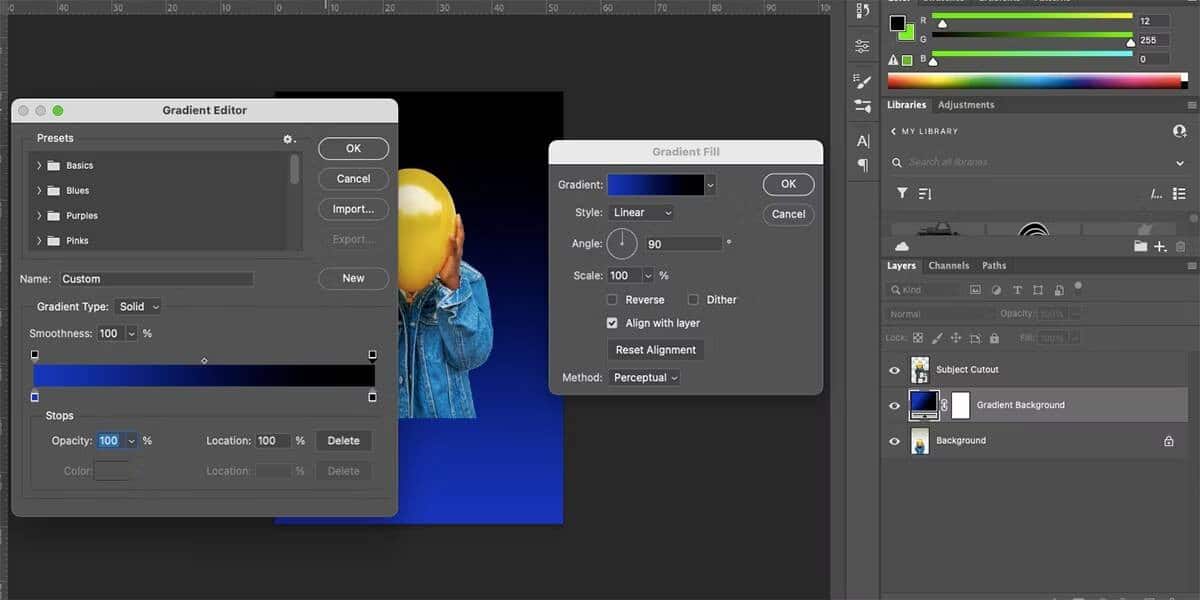
В диалоговом окне «Градиентная заливка» щелкните прямоугольник цвета градиента, чтобы открыть редактор градиента. Выберите цвет градиента для одной стороны и установите для другой стороны черный цвет (#000000). Чтобы изменить цвет, дважды щелкните нижнюю вкладку ползунка, чтобы открыть палитру цветов.
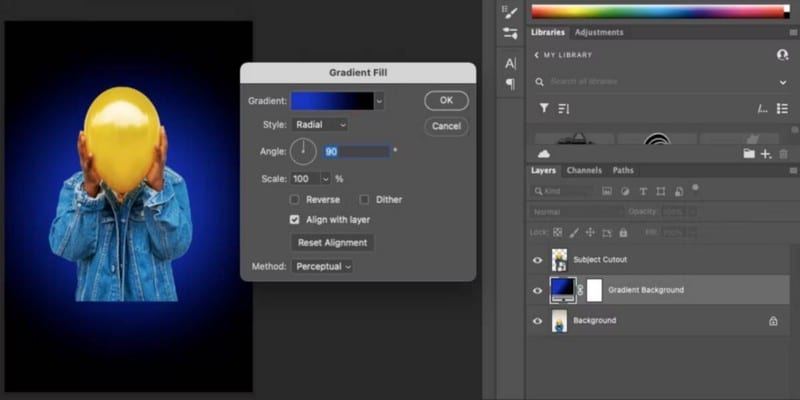
После того, как вы выбрали подходящий градиент, нажмите OK в редакторе градиентов. Затем в диалоговом окне «Градиентная заливка» установите для раскрывающегося списка «Тип градиента» значение Радиальный и выберите ОК.
Шаг 4. Создайте эффект капли краски с помощью инструмента «Пластика».
Выберите слой «Вырезание объекта». Затем отправляйтесь в Фильтр -> Пластика.
В параметрах инструмента «Кисть» установите размер не менее 200, хотя вы можете изменить размер кисти во время процесса обтекания, чтобы естественным образом создавать капли разного размера. Установите интенсивность около 80 и давление около 60, хотя вы можете изменить его в соответствии со своими предпочтениями. Наконец, установите флажок рядом с Края булавки.
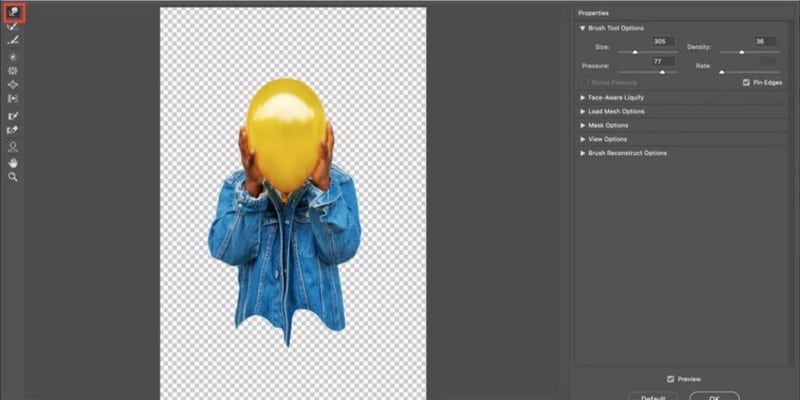
Теперь создадим капли краски...
Используйте инструмент Forward Warp Tool (W), чтобы сдвинуть части изображения вниз. Чтобы капелька казалась длиннее, повторяйте то же движение над определенным участком, пока она не достигнет желаемой длины. Когда вас устраивают капли, выберите ОК.
Если вы хотите больше изучить инструмент «Пластика», вы можете использовать его для многих вещей, таких как Создать эффект разделения цвета Или добавить улыбку на фото.
Капли можно оставить на одном слое, но чтобы придать эффекту капель краски на фотографии более округлый результат, мы можем сделать так, чтобы капли кружились вокруг объекта.
Шаг 5: Создайте круглый дисплей
На панели «Слои» продублируйте слой «Обрезка объекта», щелкнув правой кнопкой мыши слой и выбрав Дублирующий слой. Дважды щелкните заголовок слоя, чтобы переименовать его в «Объект выреза спереди».
Чтобы убедиться, что мы не теряем эффекты обтекания, нам нужно снова сделать слой «Вырезание объекта» смарт-объектом. Выберите слой «Вырез объекта», щелкните правой кнопкой мыши и выберите Превратиться в смарт-объект.
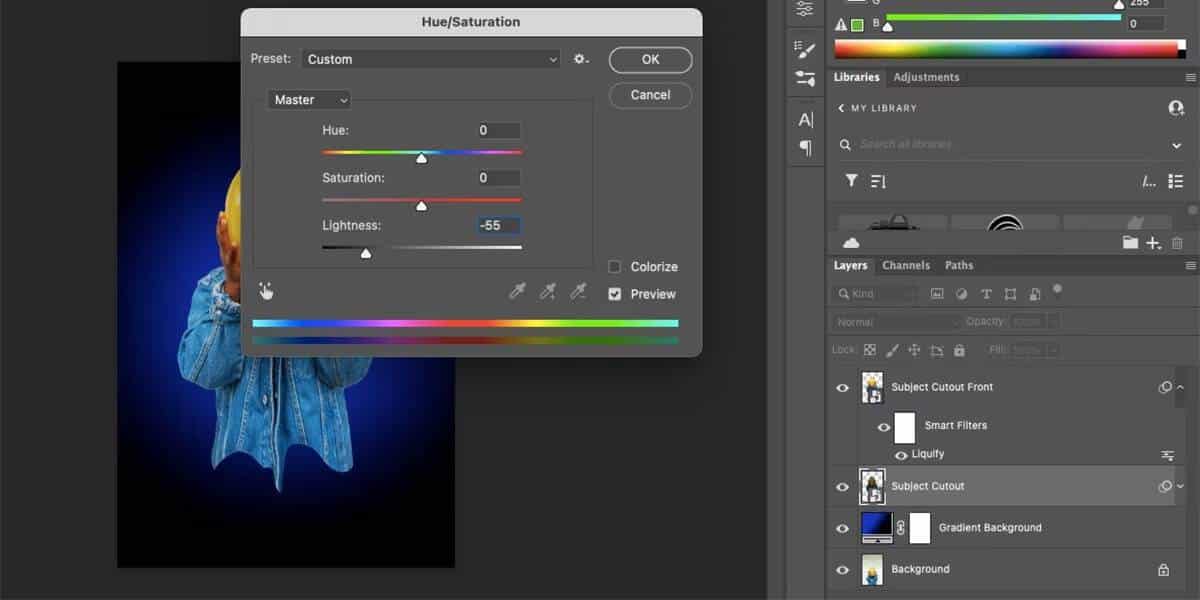
Выберите слой «Вырезание объекта» и откройте «Настройки». Насыщенный оттенок (Ctrl+U для macOS и Ctrl + U для Windows). Установите ползунок Lightness на -55, но оставьте ползунки Hue и Saturation как есть. Нажмите Ok.
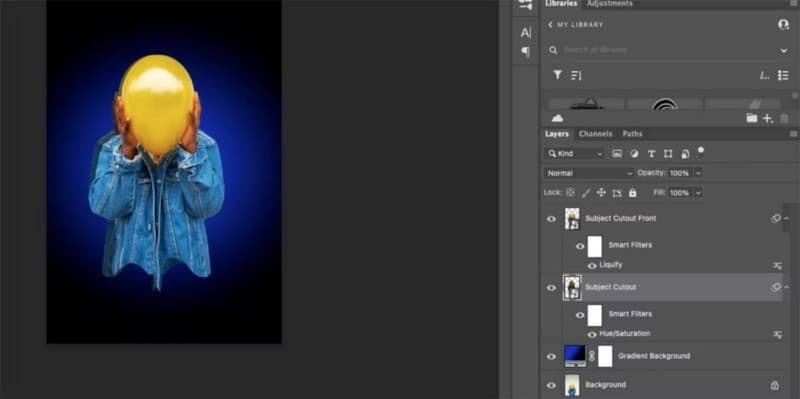
Не снимая выделения с слоя Subject Cutout, перейдите к Правка -> Трансформировать -> Отразить по горизонтали. Это будет действовать как задняя часть штриховки, создавая всесторонний эффект.
Теперь вы сможете увидеть оба вырезанных изображения. с помощью инструмента Двигаемся (V), совместите верхний слой с задним слоем, чтобы выровнять концы изображений как можно ближе.
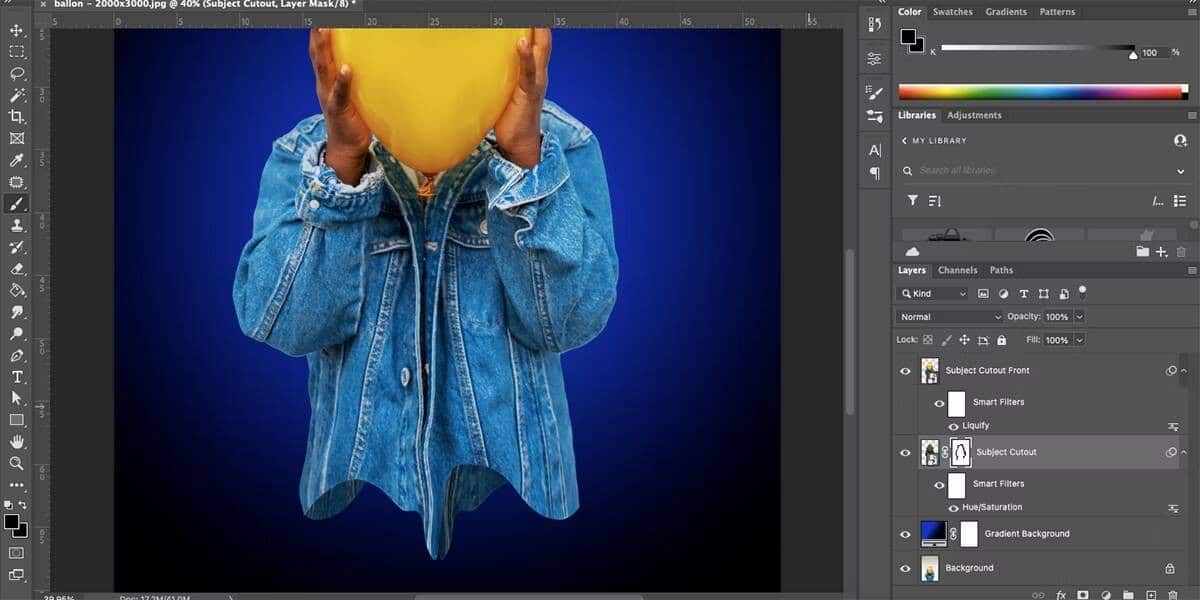
Пока вы хотите увидеть капли на обеих фотографиях, вы должны удалить дубликаты с головы человека или лишних частей его рук. Чтобы скрыть это, перейдите к Слой -> Маска слоя -> Показать все. Выберите миниатюру маски на слое «Вырез объекта» и установите черный цвет (#000000).
с помощью инструмента Щетка для детской посуды (B), закрасьте любые части фонового изображения, которые вы не хотите видеть, например дополнительное плечо. Если вас устраивают все перевернутые и повторяющиеся капли внизу, оставьте их в покое, но вы также можете замаскировать любые капли, которые вам не нравятся. Проверять Как осветлить изображение и исправить экспозицию в Photoshop.
Шаг 6: Добавьте немного глубины
Как только вы будете довольны всем, что видите, и скроете все некрасивые детали, пришло время добавить немного глубины каплям, чтобы они выглядели более реалистично.
Оставьте маску выбранной для слоя «Вырез объекта» и перейдите к Слой -> Стиль слоя -> Внутреннее свечение или на панели «Слой» щелкните Добавить новый стиль слоя -> внутреннее свечение.
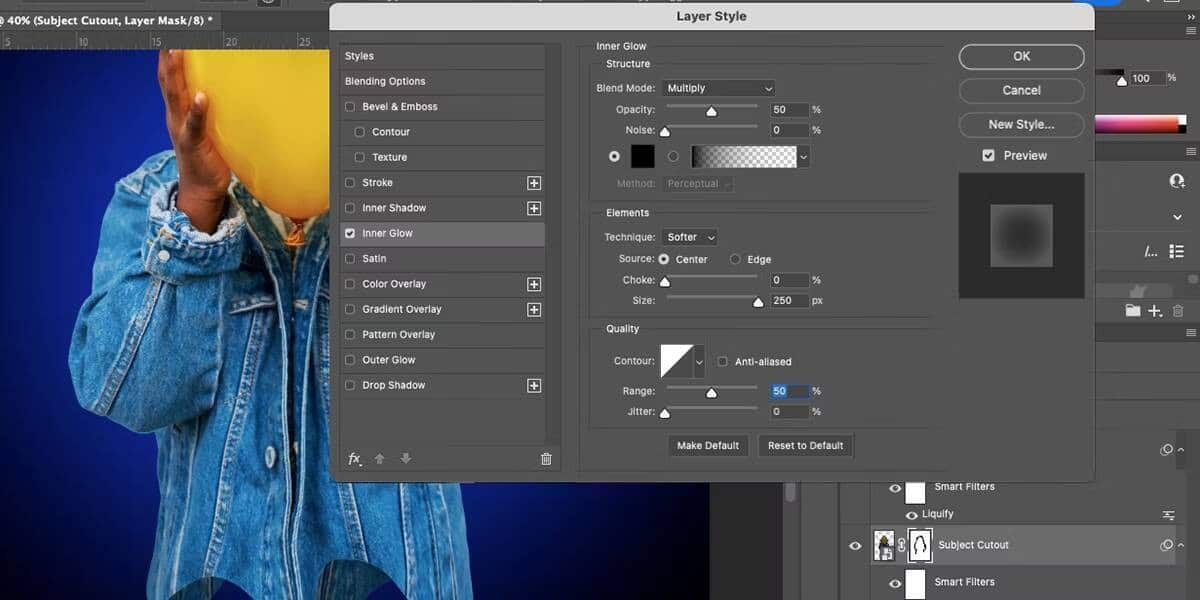
В окне «Стиль слоя» установите режим наложения «Умножение» с непрозрачностью 50%. Установите черный цвет (#000000), дважды щелкнув поле цвета, чтобы открыть палитру цветов.
В разделе «Элементы» установите для параметра «Техника» значение «Мягче» и установите флажок рядом с параметрами «Центрировать исходный текст». переместить ползунок Дроссель на 0, а ползунок Размер до 250 пикселей и установите Диапазон на 50%. Нажмите OK, чтобы применить стиль. Это дает эффект тени на фоновом слое капель.
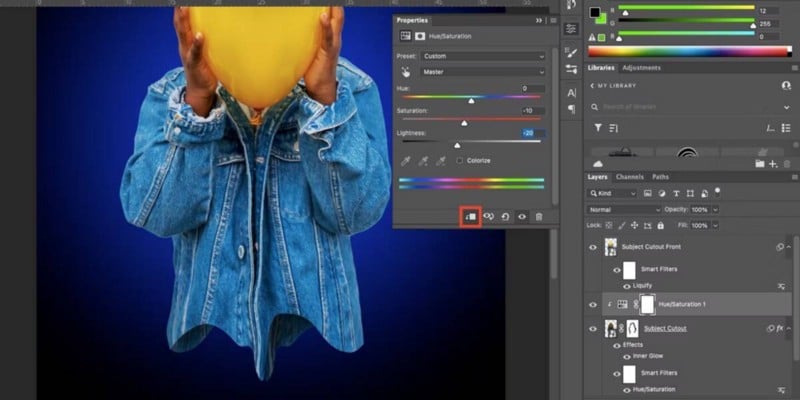
После этого перейдите в Слой -> Новый корректирующий слой -> Цветовой тон/Насыщенность и нажмите ОК. Когда появится окно слоя. В настройках свойств оттенка/насыщенности установите Оттенок на 0 и Насыщенность до -10 и расторопность до -20. Затем нажмите кнопку «Обтравочная маска» в нижней части окна.
На панели Layers выберите слой Subject Cutout Front и выберите Добавить стиль слоя -> Bevel & Emboss.
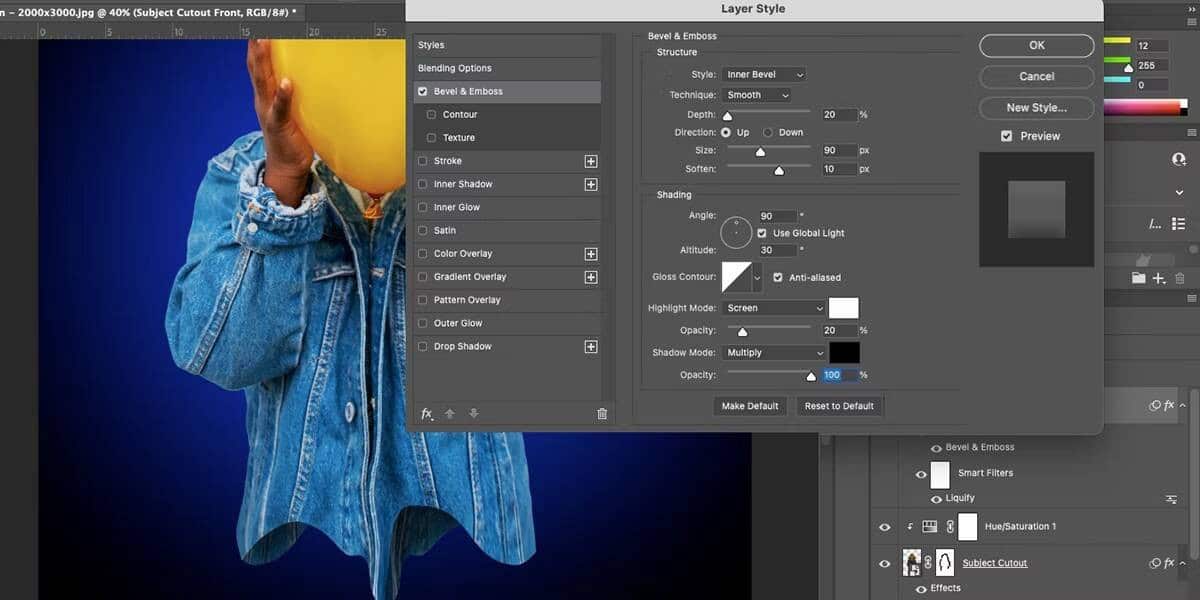
Установите стиль на Внутренний скос , и техническое на Гладкая , Глубина до 20% и нажмите кнопку «Направление вверх». установлен Размер при 90 пикселях и len до 10 пикселов.
В разделе Затенение установите Угол на 90 градусов и Высоту на 30 градусов. Установите Highlight Mode на Screen с белым цветом (#FFFFFF) и установите Opacity на 20px. Установите Shadow Mode на Multiply with black (#000000) и установите Opacity на 100%. Найдите Ok.
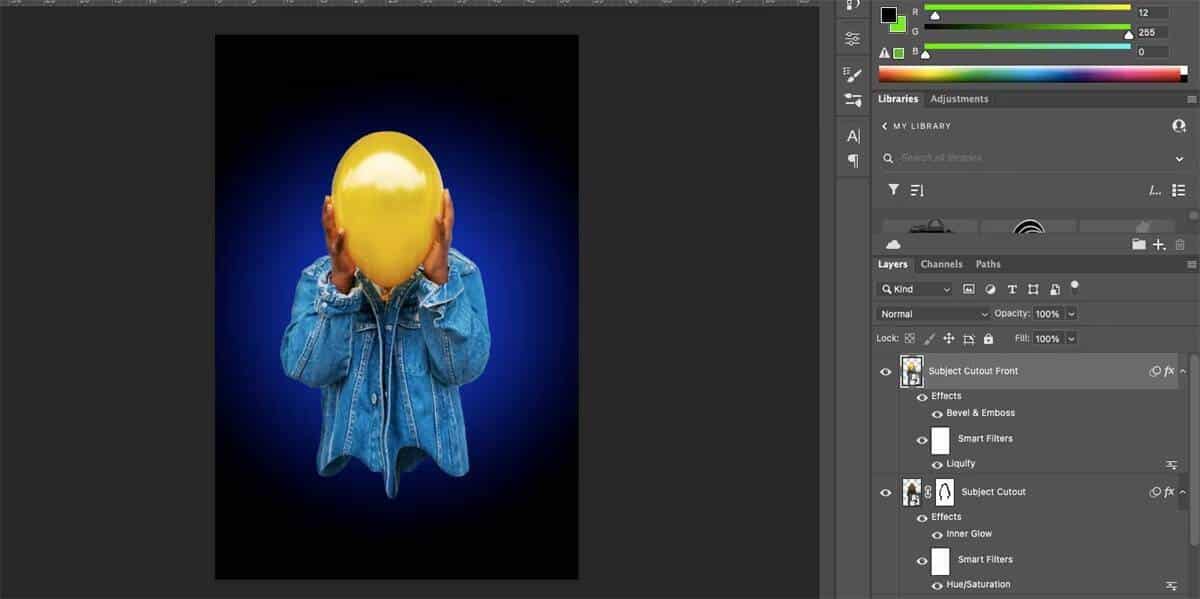
Теперь у вас есть картинка с эффектом капель краски. Эти настройки были просто руководством, если вы будете следовать шагам с нашим примером изображения, но вы можете настроить их в соответствии со своими собственными фотографиями.
Если вы ищете другой способ добавить веселья в свои селфи, вы можете легко Добавляем эффект свечения в Photoshop.
Добавьте удивительный эффект капли краски к своим фотографиям
Следуя этому руководству по эффекту капель краски, вы сможете легко добавить привлекательный элемент к своим фотографиям в Photoshop. Хотя шагов много, сделать это не сложно. Наслаждайтесь использованием Liquify, Layer Styles и различными инструментами, чтобы закончить этот удивительный вид. Теперь вы можете просмотреть Лучшие способы совмещения фотографий в фотошопе.







