Есть несколько способов, которыми вы можете Объединяйте фотографии вместе с помощью Photoshop. Некоторые из них дадут вам более простой эффект, например, изменение непрозрачности слоя. Вы также можете использовать маску слоя, чтобы объединить ваши фотографии в одну четкую фотографию.
В зависимости от типа эффекта, которого вы хотите достичь, вы можете попробовать эти различные методы и посмотреть, какой из них лучше всего подходит для вашего проекта. Некоторые из этих вариантов легче реализовать, хотя все, как правило, проще реализовать.
Здесь вы можете прочитать, как смешать ваши фотографии разными способами в Photoshop.

Смешивание в Phtoshop с помощью Layer Mask
Самый распространенный способ смешать два изображения в Photoshop - использовать маску слоя. Этот путь приводит к очень плавному переходу, и его можно использовать по-разному. Вы можете управлять местом сшивания изображений, чтобы получить именно тот конечный продукт, который вам нужен.
Во-первых, вам понадобятся два изображения, которые вы хотите объединить в отдельные слои в Photoshop. Убедитесь, что вы выбрали верхний слой, прежде чем добавлять маску слоя.
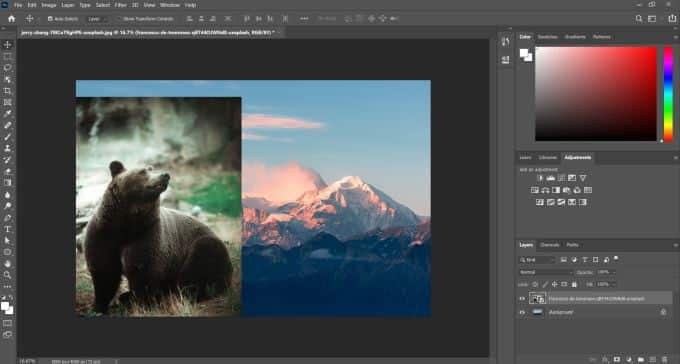
Чтобы добавить маску слоя, щелкните значок в нижней части панели «Слои», который выглядит как квадрат с кругом посередине. После этого маска слоя появится рядом с изображением в выбранном слое.
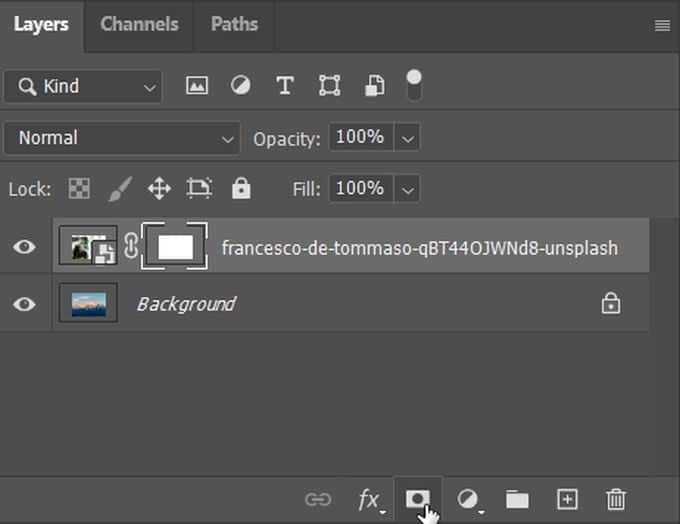
Маски слоя работают, позволяя вам заполнить те места, где вы хотите, чтобы изображение было видимым, чтобы изображение внизу появлялось или закрашивалось. Он работает, используя только белый, черный и серый цвета, чтобы скрыть или показать заполняемые им части.
С помощью инструмента «Кисть» вы можете добавить маску слоя, закрасив верхний слой. Рисование черным цветом полностью маскирует верхний слой, серый цвет создает частичную прозрачность нижнего слоя, а белый восстанавливает верхний слой. Продолжайте редактировать маску слоя, пока вам не удастся смешать два слоя для создания единого изображения.
Вы также можете использовать такие инструменты, как инструмент градиента, для плавного совмещения изображений по горизонтали или вертикали. Вы можете посмотреть на миниатюру маски слоя, чтобы увидеть черные и белые области.
Вы не можете обязательно стереть то, что вы сделали в маске слоя, но вы можете вернуть части изображения с помощью инструмента «Белая кисть» или избавиться от частей с помощью черного.
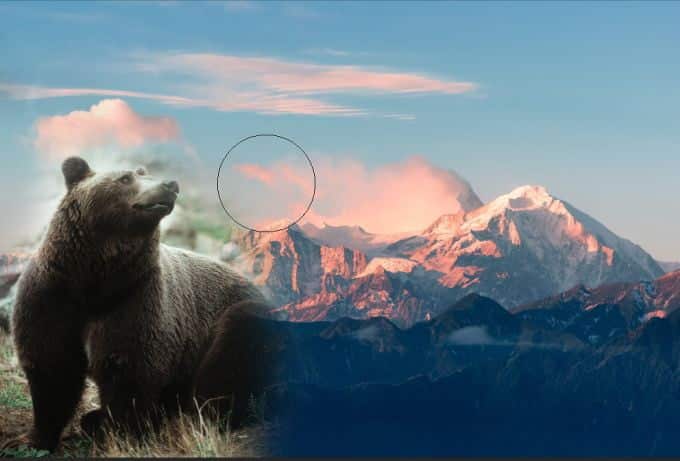
Вы также можете комбинировать маски слоя с режимом наложения, чтобы применить к изображению определенные эффекты. Затем вы можете добавлять или удалять детали по своему желанию.
Использовать режим наложения
Режимы наложения слоев добавляет еще один вариант для смешивания двух изображений вместе в Photoshop с различными эффектами. Это отличается от простого использования непрозрачности тем, что у вас есть больше возможностей, чем просто маскировать одно изображение другим. Но в отличие от метода маски слоя, режим наложения также влияет на весь слой, к которому он применяется.
Это отличный способ добавить к фотографиям изысканные украшения или узоры. Чтобы использовать его, вам сначала нужно разместить изображения в отдельных слоях. Затем вы можете найти раскрывающееся меню «Режим наложения» рядом с параметром «Непрозрачность».
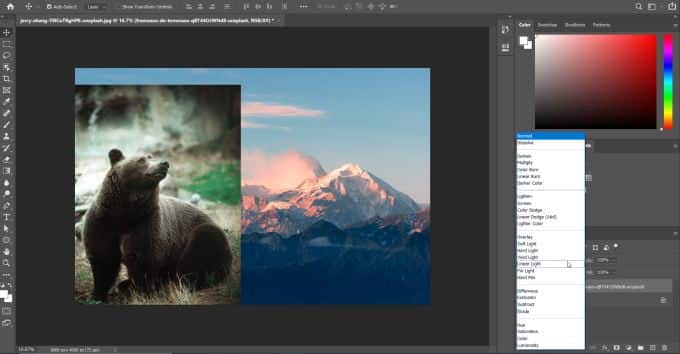
Щелкните это раскрывающееся меню, и вы увидите все доступные режимы слияния. Они сгруппированы по типу выполняемой вами работы. Это нормальный, темный, светлый, контрастный, сравнительный и компонентный в указанном порядке.
Например, режим наложения «Умножение» будет искать информацию о цвете в каждом канале и смешивать основной цвет со смешанным цветом. В результате всегда получается более темный цвет. Смешивание любого цвета с черным дает черный цвет. При смешивании любого цвета с белым цвет остается неизменным. Когда вы рисуете цветом, отличным от черного или белого, штрихи, связанные с инструментом рисования, создают цвета, которые постепенно становятся темнее. Эффект такой же, как при раскрашивании картинки образовательными красками.
Обязательно попробуйте разные режимы микширования и посмотрите, какой из них дает желаемый результат. На этом изображении я использовал режим Screen Merge, а также маску слоя для достижения этого эффекта.
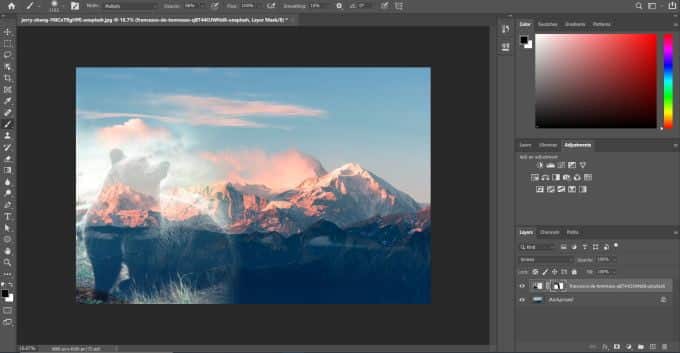
При желании вы также можете комбинировать использование режимов наложения с непрозрачностью. Это может помочь вам создать больше эффектов, которые могут звучать лучше для вас. Режимы наложения и непрозрачность - это две разные функции, поэтому вы можете легко использовать их вместе.
Смешивание в Photoshop с непрозрачностью слоя
Другой вариант смешивания - использовать настройку непрозрачности слоя. Это дает вам меньше контроля над тем, где одно изображение сливается с другим. Но если вам просто нужен быстрый способ объединить одно изображение с другим, это определенно может сработать.
Для этого сделайте два изображения на разных слоях в Photoshop. Затем выберите слой, который хотите сделать прозрачным. Имейте в виду, что верхний слой всегда будет закрывать нижний, а изменение непрозрачности изменит размер изображения нижнего слоя, которое вы видите.
Вы можете изменить непрозрачность выбранного слоя, найдя значение «Непрозрачность» в правом верхнем углу панели «Слои». Вы увидите квадрат со значением 100%. Изменение этого процента изменит видимость всего слоя, где 0% означает, что ничего не видно, а 100% означает, что все видно.
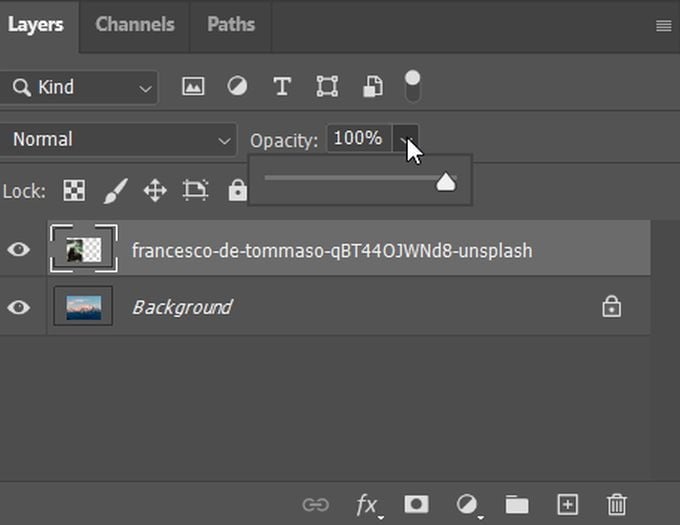
Измените непрозрачность на удобную для вас величину. Вы всегда можете поэкспериментировать с более низкой или высокой непрозрачностью, чтобы увидеть, как это выглядит.
Советы по смешиванию фотографий в Photoshop
Когда вы объединяете два изображения вместе, нужно помнить о нескольких вещах, чтобы конечный продукт вам понравился.
Убедитесь, что ваши фотографии предварительно расположены так, как вы хотите, чтобы они отображались при наложении друг на друга. Посмотрите на детали, которые вы хотите включить в окончательное изображение, и помните о них.

Вы также должны знать, что стирание частей слоев - не лучший способ их смешивания. Это связано с тем, что вы навсегда удаляете части изображения, и если вы решите, что что-то не работает, будет непросто вернуться и что-то изменить.
Если вы продолжаете пробовать один и тот же метод слияния в Photoshop и не получаете желаемых результатов, не бойтесь попробовать несколько методов. Просто убедитесь, что у вас есть резервные копии ваших фотографий на случай, если что-то пойдет не так, чтобы вы могли начать все сначала, если вам нужно.







