Восстановление системы пригодится, когда вы столкнетесь с неожиданной проблемой после установки приложения или обновления, которое повреждает и приводит к сбою вашего компьютера. Windows автоматически создает и удаляет точки восстановления, чтобы освободить место для новых. Восстановление системы помогает избежать немедленного обращения к другим, более экстремальным методам восстановления, таким как сброс или переустановка Windows, которые могут повлиять на ваши данные и приложения. Вот различные способы запуска этого надежного инструмента в Windows 11. Проверьте Как добавить пункт «Создать точку восстановления системы» в контекстное меню Windows.

1. Использование меню «Пуск»
Меню «Пуск» — это наиболее распространенный способ доступа к приложениям и инструментам, доступным в Windows. Улучшенная интеграция поиска и отслеживания показывает, к каким приложениям и настройкам вы обращаетесь чаще всего. Повторите следующие шаги:
- нажмите клавишу. Выигрыш Чтобы открыть меню «Пуск».
- Тип Восстановить систему и нажмите клавишу. Enter. Затем нажмите кнопку Открыть восстановление системы.
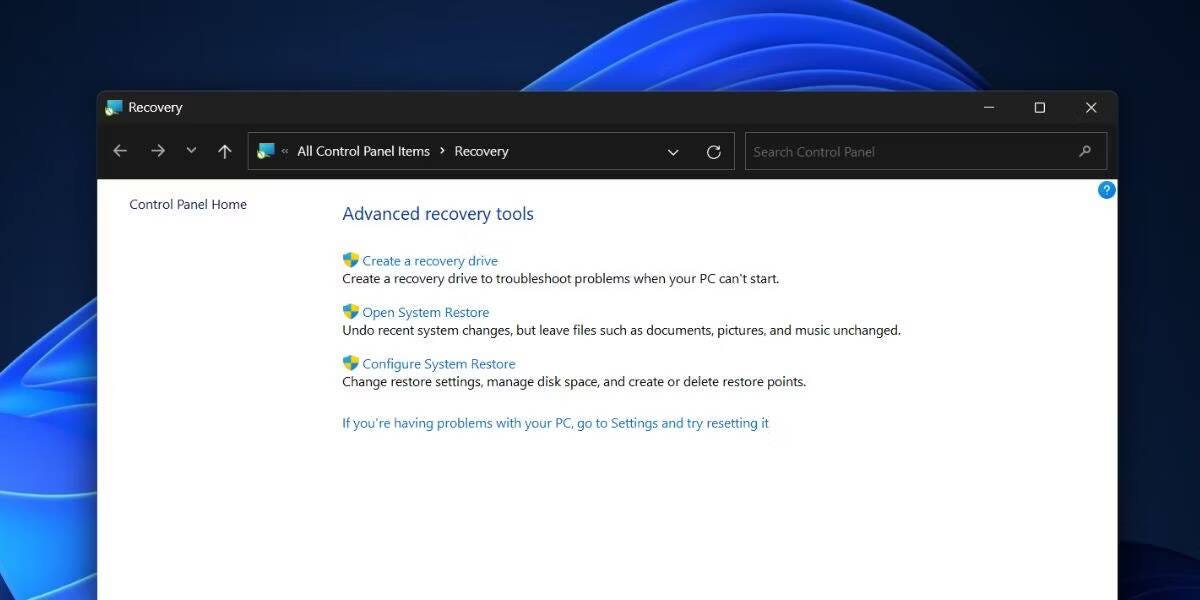
- Нажмите кнопку «Далее», чтобы просмотреть список доступных параметров и выбрать предпочтительную точку восстановления.
2. Использование панели управления
Панель управления содержит все инструменты и настройки Windows, поэтому их легко найти. Даже поиск Windows указывает на окно панели управления для параметров восстановления. Вот как это сделать:
- нажмите клавишу. Выигрыш , И введите Контроль , затем нажмите клавишу. Enter.
- Щелкните раскрывающееся меню просмотр: и выберите вариант большие значки.
- Теперь нажмите на вариант восстановление.
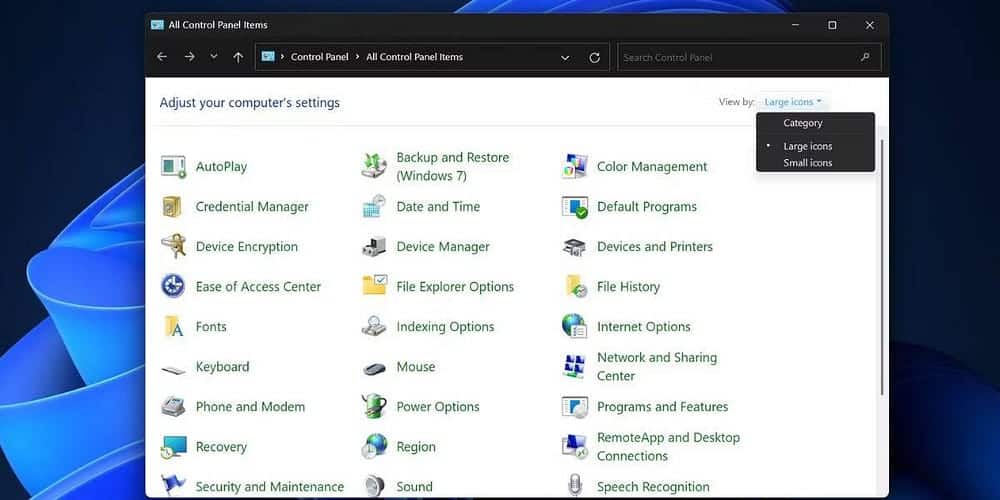
- Наконец, нажмите кнопку Открыть восстановление системы.
3. Воспользуйтесь окном дополнительных свойств системы.
Вы можете быстро получить доступ к восстановлению системы, используя окно «Дополнительные свойства системы». Повторите следующие шаги:
- нажмите клавишу. Выигрыш , И введите sysdm.cpl и нажмите клавишу. Enter.
- Теперь перейдите на вкладку защита системы.
- Нажмите кнопку «Восстановление системы», чтобы запустить инструмент.
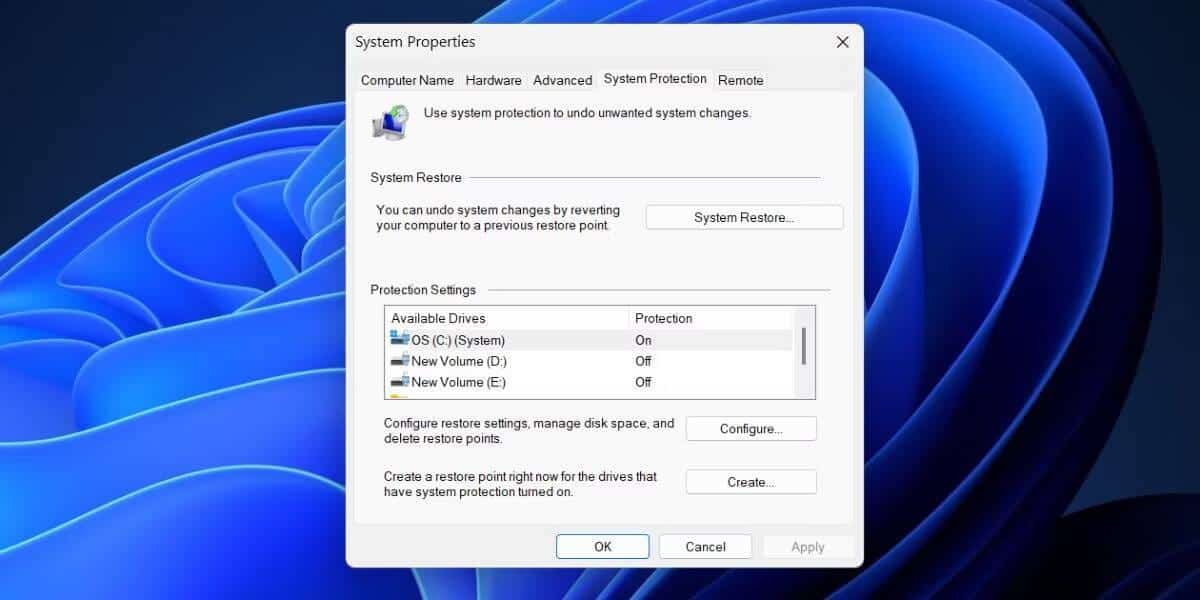
4. Использование приложения «Настройки»
Microsoft все еще пытается избавиться от опций в панели управления и переместить их в приложение «Настройки». Даже поиск «Восстановление системы» на панели управления указывает на приложение «Настройки», но вы не найдете там этого инструмента. Вместо этого вам следует искать «Восстановление системы» в приложении «Настройки». Вот как это сделать:
- Щелкните правой кнопкой мыши кнопку меню «Пуск», чтобы открыть меню быстрой ссылки. Выберите вариант Настройки.
- Перейдите к строке поиска в левом верхнем углу и нажмите на нее.
- Тип Восстановить И нажмите на результат поиска восстановление. Вы попадете в меню панели управления, чтобы просмотреть доступные параметры восстановления.
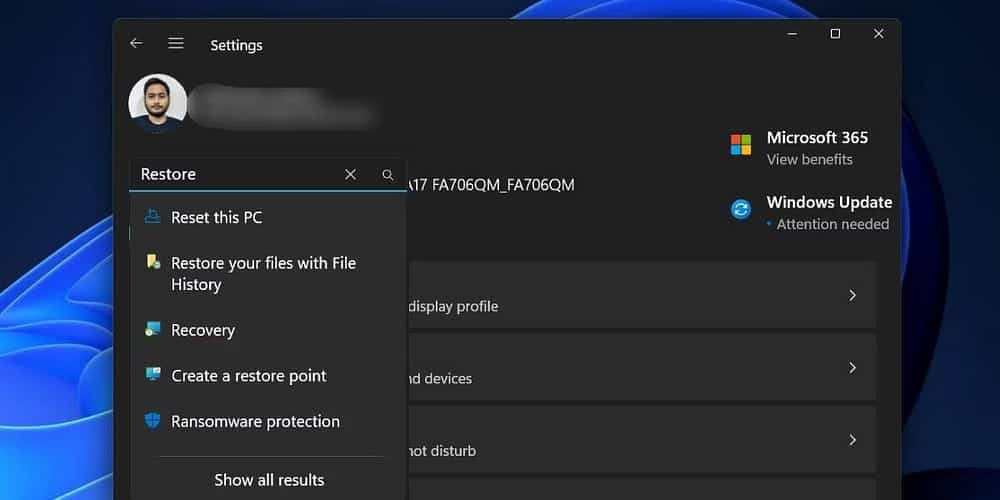
- Теперь нажмите на кнопку Открыть восстановление системы.
Проверять Приложение «Настройки» дает сбой в Windows? Попробуйте эти исправления.
5. Используйте диалоговое окно "Выполнить".
Диалоговое окно «Выполнить» поддерживает короткие ярлыки, которые позволяют быстрее получить доступ к приложению (при условии, что вы знаете правильные). С помощью этого инструмента вы даже можете открывать расположение файлов. Повторите следующие шаги:
- Нажмите на Win + R Чтобы открыть диалоговое окно «Выполнить». записывать rstrui в текстовом поле.
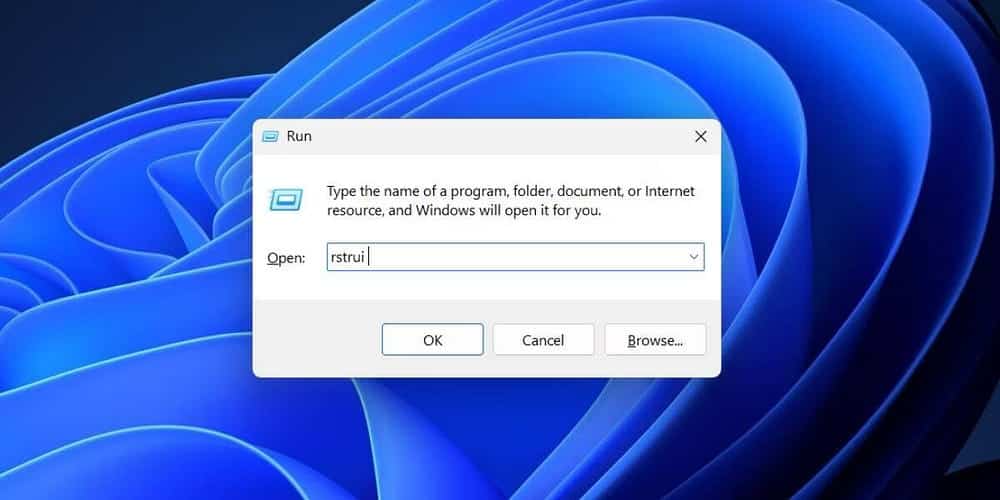
- Нажмите кнопку OK, чтобы открыть инструмент «Свойства системы».
6. Используйте ярлык, закрепленный на панели задач.
Если вы ищете «Восстановление системы» в меню «Пуск», вы не найдете вариант, когда вы щелкнете правой кнопкой мыши, чтобы закрепить инструмент в меню «Пуск» или на панели задач. Но вы можете закрепить файл инструмента на панели задач, посетив путь к его папке. Вот как это сделать:
- нажмите клавишу. Выигрыш , И введите rstrui , и нажмите Option местонахождение открытого файла на правой панели.
- Найдите в папке приложение rstrui.exe и щелкните его правой кнопкой мыши. Найдите Показать больше вариантов из контекстного меню.
- Выберите вариант Брать на заметку.

- На панели задач появится значок восстановления системы. Вы можете изменить его положение на панели задач, щелкнув и перетащив его в любом направлении.
Проверять Как настроить панель задач Windows: полное руководство.
7. Используйте диспетчер задач.
Если вам не удалось использовать приложение «Панель управления» на ПК с Windows, вы можете использовать диспетчер задач, чтобы запустить инструмент восстановления системы. Вот как:
- Нажмите клавиши Ctrl + Shift + Esc Открыть диспетчер задач.
- Нажмите кнопку Запустить новую задачу.
- Тип rstrui.exe и нажмите кнопку. Ok для запуска средства восстановления системы.
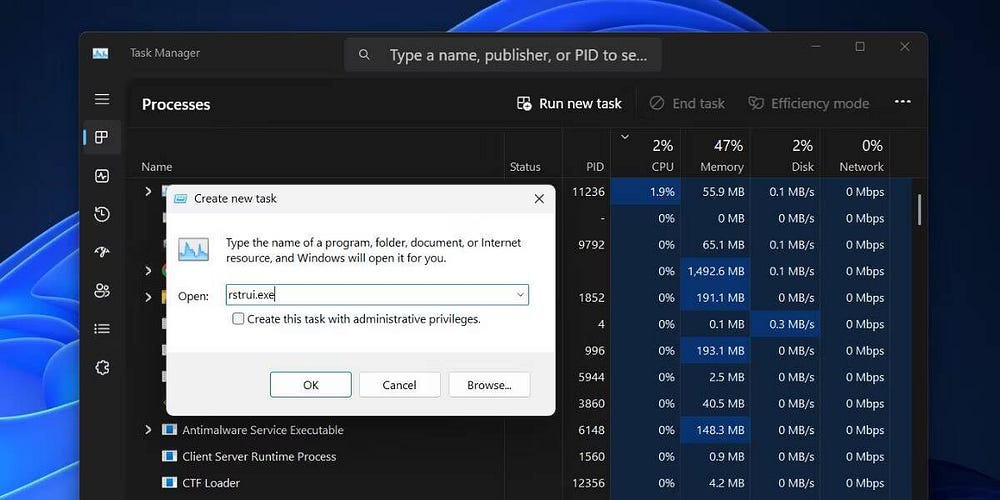
- Закройте окно диспетчера задач.
Проверять Как использовать диспетчер задач Windows.
8. Используйте проводник.
Инструмент восстановления системы, как и все инструменты Windows и апплеты панели управления, находится в папке System32. Таким образом, вы можете использовать проводник для доступа к ним. Повторите следующие шаги:
- Нажмите на Win + E чтобы открыть Проводник.
- Перейдите в верхнюю область и нажмите на адресную строку. Вставьте следующий путь и нажмите клавишу Enter:
C:\Windows\System32
- Нажмите на строку поиска и введите rstrui и нажмите клавишу. Enter Поиск.
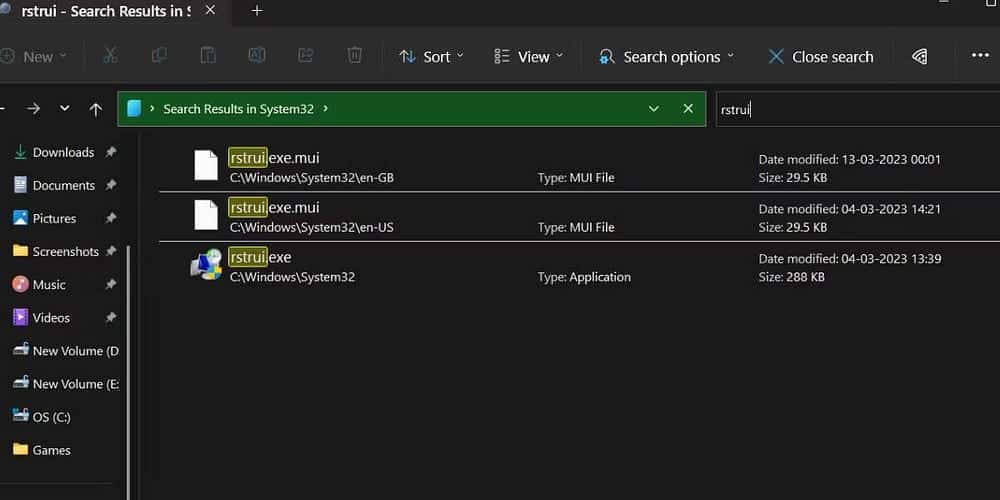
- Дважды щелкните файл rstrui.exe, чтобы открыть инструмент.
9. Использование CMD или PowerShell
Любителям командной строки не нравится идея прыгать по меню, чтобы открыть конкретное приложение. Если вы один из них, вот как открыть утилиту восстановления системы Windows 11 с помощью командной строки или PowerShell:
- Нажмите на Win + R чтобы открыть диалоговое окно «Выполнить». Введите cmd или Powershell в текстовое поле и нажмите Enter.
- Теперь введите следующую команду в окне командной строки и нажмите Enter:
rstrui.exe
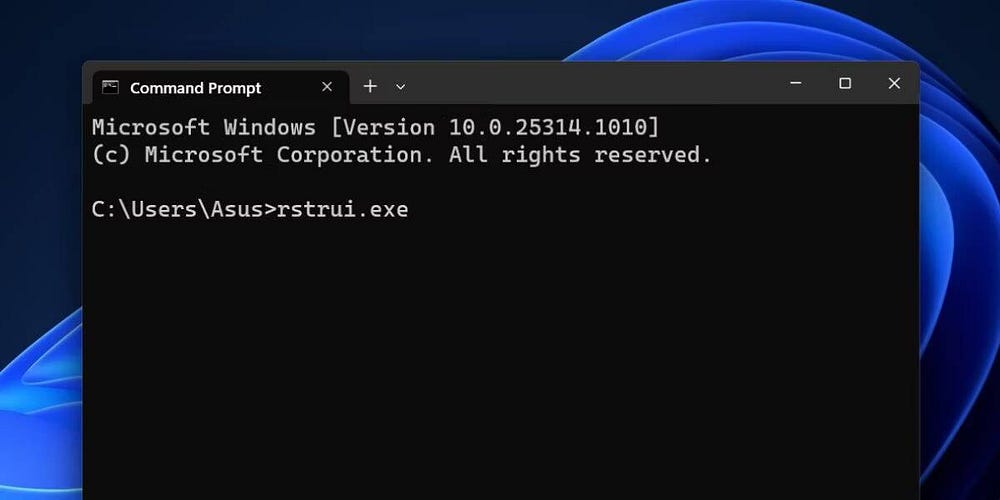
- Кроме того, вы можете использовать командлет Start Process в PowerShell для запуска инструмента:
start-process rstrui
- Закройте окно командной строки или PowerShell.
Проверять Лучшие способы открыть командную строку или PowerShell в Windows.
10. Используйте ярлык на рабочем столе
Ярлык на рабочем столе — один из самых простых способов открыть часто используемые приложения и инструменты. Вы можете вручную создать ярлык Windows для средства восстановления системы, а затем запускать его в любое время. Повторите следующие шаги:
- Нажмите на Win + D для переключения на рабочий стол.
- Щелкните правой кнопкой мыши пустую область рабочего стола.
- Выберите вариант Новый -> Ярлык из контекстного меню.
- Windows создаст ярлык и откроет окно его персонализации.
- Нажмите на текстовое поле и вставьте следующий путь:
C:\Windows\System32\rstrui.exe
- нажмите кнопку следующий.
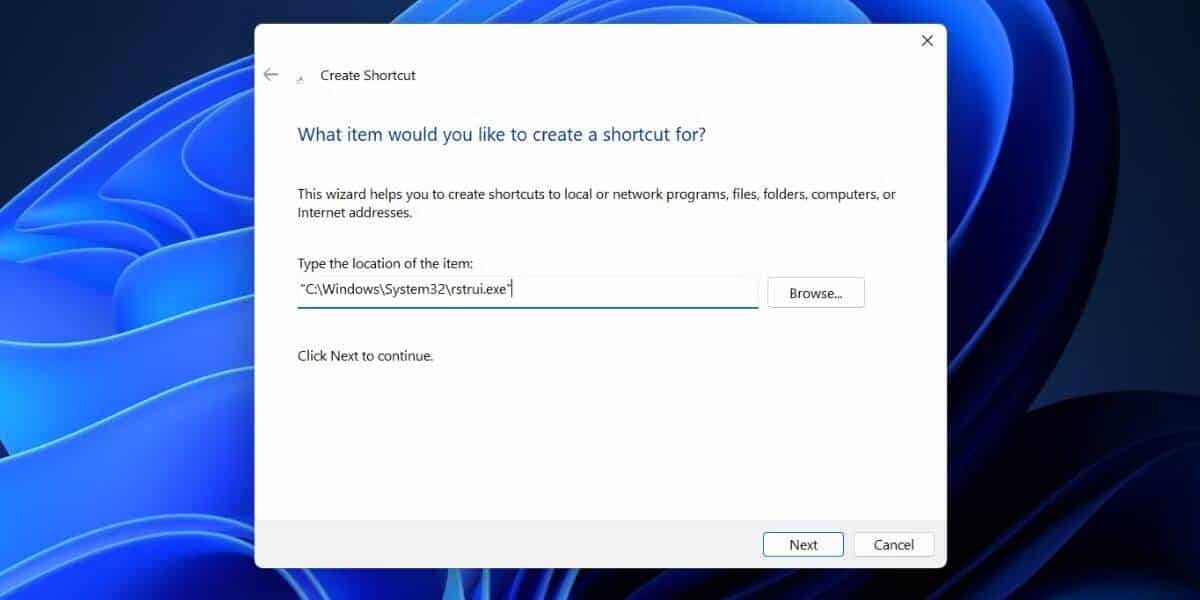
- Теперь сохраните ярлык как Восстановить систему И нажмите на кнопку Готово.
- Дважды щелкните только что созданный ярлык, чтобы запустить восстановление системы.
11. Используйте сочетание клавиш.
Последний метод в нашем списке — назначить комбинацию клавиш вновь созданному ярлыку. Таким образом, вы можете нажимать назначенные клавиши и запускать инструмент в любое время. Повторите следующие шаги;
- Нажмите на Win + D для переключения на рабочий стол.
- Найдите аббревиатуру Восстановить систему только что созданный файл и щелкните его правой кнопкой мыши. Выберите вариант Характеристики из контекстного меню.
- Перейдите в поле быстрого доступа. Вы можете установить группу, начиная с ключей Ctrl + Альт +. Другие зарезервированы для системных ярлыков, и вы не можете их использовать.
- Нажмите клавиши Ctrl + Alt + S Один раз, чтобы установить группу. Вы можете использовать любую другую клавишу вместо клавиши «S».
- Нажмите кнопку «Применить», а затем нажмите кнопку «ОК».
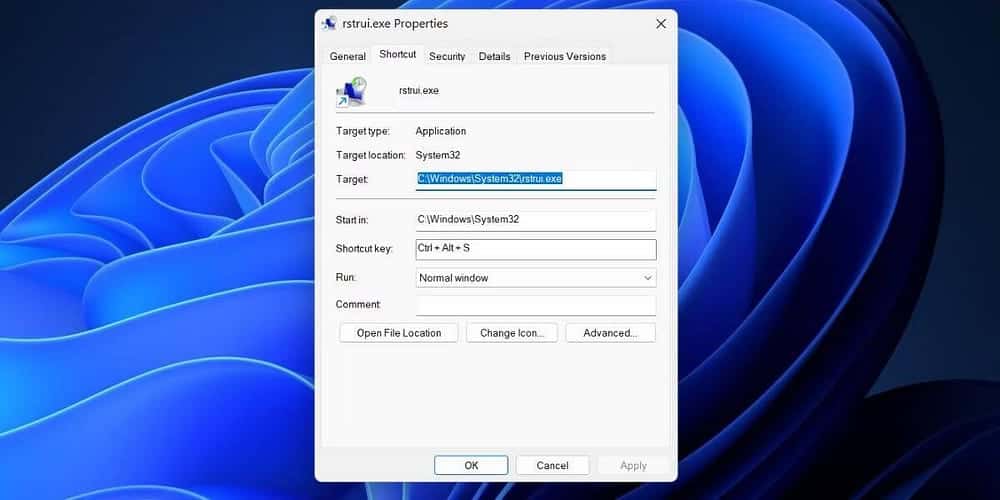
- Переключитесь на рабочий стол или любое другое окно и нажмите назначенную комбинацию клавиш. Появится инструмент восстановления системы.
Проверять Лучшие инструменты для простого управления точками восстановления системы в Windows.
Быстрый доступ к восстановлению системы
Восстановление системы является важным аспектом, который спасает жизнь, когда вы установили приложения, изменили настройки системы и хотите вернуться. Теперь вы знаете несколько способов работы с инструментом. Комбинация клавиш быстрого доступа — наша любимая, потому что вам не нужно взаимодействовать ни с чем на экране. Вы можете просмотреть сейчас Как использовать Windows File Recovery для восстановления потерянных данных.







