Из всех привычек, которых вы можете придерживаться как пользователь Windows 11, регулярное создание точек восстановления системы — очень хорошая вещь. Но чтобы создать точку восстановления, вам придется перемещаться по нескольким меню. Делать это каждый раз, когда вы собираетесь внести серьезные изменения в свой компьютер, может раздражать, что может затруднить превращение этого в привычку.
Чтобы упростить создание точки восстановления системы в Windows 11, вы можете добавить опцию в контекстное меню и сделать это в несколько кликов. Вот как. Проверять Как вернуть контекстное меню Windows 10 в Windows 11.
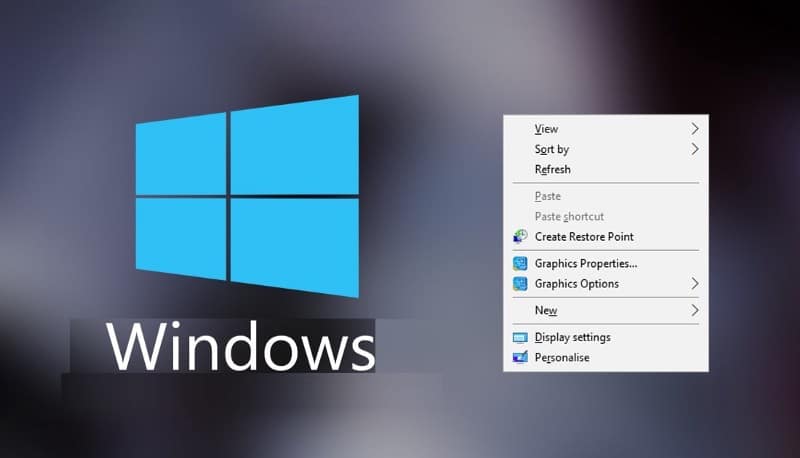
Стоит ли добавить «Создать точку восстановления системы» в контекстное меню?
Если вы из тех, кто постоянно вносит изменения в компьютер, то вам обязательно стоит добавить в контекстное меню пункт «Создать точку восстановления системы». Таким образом, вы можете просто щелкнуть правой кнопкой мыши любое пустое место на рабочем столе и выбрать его. Когда создание точки восстановления системы становится таким простым, есть надежда, что вы будете делать это часто.
В идеале вы должны создавать точку восстановления системы каждый раз, когда собираетесь внести серьезные изменения в Windows. Например, если вы устанавливаете новое приложение, которое может повредить ваше устройство, когда вы обновляете важный драйвер или когда вы изменяете некоторые конфиденциальные настройки. Таким образом, если вы или приложение вносите непреднамеренное изменение, вы можете использовать точку восстановления, чтобы отменить изменение. Проверять Как автоматически создать точку восстановления системы в Windows при запуске.
Добавьте «Создать точку восстановления системы» в контекстное меню с помощью файла журнала.
Самый простой способ создать точку восстановления системы с помощью контекстного меню — добавить опцию через файл журнала. который имеет формат файла .REG , и вы можете использовать его для добавления и изменения записей в реестре Windows.
Чтобы создать файл журнала в Windows 11, щелкните правой кнопкой мыши в любом месте рабочего стола и выберите Создать -> Текстовый файл. Это создаст текстовый файл с именем New Text Document.txt, поэтому переименуйте его в создать-систему-остальной-точки.reg. Вы получите сообщение о том, что если вы измените формат файла, возможно, вы не сможете его использовать, но нажмите «Да», так как это преобразует текстовый файл в файл журнала.
Щелкните правой кнопкой мыши только что созданный файл журнала и выберите Открыть с помощью -> Блокнот. Теперь скопируйте и вставьте следующий код в документ, который вы только что открыли, и нажмите Ctrl + S чтобы сохранить его:
Windows Registry Editor Version 5.00 [HKEY_CLASSES_ROOT\Directory\Background hell\Create System Restore Point] “HasLUAShield”=”” “Icon”=”SystemPropertiesProtection.exe” [HKEY_CLASSES_ROOT\Directory\Background hell\Create Restore Point\command] @=”PowerShell -windowstyle hidden -command \”Start-Process cmd -ArgumentList ‘/s,/c, PowerShell Checkpoint-Computer -Description \”Manual\” -RestorePointType \”MODIFY_SETTINGS\”’ -Verb runAs\”” [HKEY_LOCAL_MACHINE\SOFTWARE\Microsoft\Windows NT\CurrentVersion\SystemRestore] “SystemRestorePointCreationFrequency”=dword:00000000
Дважды щелкните файл журнала, который вы только что создали, и нажмите «Да» в появившемся приглашении UAC. Нажмите «Да» еще раз в предупреждении журнала (файл безопасен, поскольку он только добавляет запись и не изменяет записи, которые нужны Windows). Затем вы получите сообщение из истории о том, что процесс был успешно завершен, и все, что вам нужно сделать, это нажать «ОК».
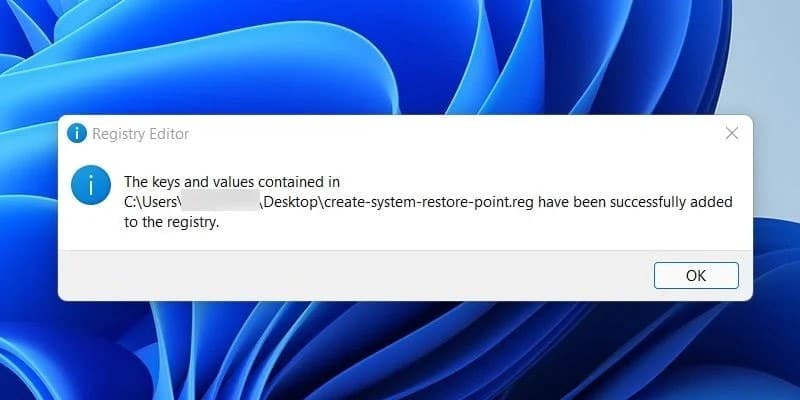
Если вы хотите удалить эту опцию из контекстного меню, вам придется создать еще один файл журнала для этого процесса. Для этого создайте на рабочем столе еще один текстовый файл и назовите его удалить-создать-систему-остальной-точки.reg. Затем скопируйте и вставьте следующий код в файл журнала и сохраните его:
Windows Registry Editor Version 5.00 [-HKEY_CLASSES_ROOT\Directory\Background hell\Create System Restore Point]
Добавьте «Создать точку восстановления системы» в контекстное меню с помощью редактора реестра.
Другой способ добавить возможность создания точки восстановления системы в контекстное меню Windows 11 — отредактировать реестр напрямую с помощью редактора реестра.
Чтобы открыть редактор реестра, нажмите Win + R , И введите regedit и нажмите клавишу. Enter. Как только вы откроете его, перейдите к HKEY_CLASSES_ROOT > Фон рабочего стола > Оболочка.
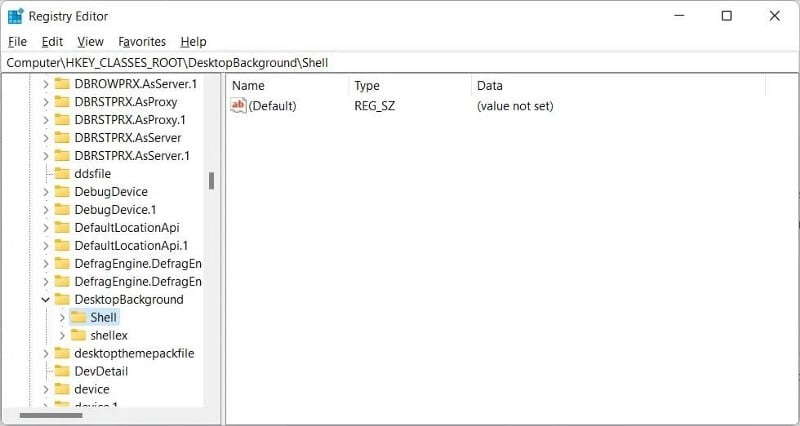
Следующим шагом является создание подраздела, поэтому щелкните правой кнопкой мыши Оболочка На левой панели выберите Новый -> Ключ , и назовите его Точки восстановления системы.
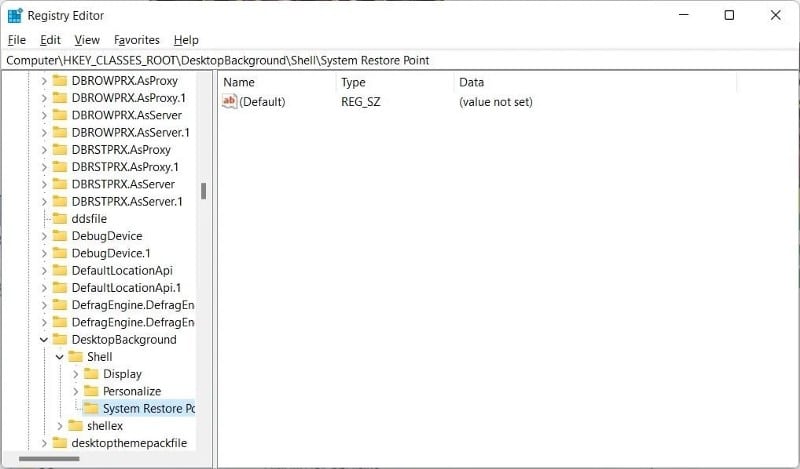
Теперь вам нужно создать строковое значение. Щелкните правой кнопкой мыши точку восстановления системы и выберите Создать -> Строковое значение , и назовите его MUIVerb. После создания строкового значения оно появится на правой панели.
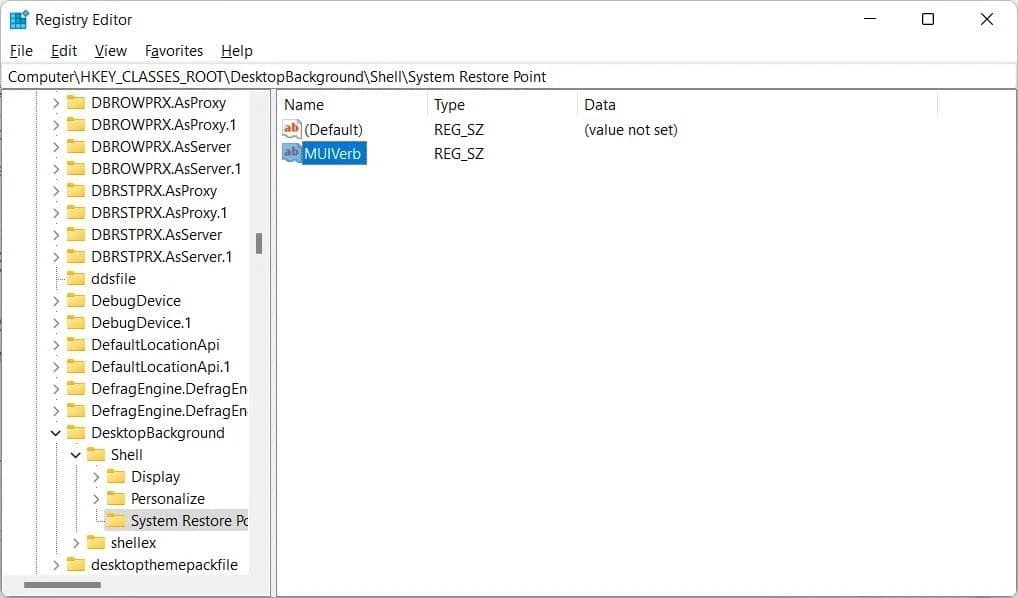
Щелкните правой кнопкой мыши MUIVerb и выберите Модификация. Входить Создать точку восстановления системы в текстовом поле в разделе «Значение», затем коснитесь Ok.
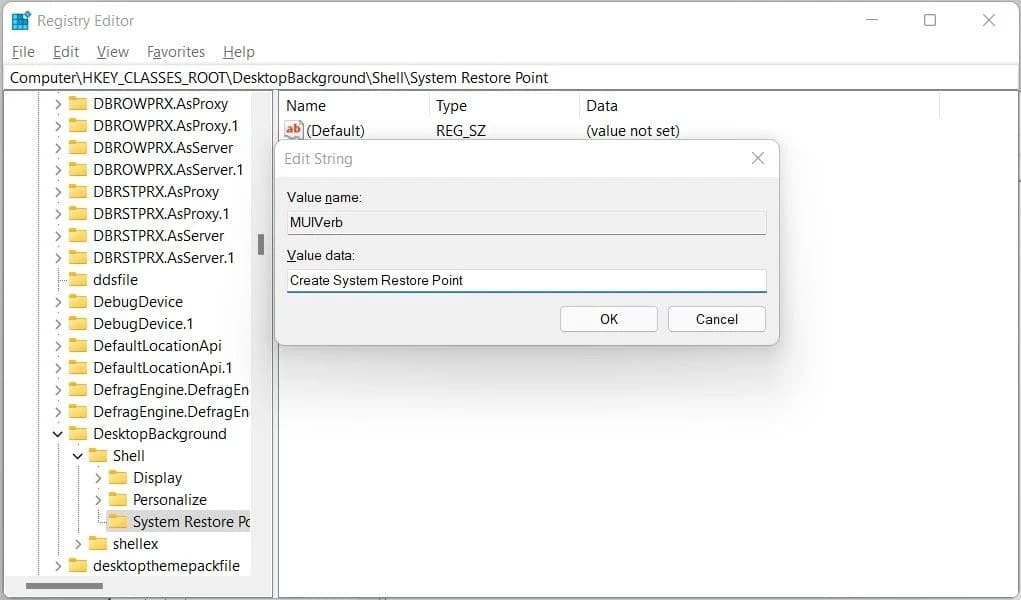
Затем снова щелкните правой кнопкой мыши точку восстановления системы и выберите Создать -> Строковое значение , и дайте новому строковому значению имя Значок. Затем щелкните правой кнопкой мыши значок и выберите Модификация , затем скопируйте и вставьте следующее в текстовое поле значения данных:
C:\Windows\System32strui.exe
Нажмите OK, чтобы сохранить изменение строкового значения.
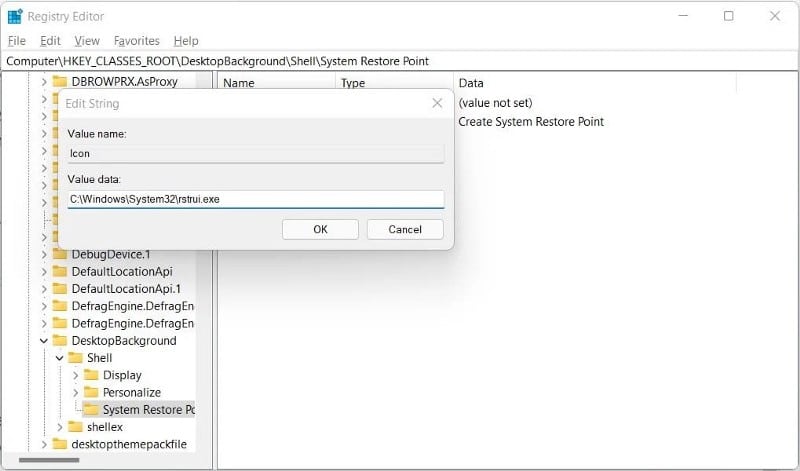
Теперь снова щелкните правой кнопкой мыши подраздел «Точка восстановления системы» на левой панели и выберите «Создать» -> «Ключ», затем назовите его. Command. После создания щелкните правой кнопкой мыши строковое значение (по умолчанию) (редактор реестра создаст эту запись автоматически) на левой панели и выберите «Изменить». Затем скопируйте и вставьте приведенный ниже код в текстовое поле значения данных:
powershell.exe -c start -verb runas cmd ‘/k wmic.exe /Namespace:\oot\default Path SystemRestore Call CreateRestorePoint \”My Restore point\”, 100, 7’
Нажмите Ok.
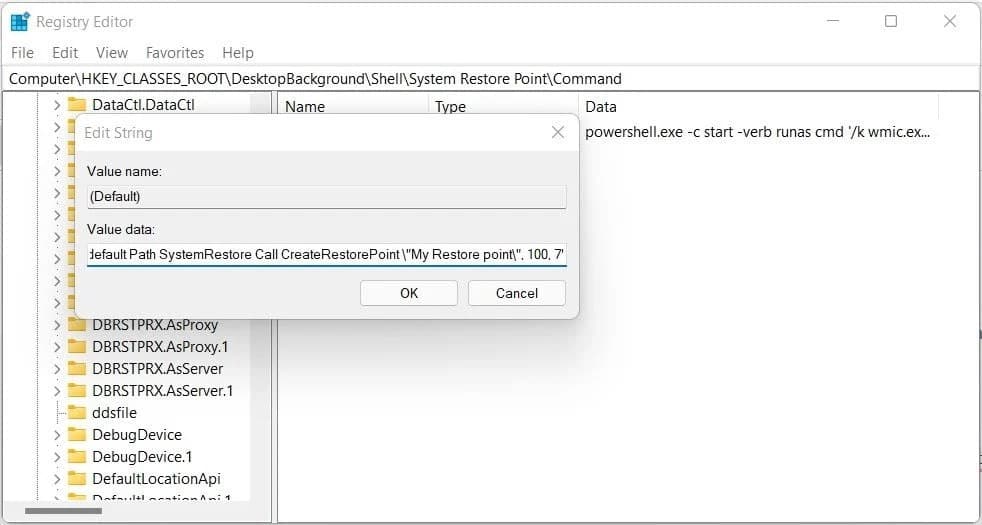
Чтобы завершить процесс, перезагрузите компьютер с Windows 11, и когда он снова загрузится, вы сможете найти «Создать точку восстановления системы» в контекстном меню. Чтобы удалить этот параметр, вернитесь к подразделу System Restore Point в редакторе реестра и удалите его.
Как создать точку восстановления системы с помощью контекстного меню
Щелкните правой кнопкой мыши любую пустую часть рабочего стола и выберите Показать больше вариантов. Там вы увидите, что в контекстном меню появится опция создания точки восстановления системы.
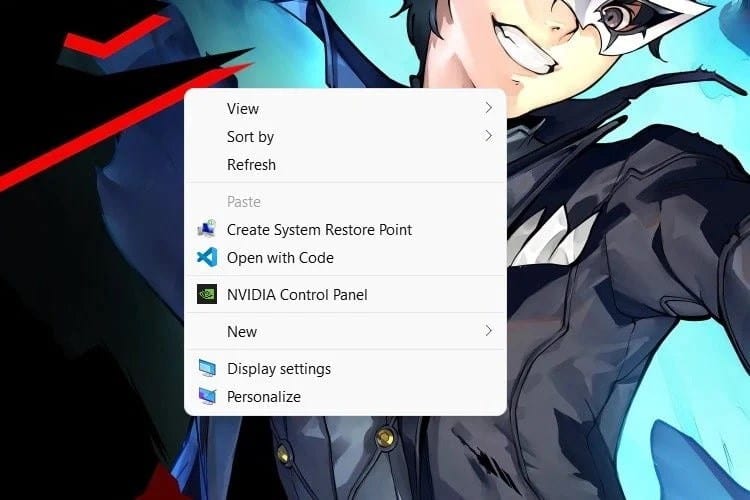
Когда вы нажмете «Создать точку восстановления системы», вы получите приглашение разрешить обработчику команд Windows внести изменения в ваш компьютер. Нажмите «Да», и командная строка создаст точку восстановления системы. Проверять Полное руководство по резервному копированию данных Windows 10.
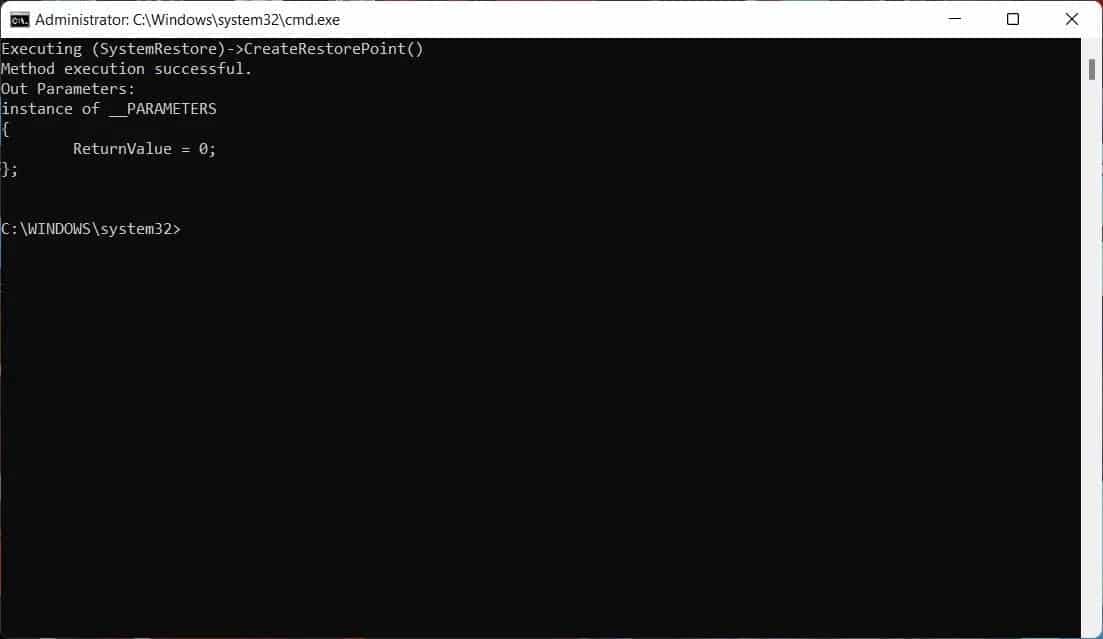
Создайте точку восстановления системы простым способом
С опцией, добавленной в контекстное меню Windows 11, создание точек восстановления системы должно быть простым делом. Также должно быть немного легче привыкнуть делать эти важные снимки вашего компьютера, прежде чем вносить большие изменения.
Если какие-то изменения негативно повлияют на производительность вашего ПК, вы можете просто отменить только что созданную точку восстановления и вернуть Windows в то состояние, в котором она работала идеально. Теперь вы можете просмотреть Лучшие способы резервного копирования Windows в облако.







