Сетевая ошибка 0x800704b3 возникает при попытке подключения к Интернету или локальному сетевому ресурсу. Этот код также связан с сообщением о том, что «Либо сетевой путь был введен неправильно, либо не существует, либо сетевой провайдер в настоящее время недоступен. Попробуйте ввести путь повторно или обратитесь к администратору сети».
Ниже мы обсудим различные решения, которые вы можете попробовать решить эту проблему навсегда. Проверять Как исправить ошибку «Windows не удалось подключиться к этой сети» в Windows 11.
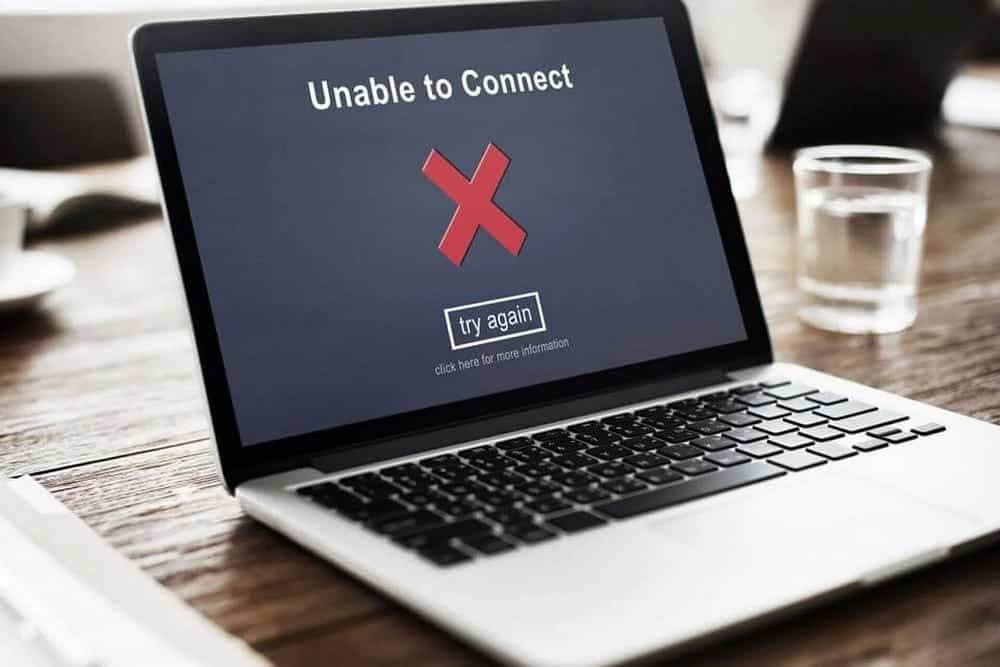
1. Запустите средство устранения неполадок сети.
Если вы столкнулись с сетевой ошибкой, первое, что вы должны попробовать, это запустить средство устранения неполадок сети. Это удобный инструмент, встроенный в Windows, который может быстро проверить настройки вашей сети, обнаружить распространенные сетевые проблемы и даже применить автоматические исправления.
В случае, если средство устранения неполадок не может решить проблему автоматически, оно может предложить варианты исправления вручную, которые вы можете попробовать.
Вот как действовать:
- нажмите мой ключ Win + I Чтобы открыть приложение "Настройки".
- выберите Система -> Устранение неполадок.
- Нажмите Другие средства устранения неполадок и исправления .
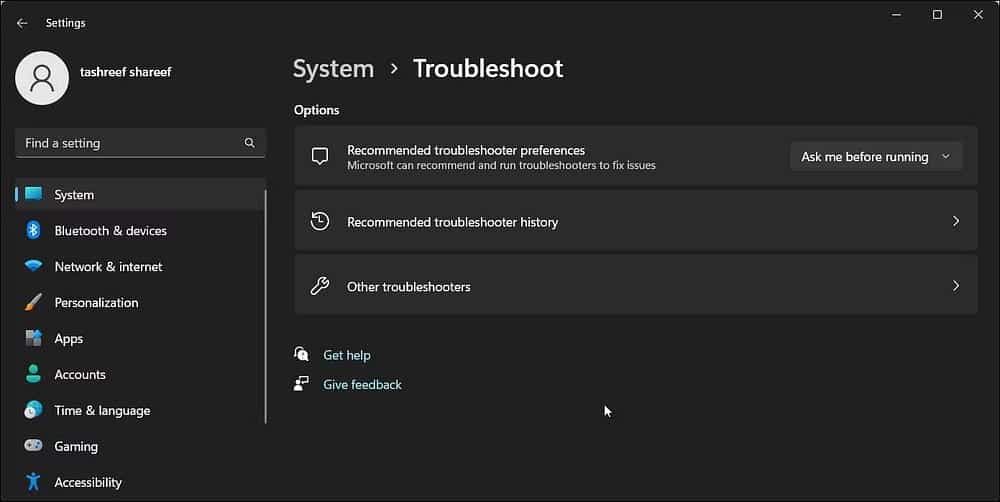
- В следующем окне найдите средство устранения неполадок с сетью и нажмите кнопку трудоустройство его сосед. Теперь средство устранения неполадок начнет сканирование вашей системы на наличие возможных ошибок. Если он что-то найдет, он уведомит вас.
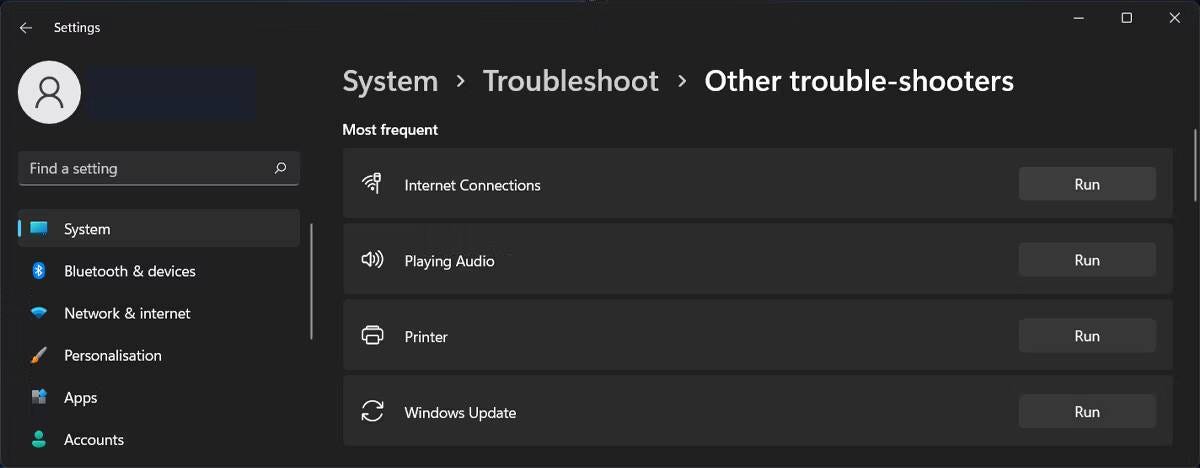
- После завершения сканирования проверьте результаты. Если средство устранения неполадок предлагает исправления, коснитесь Применить это исправление .
- В противном случае выберите Решить проблему И перейдите к следующему способу ниже.
2. Включите сопутствующие услуги
Есть несколько жизненно важных служб Windows, которые играют важную роль в обеспечении сетевого подключения. Эти службы отвечают за установление и поддержание сетевых подключений. Однако, если какая-либо из этих служб повреждена или работает со сбоями, это может привести к сетевой ошибке, с которой вы столкнулись.
Вот как убедиться, что необходимые службы работают:
- Нажмите на Win + R вместе, чтобы открыть диалоговое окно «Выполнить».
- записывать "services.mscЗапустите и нажмите Enter .
- В следующем окне выберите место службы DHCP-клиент И щелкните по нему правой кнопкой мыши.
- выберите ئصائص из контекстного меню.
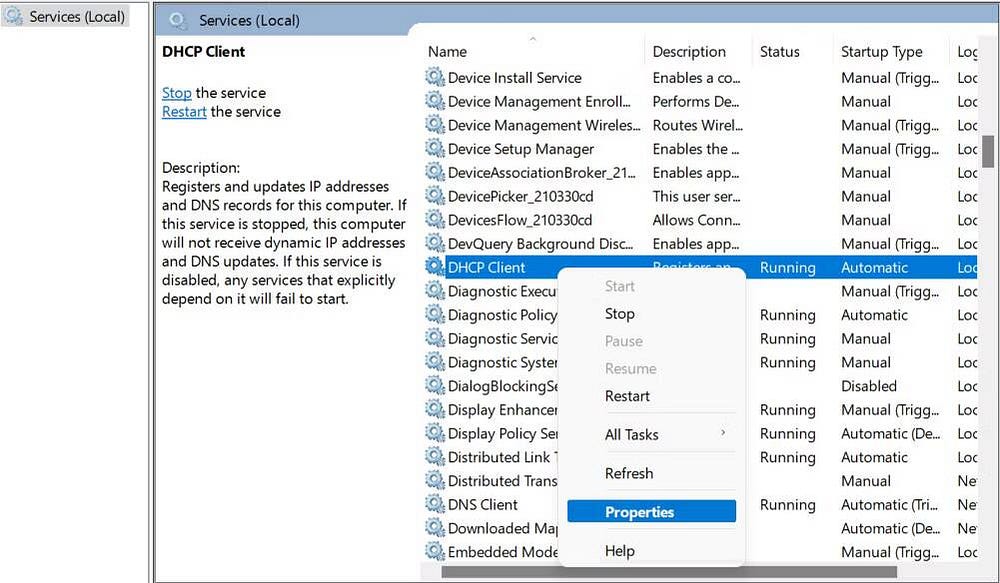
- Нажмите кнопку "Начинать" Если служба еще не запущена. Если это так, нажмите выключать , подождите несколько секунд, а затем щелкните Начало снова.
- Убедитесь, что тип запуска установлен на автоматический .
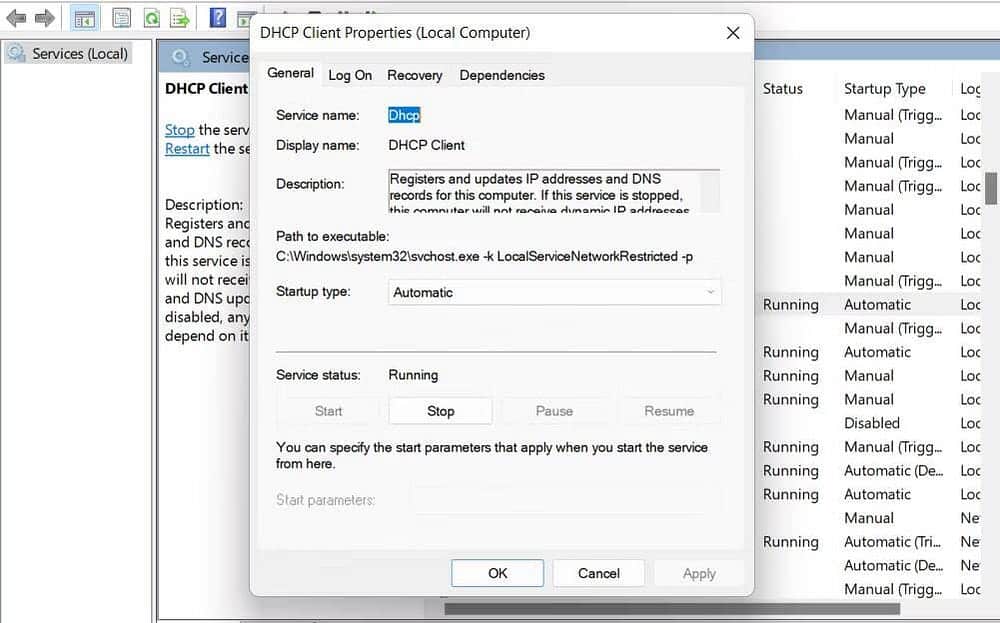
- Нажмите Применить -> ОК чтобы сохранить изменения.
Выполните те же действия для этих служб:
- DNS-клиент.
- Подключение к сети.
- Список сетей.
- Помощник TCP/IP NetBIOS.
- Автонастройка WLAN (при использовании Wi-Fi).
Когда все службы запущены, закройте окно служб и проверьте, решена ли проблема. Пока вы там, вы также можете попробовать обновить свои сетевые драйверы, потому что в некоторых случаях устаревшие или поврежденные драйверы могут помешать системе установить успешные соединения, что приведет к проблемам, подобным той, с которой вы столкнулись.
3. Отключите и снова включите сетевой адаптер.
Вы также можете попробовать сбросить сетевое подключение, чтобы решить проблему. Это устранит сбои или временные конфликты, которые могут вызывать сетевую ошибку.
Чтобы продолжить, выполните следующие действия:
- Щелкните правой кнопкой мыши значок сети в углу панели задач. Обычно это индикатор сигнала Wi-Fi.
- выберите Откройте настройки сети и Интернета из контекстного меню. Откроется окно настроек сети и Интернета.
- Перейти к Расширенные настройки сети -> дополнительные параметры сетевого адаптера.
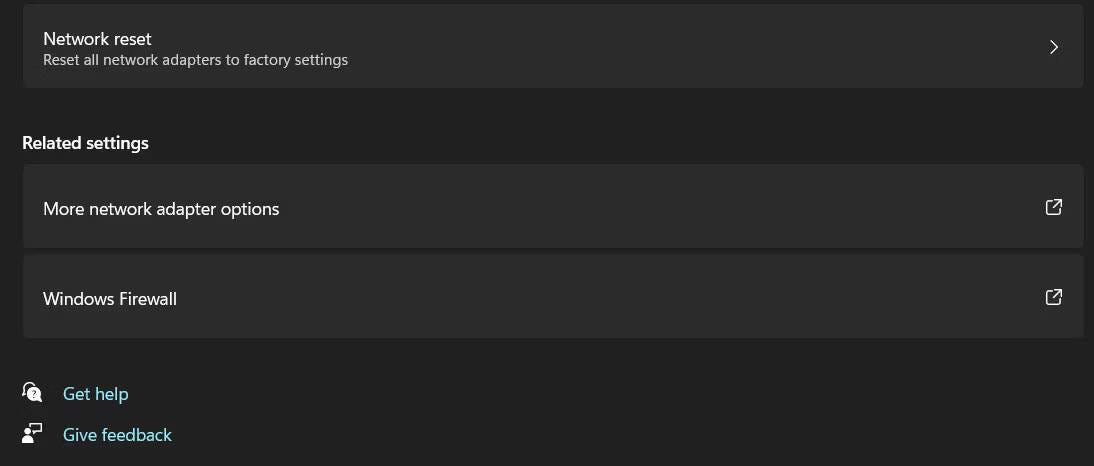
- Теперь вы должны увидеть список доступных сетевых адаптеров. Щелкните правой кнопкой мыши тот, который вы используете в данный момент, и выберите запрещать из контекстного меню.
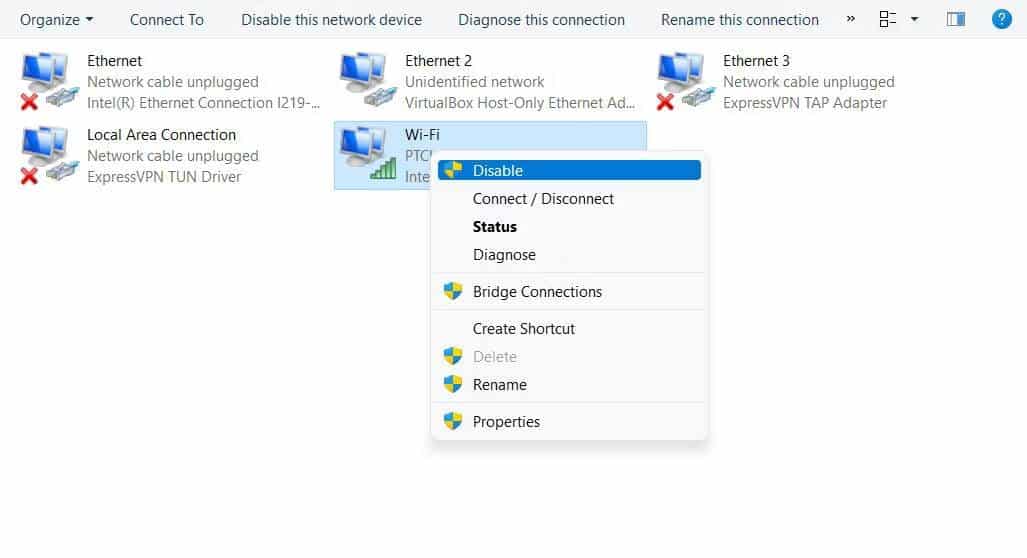
- Подождите некоторое время, прежде чем снова щелкнуть правой кнопкой мыши и выбрать Давать возможность.
- Как только это будет сделано, закройте окно «Настройки» и попробуйте выполнить действие, которое первоначально вызвало ошибку.
Если проблема вызвана проблемами с адаптером, это должно исправить ее.
4. Отключите протокол SMB 1.0.
Протокол SMB (Server Message Block) позволяет совместно использовать файлы и принтеры между различными устройствами в сети. SMB 1.0 — это более старая версия протокола, которая может привести к различным проблемам из-за некоторых известных уязвимостей в системе безопасности, а также из-за несовместимости.
Его отключение может помочь вам предотвратить любые потенциальные конфликты или проблемы совместимости, которые могут возникнуть из-за этого протокола и привести к ошибке.
Чтобы продолжить, выполните следующие действия:
- Нажмите на Win + S вместе, чтобы открыть инструмент поиска.
- Тип Компоненты Windows И нажмите فتح для «Включение и отключение компонентов Windows».
- В следующем диалоговом окне найдите SMB 1.0 и снимите флажок, связанный с ним.
- Если появится сообщение с подтверждением, коснитесь "Ага" .
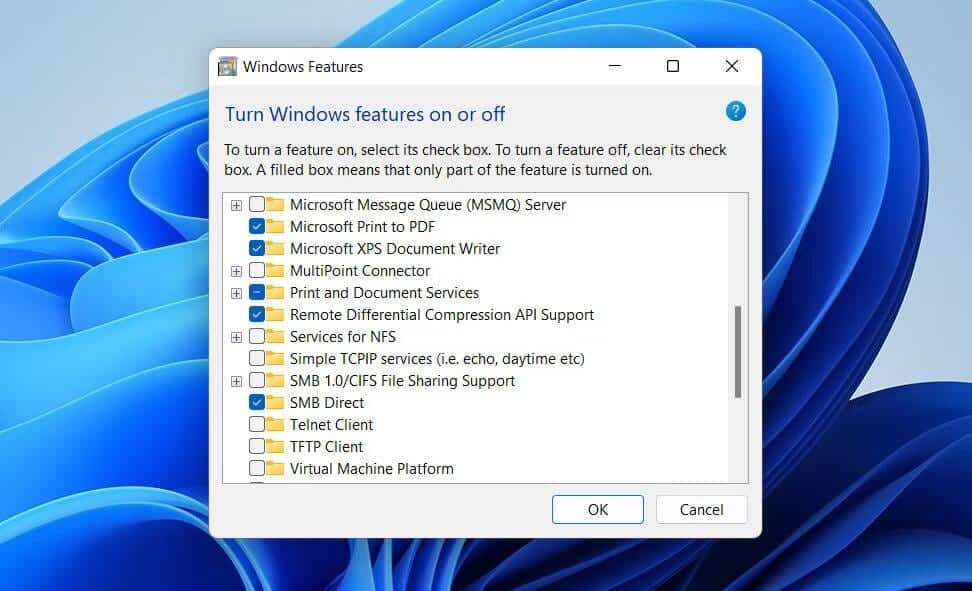
- Нажмите OK, чтобы сохранить изменения и перезагрузить компьютер. Когда он перезапустится, проверьте, решена ли проблема.
Проверять Как передавать файлы между Linux и Windows по локальной сети.
5. Сбросьте стек TCP/IP
Стек TCP/IP — это набор протоколов, которые разрешают сетевое взаимодействие на вашем компьютере. Бывают случаи, когда настройки TCP/IP могут быть повреждены или неправильно настроены, что приводит к различным проблемам.
Чтобы исправить проблемы со стеком TCP/IP, вы можете сбросить его. Это вернет его в безошибочное состояние по умолчанию, что, как мы надеемся, решит проблему с сетью в процессе.
Вот как это сделать:
- Откройте диалоговое окно «Выполнить», нажав Win + R.
- Введите «cmd» в поле «Открыть» и нажмите «ОК». Shift + Ctrl + Enter Вместе открыть командную строку от имени администратора.
- Нажмите Да В ответ на запрос контроля учетных записей пользователей.
- В командной строке введите следующую команду и нажмите Enter реализовать это. Это приведет к сбросу каталога Winsock.
netsh winsock reset
- Теперь выполните эту команду, чтобы сбросить стек TCP/IP.
netsh int ip reset
- Наконец, перезагрузите компьютер, чтобы изменения вступили в силу.
Если ошибка повторится, можно попробовать восстановить системные файлы и образ Windows с помощью утилит SFC и DISM. В нашем подробном руководстве рассказывается о Используйте встроенные в Windows средства устранения неполадок. Это подробно.
Сетевые ошибки устранены
Сетевые ошибки могут быть неприятными, особенно если вам срочно нужен доступ в Интернет. Мы надеемся, что упомянутые выше исправления помогут вам исправить ошибку раз и навсегда. Если он появится снова, вы можете обратиться в официальную службу поддержки Microsoft с основной информацией и сообщить им о проблеме. Вы можете просмотреть сейчас Как исправить «Вы не подключены ни к одной сети» в Windows.







